Cách tắt (hoặc tùy chỉnh) Hiệu ứng âm thanh trong Windows
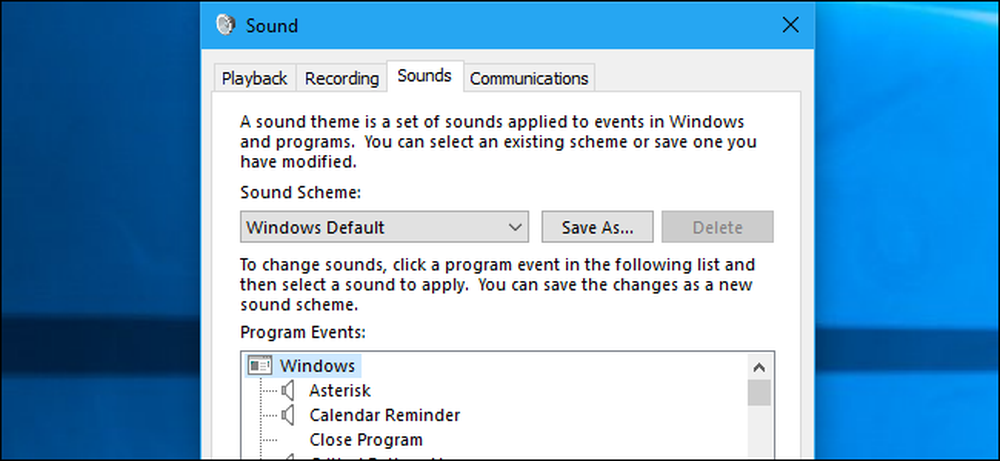
Windows phát âm thanh khởi động và các hiệu ứng âm thanh khác thường xuyên và chúng có thể trở nên đáng ghét. Chúng đặc biệt khó chịu trên Windows 7, nơi Windows phát âm thanh nhấp chuột mỗi khi bạn chuyển đổi thư mục trong Windows Explorer. Bạn có thể tắt chúng hoàn toàn - hoặc thậm chí đặt hiệu ứng âm thanh tùy chỉnh, nếu bạn thích.
Cách tắt tất cả hiệu ứng âm thanh
Để mở bảng điều khiển Âm thanh, nhấp chuột phải vào biểu tượng loa trong khay hệ thống của bạn và chọn Âm thanh Âm thanh. Bạn cũng có thể chỉ cần điều hướng đến Bảng điều khiển> Phần cứng và âm thanh> Âm thanh.

Trên tab Âm thanh, nhấp vào hộp Âm thanh Âm thanh của Âm thanh và chọn Âm thanh Âm thanh Âm thanh để tắt hoàn toàn hiệu ứng âm thanh. Nếu bạn cũng muốn tắt âm thanh xuất hiện khi đăng nhập vào Windows, hãy bỏ chọn hộp kiểm Âm thanh khởi động Windows Play của Windows Play.
Bạn cũng có thể chọn tắt hiệu ứng âm thanh cho các sự kiện cụ thể. Ví dụ: bạn có thể muốn tắt các thông báo âm thanh của Thông báo điện tử trong khi bật chế độ báo động Pin quan trọng của Bỉ. Để thực hiện việc này, hãy chọn một hiệu ứng âm thanh trong danh sách, nhấp vào hộp Âm thanh Âm thanh ở dưới cùng của cửa sổ và nhấp vào (Không).
Nhấp vào OK OK OK để lưu các thay đổi của bạn khi bạn hoàn tất. Bạn luôn có thể quay lại đây và đặt sơ đồ âm thanh trở lại thành Windows Windows mặc định để khôi phục các hiệu ứng âm thanh mặc định.

Cách vô hiệu hóa Windows Explorer Bấm âm thanh
Nếu bạn đang sử dụng Windows 7, bạn có thể đặc biệt khó chịu bởi hiệu ứng âm thanh phát khi bạn điều hướng đến một thư mục mới trong Windows Explorer. Hiệu ứng âm thanh đặc biệt này bị tắt theo mặc định trên Windows 10 và vì lý do chính đáng.
Để chỉ tắt âm thanh này, hãy cuộn xuống trong danh sách và chọn hiệu ứng âm thanh của Bắt đầu điều hướng. Nhấp vào hộp Âm thanh Tiếng Việt ở dưới cùng của cửa sổ và chọn Lọ (Không có). Nhấp vào OK OK OK để lưu các thay đổi của bạn.

Cách tùy chỉnh hiệu ứng âm thanh
Nếu bạn thích âm thanh thay vào đó, bạn có thể tùy chỉnh chúng từ đây. Chọn một sự kiện và sử dụng hộp Âm thanh của Nhật Bản để chọn một tệp âm thanh cho nó. Bạn có thể nhấp vào Thử nghiệm Quảng cáo để nghe bản xem trước của các hiệu ứng âm thanh khác nhau tại đây.
Để sử dụng tập tin âm thanh tùy chỉnh, nhấp vào nút Duyệt Duyệt. Tệp hiệu ứng âm thanh tùy chỉnh của bạn phải ở định dạng tệp .wav.
Để lưu cài đặt của bạn dưới dạng sơ đồ âm thanh, hãy nhấp vào nút Lưu Lưu dưới dạng ở đầu cửa sổ và cung cấp tên. Sau đó, bạn có thể chọn sơ đồ âm thanh đã lưu từ danh sách ở đây trong tương lai.

Tại sao Âm thanh cứ bật lại?
Bạn có thể thấy rằng hiệu ứng âm thanh tự động kích hoạt lại khi bạn tùy chỉnh máy tính để bàn của bạn. Điều này xảy ra khi bạn thay đổi chủ đề máy tính để bàn bằng giao diện Bảng điều khiển cũ trên Windows 7 hoặc giao diện Cài đặt mới trên Windows 10. Đó là vì chủ đề máy tính để bàn có thể bao gồm các sơ đồ âm thanh cũng như hình nền, màu sắc và chủ đề con trỏ chuột. Tuy nhiên, hầu hết các chủ đề chỉ xác định lược đồ âm thanh Mặc định Windows của Windows, bật lại nếu bạn đã tắt nó.
Sau khi đổi sang chủ đề mới, bạn sẽ phải quay lại cửa sổ Âm thanh để tắt hiệu ứng âm thanh, nếu bạn không muốn nghe chúng.

Thay đổi cài đặt âm thanh hệ thống của bạn sẽ vô hiệu hóa chúng trong một số - nhưng không phải tất cả - ứng dụng trên máy tính để bàn. Nếu một ứng dụng tiếp tục phát hiệu ứng âm thanh ngay cả sau khi bạn tắt chúng trong bảng điều khiển Âm thanh, bạn sẽ cần tắt hiệu ứng âm thanh trong cửa sổ cài đặt của ứng dụng đó.




