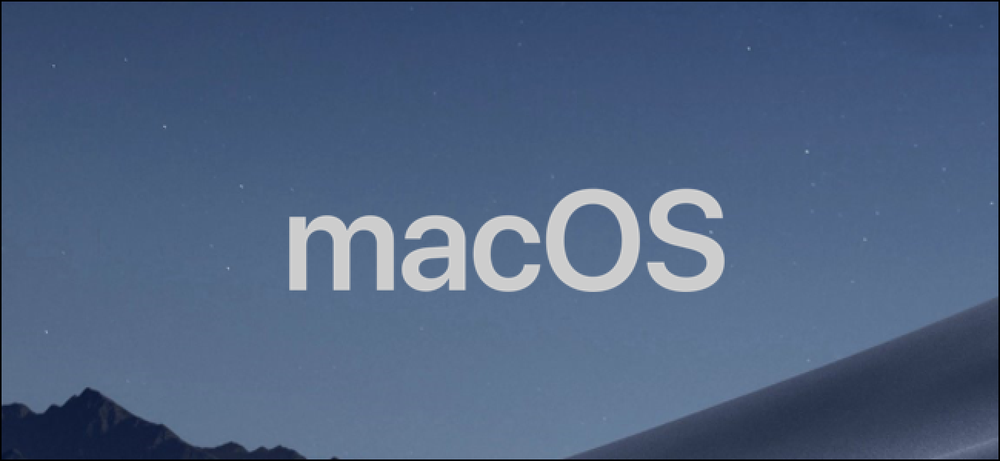Cách chuyển danh bạ từ iPhone sang điện thoại khác

Danh bạ iPhone của bạn sẽ tự động đi cùng bạn với một điện thoại mới - giả sử rằng điện thoại mới là iPhone, bạn đang sao lưu danh bạ sang iCloud và bạn đang sử dụng cùng một tài khoản iCloud trên cả hai điện thoại. Nhưng mọi thứ trở nên phức tạp hơn một chút nếu bạn muốn làm bất cứ điều gì khác.
Đây là cách chuyển danh bạ của bạn nếu bạn đang chuyển sang điện thoại Android, không sao lưu danh bạ sang iCloud hoặc nếu bạn chỉ muốn sử dụng tài khoản iCloud mới trên iPhone mới của mình.
Nếu Danh bạ của bạn ở trong iCloud: Đăng nhập vào iCloud trên iPhone mới
Giả sử bạn đang nâng cấp lên iPhone mới, quá trình này sẽ rất dễ dàng. Danh bạ của bạn thường được đồng bộ hóa trực tuyến với tài khoản iCloud của bạn. Đăng nhập vào iPhone mới của bạn bằng cùng một tài khoản iCloud và chúng sẽ tự động được tải xuống iPhone mới của bạn.
Để xác nhận rằng bạn đang đồng bộ hóa danh bạ của mình với tài khoản iCloud của mình, hãy mở ứng dụng Cài đặt cài đặt trên điện thoại iPhone trên iPhone ban đầu và chọn Tùy chọn iCloud. Nếu không, danh bạ của bạn chỉ nằm trên iPhone của bạn. Nếu có, chúng được đồng bộ hóa trực tuyến.
Đăng nhập vào iPhone mới bằng tài khoản iCloud được hiển thị trên màn hình iCloud của bạn và danh bạ của bạn sẽ tự động đồng bộ hóa.

Nếu danh bạ của bạn đang ở trong một tài khoản khác (như Gmail): Chỉ cần đăng nhập và đồng bộ hóa
IPhone của bạn cũng có thể đồng bộ hóa danh bạ của bạn với nhiều tài khoản khác. Ví dụ: nếu bạn đã thêm tài khoản Google (Gmail), Outlook.com, Yahoo!, Hoặc AOL cho iPhone của mình, chúng sẽ được thiết lập để đồng bộ hóa danh bạ của chúng với iPhone theo mặc định. Điều này có nghĩa là bạn sẽ nhận được các liên hệ từ các tài khoản Gmail, Outlook.com, Yahoo!, Hoặc AOL trong ứng dụng Danh bạ trên iPhone của bạn. Tuy nhiên, danh bạ hiện có trên điện thoại của bạn sẽ không được đồng bộ hóa với tài khoản đó. Điều này cũng hoạt động với các tài khoản Exchange mà bạn có thể có thông qua chủ lao động hoặc trường học.
Để kiểm tra xem tài khoản có được thiết lập để đồng bộ hóa danh bạ của mình hay không, hãy mở ứng dụng Cài đặt, chọn Thư Mail, Danh bạ, Lịch, Hồi và nhấn vào tài khoản. Bạn sẽ thấy thanh trượt Danh bạ liên kết được bật nếu nó đồng bộ hóa danh bạ. Bạn cũng có thể mở ứng dụng Danh bạ và chạm vào Nhóm Nhóm Nhóm ở góc trên bên trái màn hình của bạn để xem tài khoản nào đang đồng bộ hóa danh bạ. Bằng cách hiển thị hoặc ẩn các nhóm khác nhau từ đây, bạn có thể xem danh bạ nào được liên kết với tài khoản nào trong ứng dụng Danh bạ của bạn.
Chỉ cần đăng nhập vào cùng một tài khoản trên điện thoại mới của bạn và tất cả các liên hệ từ tài khoản trực tuyến sẽ đồng bộ hóa với điện thoại của bạn. Điều này hoạt động cho dù bạn đang di chuyển sang điện thoại iPhone hoặc Android, vì bạn có thể đăng nhập vào cùng một tài khoản để đồng bộ hóa danh bạ của mình trên mỗi - ngoại trừ iCloud mà bạn không thể đăng nhập từ Android.

Nếu danh bạ của bạn là một mớ hỗn độn: Xuất tất cả chúng cùng một lúc với Sao lưu dễ dàng
Nếu danh bạ của bạn được phân chia giữa nhiều tài khoản - một số trên iCloud, một số trên Gmail, v.v. - có thể xuất tất cả danh bạ của bạn thành một tệp mà bạn có thể mang đi bất cứ đâu. Việc danh bạ là danh bạ iCloud, danh bạ Google, Yahoo! danh bạ, danh bạ Outlook.com hoặc bất cứ thứ gì khác. Tất cả chúng sẽ được xuất sang một tệp mà bạn có thể nhập sang điện thoại hoặc dịch vụ khác.
Thật không may, cả ứng dụng Danh bạ và bất kỳ ứng dụng đi kèm nào khác của Apple đều cung cấp cách tích hợp để xuất danh bạ của bạn. Bạn sẽ cần một ứng dụng của bên thứ ba từ App Store để làm điều này.
Chúng tôi đã thử Easy Backup và thấy nó hoạt động đủ tốt. Cài đặt ứng dụng, khởi chạy nó và cấp cho nó quyền truy cập vào danh bạ của bạn. Sau đó, bạn sẽ cần phải nhấn vào nút Sao lưu ngay bây giờ, nút Email, nhấn Email và nhập email của bạn để gửi email tệp .vcf cho chính bạn. Sau đó, bạn có thể gỡ cài đặt ứng dụng, vì đó là tất cả những gì bạn cần từ ứng dụng. Bạn không cần phải sử dụng nó thường xuyên và bạn không cần phải trả tiền cho bất kỳ giao dịch mua trong ứng dụng nào.
Để nhập tệp .vcf kết quả, chỉ cần mở email đó trên ứng dụng email iPhone (hoặc Android điện thoại) mới của bạn và nhấn vào tệp .vcf. Bạn sẽ có thể nhập danh bạ của mình.

Nếu Danh bạ của bạn ở trong iCloud (và bạn không thể đồng bộ hóa): Xuất từ iCloud
Nếu bạn thực sự không muốn sử dụng bất kỳ phần mềm bên ngoài nào và các liên hệ hiện tại của bạn được đồng bộ hóa với iCloud, có một tùy chọn khác. Phương pháp này hoạt động nếu bạn chuyển từ iPhone sang Android hoặc nếu bạn đang chuyển sang iPhone mới và muốn sử dụng tài khoản iCloud hoàn toàn khác. Bạn sẽ cần xuất các liên hệ này từ trang web iCloud và chuyển chúng qua. Tùy chọn này không có sẵn trong ứng dụng iTunes.
Để làm như vậy, hãy truy cập trang web iCloud trên PC hoặc Mac của bạn và đăng nhập bằng chính tài khoản iCloud bạn sử dụng trên iPhone. Bạn có thể phải xác nhận bạn sở hữu tài khoản bằng cách đồng ý với lời nhắc trên iPhone hoặc gửi tin nhắn SMS đến số điện thoại đã đăng ký của bạn - chỉ cần làm theo hướng dẫn. Sau khi bạn có, hãy nhấp vào biểu tượng Danh bạ Danh bạ trên trang web.

Bạn sẽ thấy danh sách các liên hệ bạn đã đồng bộ hóa với iCloud. Chọn tất cả chúng bằng cách nhấn Ctrl + A trên PC Windows hoặc Command + A trên máy Mac. Nhấp vào biểu tượng bánh răng ở góc dưới bên trái của màn hình và chọn xuất khẩu vCard. Thẻ trang web sẽ tải xuống tệp .vcf chứa tất cả các liên hệ bạn đã chọn.

Không thấy tất cả các địa chỉ liên lạc của bạn ở đây? Có lẽ chúng được đồng bộ hóa từ một tài khoản khác, như Gmail của bạn, Yahoo! Tài khoản Mail hoặc Outlook.com. Danh bạ được đồng bộ hóa theo cách đó sẽ không xuất hiện trong iCloud. Bạn có thể truy cập chúng bằng cách đăng nhập vào tài khoản đó trên điện thoại mới hoặc bạn có thể truy cập vào giao diện danh bạ của tài khoản trên web và tìm kiếm một tùy chọn tương tự sẽ xuất danh bạ của bạn sang tệp có thể tải xuống.
Để dễ dàng nhập danh bạ của bạn vào iPhone mới, bạn chỉ cần gửi email tệp .vcf này cho chính mình. Gửi email cho chính bạn và đính kèm tệp .vcf vào email. Mở email trong ứng dụng Thư trên iPhone mới của bạn, nhấn vào tệp .vcf và bạn sẽ có thể nhập email vào Danh bạ của mình. Bạn cũng có thể thiết lập tài khoản iCloud mới và sử dụng tùy chọn Nhập khẩu vCard vào trong giao diện Danh bạ trên web sau đó.
Để dễ dàng nhập danh bạ của bạn vào điện thoại Android mới, bạn chỉ cần nhập chúng vào tài khoản Google. Truy cập trang web Danh bạ Google cũ (giao diện mới chưa cung cấp tính năng này), nhấp vào Thêm> Nhập, nhấp vào Chọn Chọn, Tập tin và tải lên tệp .vcf mà iCloud đã cung cấp cho bạn. Tất cả danh bạ iCloud của bạn sẽ được nhập vào tài khoản Google của bạn. Đăng nhập vào tài khoản Google đó trên điện thoại Android mới của bạn và tất cả các liên hệ của bạn sẽ ở đó. Bạn cũng có thể tự gửi email tệp .vcf cho chính mình hoặc sao chép nó vào bộ lưu trữ Android của bạn qua cáp USB và mở nó trong trình quản lý tệp, nhưng các phương pháp đó không nhanh và tiện lợi.

iTunes cũng chứa một số tính năng đồng bộ hóa liên hệ. Tuy nhiên, những điều này yêu cầu bạn vô hiệu hóa đồng bộ hóa iCloud trước khi đồng bộ hóa danh bạ của bạn với iTunes và iTunes sẽ không chỉ cung cấp cho bạn một tệp liên hệ mà bạn có thể nhập trên PC khác. Bạn nên làm điều này theo một trong những cách trên thay vì dựa vào iTunes cũ kỹ..
Tín dụng hình ảnh: Karlis Dambrans trên Flickr