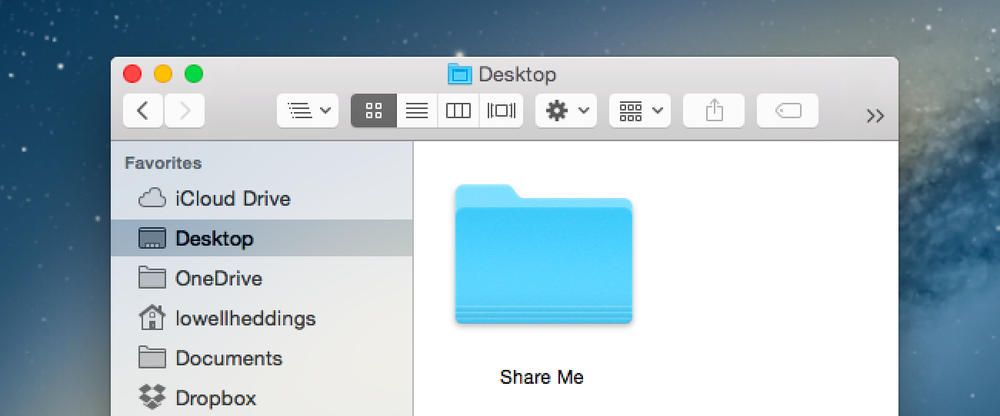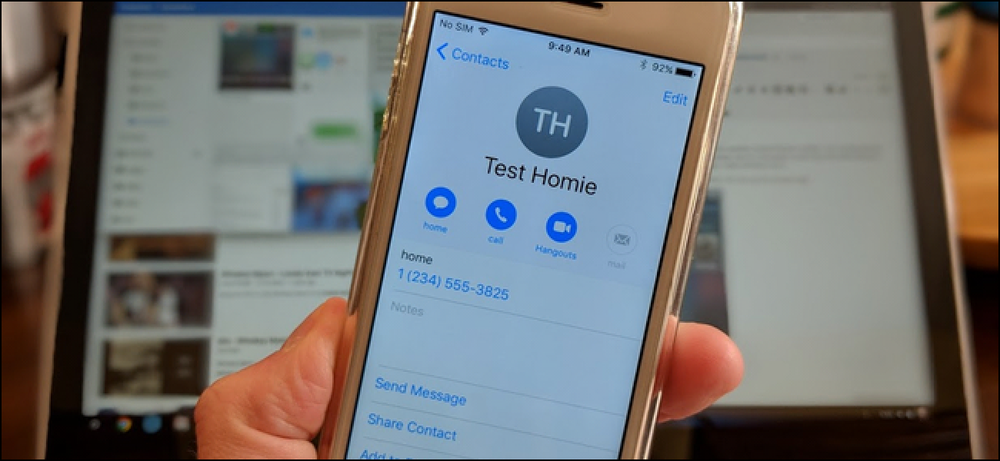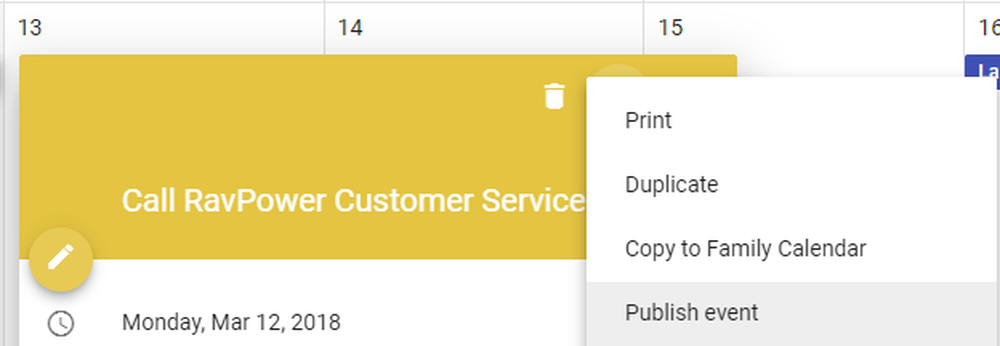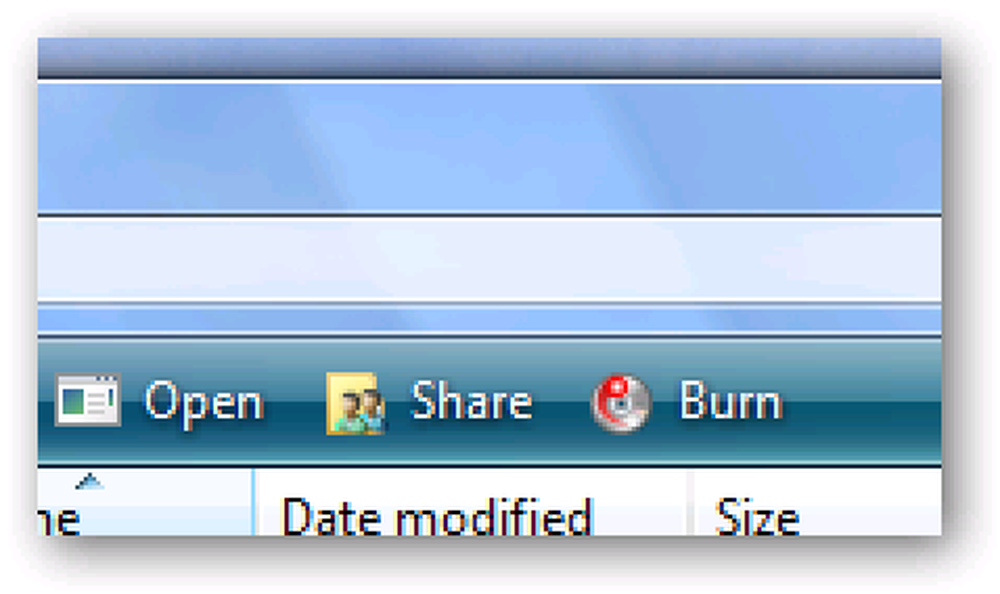Cách chia sẻ lịch Google với người khác

Tất cả chúng ta đều có cuộc sống bận rộn và theo dõi các cuộc hẹn và sự kiện là chìa khóa để duy trì sự tỉnh táo của bạn. Rất nhiều người sử dụng Lịch Google để quản lý lịch trình của họ, điều đó có nghĩa là rất hữu ích khi chia sẻ một số lịch của bạn với người khác, như đồng nghiệp hoặc thành viên gia đình.
Có thể bạn chịu trách nhiệm lên lịch làm việc cho nhân viên, vì vậy bạn chia sẻ lịch với tất cả nhân viên. Hoặc giả sử bạn muốn chia sẻ lịch với các thành viên trong gia đình để bạn có thể dễ dàng xem mọi người đang làm gì. Lịch Google cho phép bạn tạo nhiều lịch để bạn có thể chia sẻ các lịch khác nhau với các nhóm người khác nhau cho các mục đích khác nhau.
Bạn có thể tạo lịch mới cụ thể để chia sẻ với một nhóm người cụ thể hoặc bạn có thể chia sẻ lịch hiện tại. Chúng tôi sẽ bắt đầu với việc tạo lịch mới để chia sẻ và sau đó chỉ cho bạn cách chia sẻ lịch hiện có.
Để tạo lịch mới, hãy mở trang Lịch Google trong trình duyệt và đăng nhập vào tài khoản Google mà bạn muốn chia sẻ lịch. Trong khung bên trái, nhấp vào mũi tên xuống bên cạnh Lịch của tôi và chọn Cấm Tạo lịch mới, từ menu thả xuống. (Cách khác, nhấp vào mũi tên bên cạnh lịch hiện có, chọn Cài đặt Lịch Lịch, sau đó chuyển đến tab Chia sẻ lịch này Thẻ tab.)

Màn hình Tạo Lịch mới hiển thị. Nhập tên cho lịch vào hộp Tên Lịch Lịch và nhập mô tả cho lịch, nếu bạn muốn, trong hộp Mô tả Cảnh. Sử dụng hộp Vị trí để tùy chọn chỉ định vị trí chung. Chúng tôi đã nhập Mô tả cho lịch của mình và để trống ô Vị trí.
Múi giờ cho lịch của bạn sẽ được tự động đặt thành múi giờ hiện tại của bạn. Nếu không, hoặc bạn muốn sử dụng múi giờ khác, hãy sử dụng phần Múi giờ lịch để thay đổi múi giờ.

Nếu bạn muốn cung cấp lịch cho công chúng, hãy đánh dấu vào hộp Make Make lịch này công khai. Nếu bạn chọn để công khai lịch của mình, bạn cũng có thể chọn ẩn chi tiết bằng cách chỉ chọn hộp Chia sẻ thông tin miễn phí / bận rộn của tôi (Ẩn chi tiết). Điều này sẽ chỉ hiển thị khi bạn rảnh rỗi và bận rộn, và không tiết lộ bất kỳ thông tin nào khác về những thời điểm đó. Lịch chúng tôi chia sẻ trong ví dụ của chúng tôi là lịch gia đình, vì vậy chúng tôi sẽ không công khai.
LƯU Ý: Nếu bạn đặt lịch của mình ở chế độ công khai, nó sẽ được đưa vào kết quả tìm kiếm của Google, vì vậy hãy cẩn thận với những gì bạn nhập trên lịch công khai.
Trong phần Chia sẻ với những người cụ thể, hãy nhập địa chỉ email cho một trong những người bạn muốn chia sẻ lịch của bạn trong hộp Người cá tính. Sau đó, chọn một tùy chọn từ danh sách thả xuống Cài đặt quyền của người dùng để chỉ ra những gì người đó sẽ được phép làm với lịch này. Bạn có thể cho phép họ chỉ xem miễn phí hoặc bận rộn mà không có thông tin chi tiết về các sự kiện (Cẩn chỉ xem miễn phí / bận rộn), xem tất cả các chi tiết cho các sự kiện đến các sự kiện (Hãy thực hiện các thay đổi đối với các sự kiện). Bạn cũng có thể cho phép người đó thực hiện thay đổi và thêm người vào và xóa mọi người khỏi danh sách chia sẻ
Nếu bạn muốn người đó có thể thực hiện thay đổi và thêm người vào và xóa mọi người khỏi danh sách chia sẻ, hãy chọn Thay đổi và quản lý chia sẻ. Hãy cẩn thận với tùy chọn này, mặc dù. Bạn đang trao cho người này những đặc quyền đầy đủ như bạn có với lịch này.
Nhấp vào Thêm Thêm người để chia sẻ lịch với người đó.
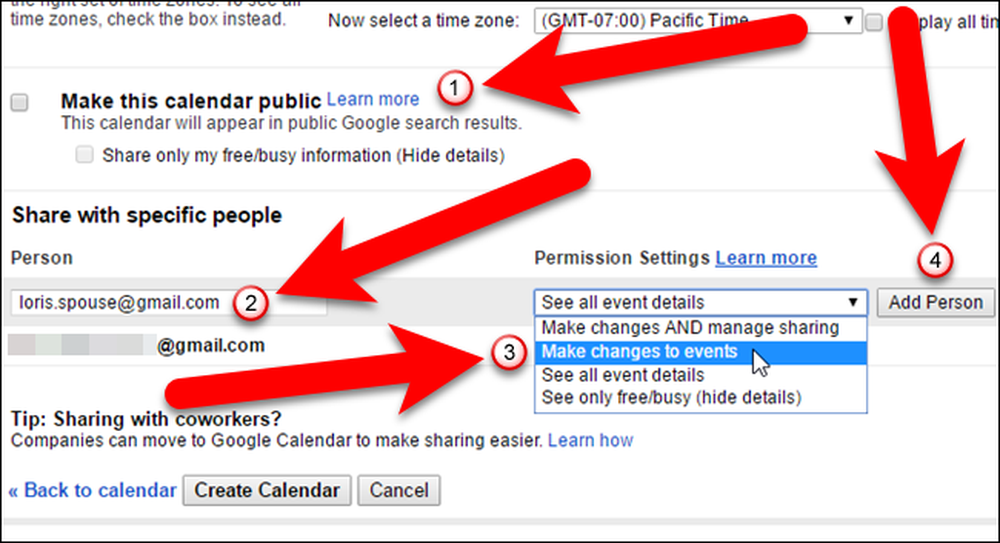
Nếu bạn muốn ngừng chia sẻ lịch với ai đó, hãy nhấp vào biểu tượng thùng rác trong cột Xóa trong phần Chia sẻ với những người cụ thể cho người đó. Lịch sẽ bị xóa khỏi tài khoản của họ.

Để hoàn tất việc tạo lịch mới mà bạn sẽ chia sẻ, hãy nhấp vào Tạo lịch Lịch. (Nếu bạn đang chỉnh sửa lịch hiện có, hãy nhấp vào nút Lưu Lưu trên cùng một vị trí.)

Nếu người bạn đang chia sẻ lịch chưa được thiết lập hoặc sử dụng Lịch được liên kết với tài khoản Google của họ, một hộp thoại sẽ hiển thị cho phép bạn gửi lời mời cho họ.

Mặt khác, nếu người đó đã sử dụng Lịch trong tài khoản Google của họ, lịch bạn đã chia sẻ sẽ tự động được thêm vào tài khoản của họ. Người đó cũng nhận được email nói rằng bạn đã chia sẻ lịch với họ và họ có thể nhấp vào liên kết Xem Chế độ Lịch của bạn trong email để nhanh chóng truy cập lịch.

Lịch Google mặc định của bạn và bất kỳ lịch nào khác bạn tạo được liệt kê bên dưới Lịch của tôi trong khung bên trái.

Lịch người khác đã chia sẻ với bạn, cũng như bất kỳ lịch nào khác mà bạn đã thêm, được liệt kê bên dưới Lịch khác trong khung bên trái.

Lịch chia sẻ cũng có thể được truy cập trên thiết bị di động của bạn. Bạn có thể thêm Lịch Google của mình vào iPhone hoặc iPad. Nếu bạn có thiết bị Android, hãy đảm bảo Tài khoản Google chứa lịch được chia sẻ được thêm vào thiết bị của bạn để tự động có quyền truy cập vào lịch của bạn trên thiết bị đó, cả được chia sẻ và không.