Cách sắp xếp lại, định cấu hình và xóa ứng dụng và trò chơi trên Apple TV mới

Apple TV mới đã ra mắt và với nó là tvOS mới. Mặc dù nó không khác biệt nhiều so với Apple TV trước đó, nhưng nó đủ khác biệt để chúng tôi chỉ cho bạn cách sắp xếp lại, định cấu hình và xóa các ứng dụng và trò chơi trên đó.
Khi bạn lần đầu tiên khởi động Apple TV mới, bạn sẽ nhận thấy rằng nó có sự tương đồng với phiên bản Apple TV cũ hơn và đó là một điều tốt. Rõ ràng, Apple không muốn mọi thứ quá khác biệt, nếu không người dùng có thể cảm thấy thất vọng với tất cả các thay đổi.
Điều đó nói rằng, có một số biến thể mới mà bạn muốn biết với thiết bị mới. Điều này bao gồm xóa ứng dụng và trò chơi, cũng như cài đặt cụ thể.
Di chuyển Gạch và Cấu hình Apple và Trò chơi
Di chuyển các ô xung quanh trên màn hình chính vẫn hoạt động như cũ, bạn chỉ cần chọn mục bạn muốn di chuyển, nhấn và giữ nút chọn (về cơ bản là nửa trên) trên điều khiển từ xa cho đến khi các ô bắt đầu rung (như trên iOS), sau đó di chuyển nó đến vị trí mới của nó.
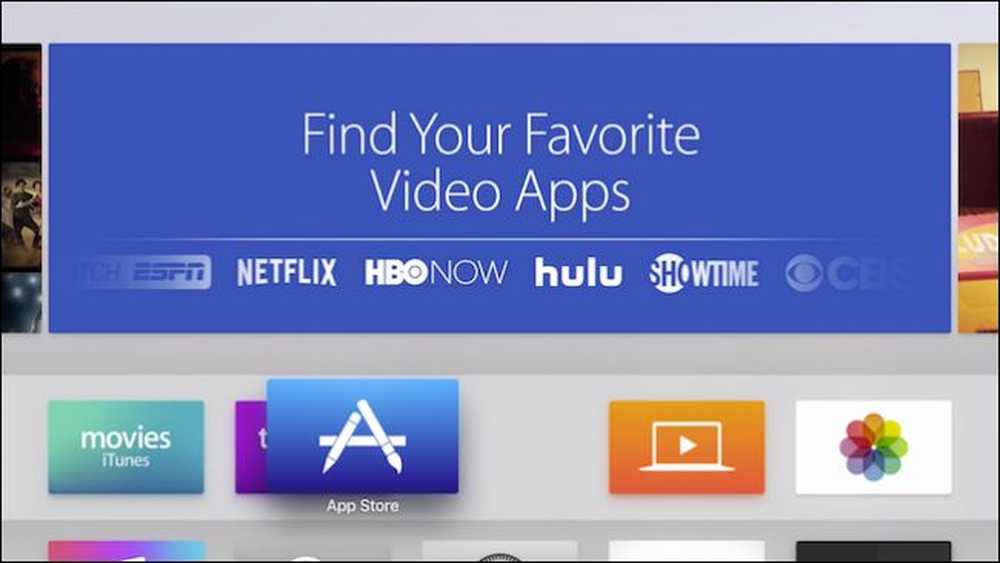 Di chuyển gạch trên màn hình chính giống như trước đây.
Di chuyển gạch trên màn hình chính giống như trước đây. Khi nói đến việc cấu hình các ứng dụng và trò chơi, bạn có thể tìm hiểu về nó theo một trong hai cách. Hầu hết sẽ có tùy chọn Cài đặt trên mạng ở góc trên bên phải của thanh menu dọc theo đỉnh. Tại đây bạn sẽ tìm thấy các tùy chọn như trợ giúp và hỗ trợ, thông tin pháp lý, cũng như khả năng đăng nhập / đăng xuất.
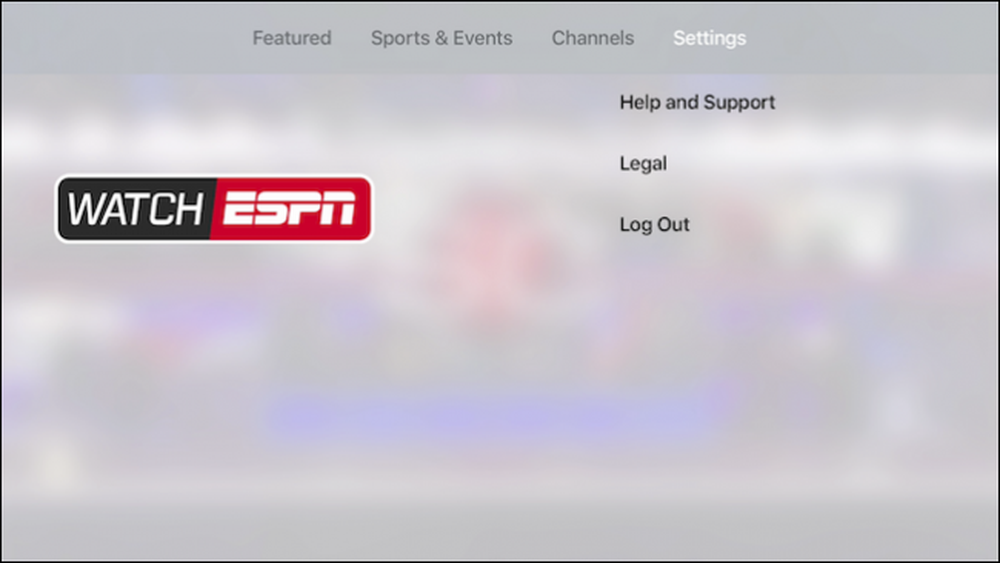 Hầu hết các ứng dụng sẽ có tùy chọn Cài đặt trong thanh menu ở trên cùng.
Hầu hết các ứng dụng sẽ có tùy chọn Cài đặt trong thanh menu ở trên cùng. Tùy chọn thứ hai để định cấu hình cài đặt ứng dụng là thực sự sử dụng lát xếp Cài đặt của chế độ cài đặt trên màn hình chính của Apple TV.

Khi bạn đã vào Cài đặt, hãy chọn Ứng dụng trong ứng dụng. Trên màn hình Ứng dụng, bạn sẽ thấy một tùy chọn ở trên cùng sẽ cho phép Apple TV của bạn tự động cập nhật ứng dụng.
Bên dưới đây là các cài đặt ứng dụng riêng lẻ, trong trường hợp này là cho Âm nhạc, Phim iTunes và Chương trình TV, Máy tính và Netflix.
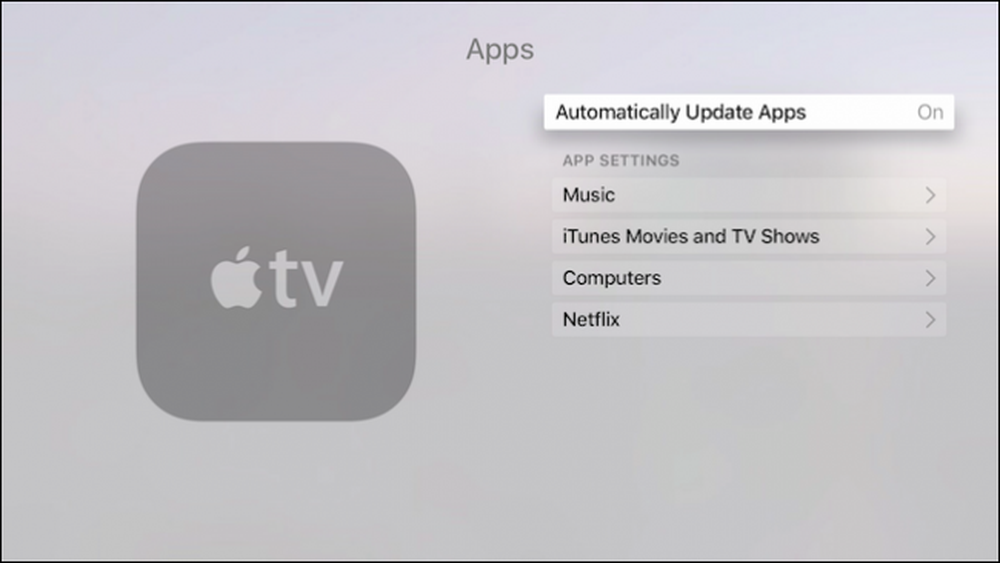 Một số ứng dụng, chẳng hạn như nướng trong ứng dụng Apple TV có cài đặt của chúng trong cài đặt Ứng dụng.
Một số ứng dụng, chẳng hạn như nướng trong ứng dụng Apple TV có cài đặt của chúng trong cài đặt Ứng dụng. Đây là những gì bạn sẽ tìm thấy trong cài đặt Âm nhạc.

Cũng như những gì có trong cài đặt iTunes Phim và Chương trình TV.

Không có gì đáng kể đối với cài đặt Netflix, vì vậy nếu bạn muốn đăng nhập hoặc đăng xuất, trong số những thứ khác, bạn sẽ cần sử dụng các tùy chọn cài đặt như được mô tả trước đó.
Trên các trò chơi, chẳng hạn như ở đây với Crossy Road, bạn sẽ cần nhấn nút Menu trên điều khiển từ xa để truy cập các tùy chọn.
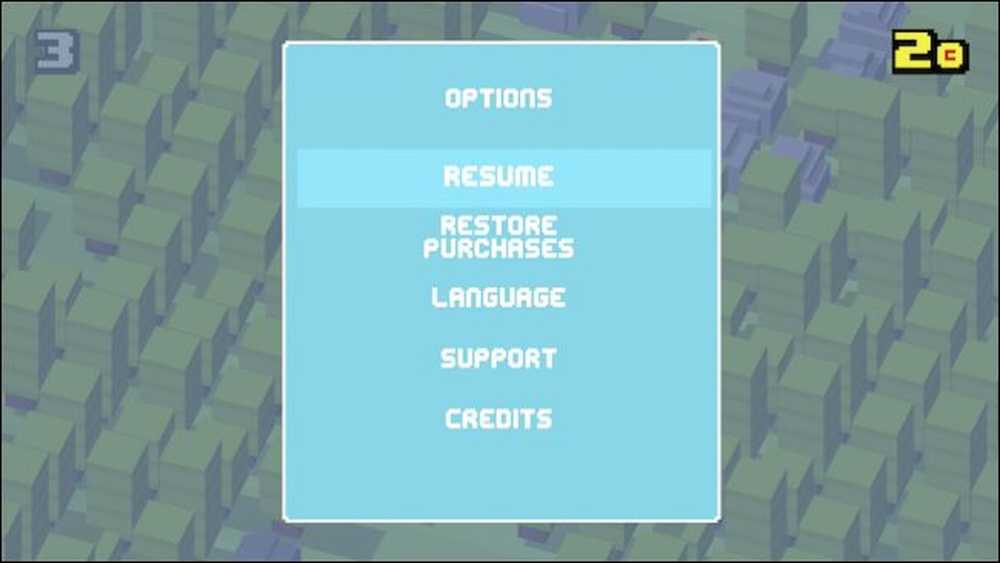 Có thể truy cập cài đặt cho các trò chơi như Crossy Road bằng cách nhấn nút Menu.
Có thể truy cập cài đặt cho các trò chơi như Crossy Road bằng cách nhấn nút Menu. Bây giờ chúng ta hãy chuyển sang cách xóa ứng dụng và trò chơi khỏi Apple TV của bạn.
Xóa ứng dụng và trò chơi khỏi Apple TV của bạn
Nếu bạn muốn xóa ứng dụng và trò chơi khỏi Apple TV, bạn cần chọn tùy chọn Tổng quát của trò chơi trong Cài đặt, đây là tùy chọn đầu tiên ở trên cùng.

Từ danh mục Chung, hãy chọn Quản lý lưu trữ.

Trong cài đặt Lưu trữ, bạn sẽ thấy tất cả các ứng dụng và trò chơi của mình được trình bày trong một danh sách. Mỗi người sẽ cho bạn biết họ đang chiếm bao nhiêu dung lượng. Bên cạnh mỗi cái, sẽ có một biểu tượng thùng rác, nhấp vào biểu tượng, xác nhận bạn muốn xóa ứng dụng hoặc trò chơi và nó sẽ bị xóa khỏi thiết bị của bạn.
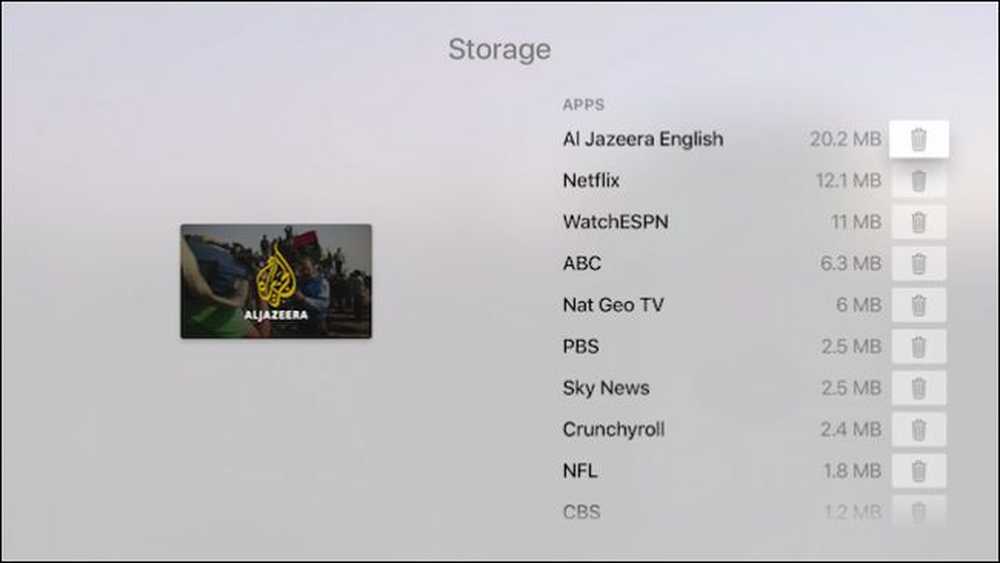 Nếu bạn thấy bạn sắp hết dung lượng hoặc chỉ còn các ứng dụng bạn không muốn trên Apple TV nữa, bạn có thể xóa chúng khỏi cài đặt Bộ nhớ.
Nếu bạn thấy bạn sắp hết dung lượng hoặc chỉ còn các ứng dụng bạn không muốn trên Apple TV nữa, bạn có thể xóa chúng khỏi cài đặt Bộ nhớ. Ngoài điều này, có một số ít bạn cần biết về cách định cấu hình ứng dụng và trò chơi trên Apple TV. Đối với hầu hết các phần, đó là một quá trình rất khó khăn (vì nó nên như vậy) vì vậy bạn có thể sẽ không bao giờ phải làm gì ngoài việc di chuyển mọi thứ xung quanh và đôi khi xóa ứng dụng hoặc trò chơi bạn không sử dụng.
Chúng tôi hy vọng bạn thấy bài viết này hữu ích. Nếu bạn có bất kỳ câu hỏi hoặc ý kiến nào bạn muốn đóng góp, vui lòng để lại trong diễn đàn thảo luận của chúng tôi. Chúng tôi cảm kích những phản hồi của bạn.




