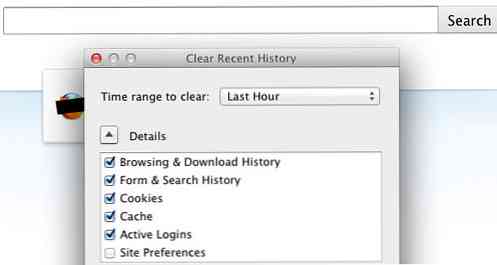Cách tối ưu hóa và tinh chỉnh PC của bạn mà không phải trả tiền cho một cửa hàng điện tử

Các cửa hàng như Best Buy sẽ tính phí cho bạn 49,99 đô la để tối ưu hóa các chương trình cải tiến và nâng cấp cho PC của bạn - trong cửa hàng hoặc trực tuyến. Các dịch vụ này thường hoàn toàn lãng phí tiền bạc - bạn có thể dễ dàng tự mình làm điều này miễn phí.
Các cửa hàng điện tử thích các dịch vụ này vì chúng có lợi nhuận rất cao và lợi nhuận gần như thuần túy. Nhưng đừng vì điều đó - chúng tôi sẽ chỉ cho bạn cách tự làm mọi thứ mà không tốn một xu.
Xóa phần mềm không cần thiết
Các cửa hàng như Best Buy gọi công cụ này là phần mềm không cần thiết, một phần còn lại của chúng tôi gọi đó là bloatware. Nó có thể làm chậm đáng kể một PC mới và các nhà sản xuất máy tính được trả tiền để đưa nó vào. Để thoát khỏi bloatware trên PC mới, bạn có thể thử PC Decrapifier, nó sẽ tự động xóa bloatware đã biết.
Tuy nhiên, chương trình này không biết về tất cả các phần mềm bloatware - có lẽ bạn sẽ phải vào phần Gỡ cài đặt ngăn chương trình trong Bảng điều khiển Windows và gỡ cài đặt phần mềm mà bạn không muốn. nếu bạn không chắc chắn liệu chương trình có phải là bloatware hay không, nó có hữu ích hay không, hãy thử Googling tên của nó trước khi gỡ cài đặt chương trình.
Một cuộc điều tra của Người tiêu dùng từ năm 2010 đã chỉ ra rằng Best Buy không thực sự loại bỏ thứ này. Họ chỉ xóa các phím tắt trên màn hình cho nó, làm cho PC trông bớt lộn xộn hơn một chút nhưng chạy không khác. Cho dù bạn có trả Best Buy hay không, rõ ràng bạn sẽ phải tự xóa nội dung này - vì vậy bạn cũng có thể tiết kiệm tiền.

Cập nhật Windows
Có, Best Buy sẽ cập nhật Windows cho bạn, giống như họ sẽ tính phí cho bạn để cài đặt các bản cập nhật phần mềm mới nhất cho bảng điều khiển Xbox hoặc PlayStation. Cả hai tùy chọn này đều ngớ ngẩn - giống như bảng điều khiển, Windows được xây dựng để người dùng trung bình có thể cài đặt bản cập nhật mà không cần sự trợ giúp của các chuyên gia. Các phiên bản Windows hiện đại thậm chí còn được thiết lập để tự động cài đặt các bản cập nhật, do đó bạn có thể không phải tự mình thực hiện bất kỳ công việc cập nhật nào này..
Bạn có thể xem cài đặt Windows Update của mình và thực hiện thủ công các bản cập nhật từ ngăn Windows Update trong System and Security trong Bảng điều khiển.

Giải phóng dung lượng bằng cách xóa tệp
Nếu bạn đã sử dụng máy tính một thời gian, có lẽ bạn có thể giải phóng không gian đĩa bằng cách chạy tiện ích CCleaner tuyệt vời (và miễn phí). Nó sẽ quét máy tính của bạn để tìm các tệp tạm thời và các tệp hệ thống không cần thiết khác mà bạn có thể xóa, sau đó xóa chúng và giải phóng dung lượng. Nếu bạn thực sự muốn sử dụng trình dọn dẹp registry - và chúng tôi không khuyên bạn vì nó hoàn toàn không giúp bạn - bạn có thể sử dụng trình dọn dẹp registry được tích hợp trong CCleaner.
Bạn không cần chương trình dọn dẹp PC - CCleaner là tất cả những gì bạn cần. Nếu bạn không muốn cài đặt CCleaner, thay vào đó bạn có thể sử dụng công cụ Disk Cleanup được tích hợp trong Windows.

Tối ưu hóa khởi động
Best Buy hứa hẹn sẽ tối ưu hóa quá trình khởi nghiệp của bạn, nhưng bạn có thể tự làm điều này. Trên Windows 8, mở Trình quản lý tác vụ (bấm chuột phải vào thanh tác vụ và chọn Bắt đầu Trình quản lý tác vụ) và bấm vào tab Khởi động. Từ đây, bạn có thể quản lý các chương trình khởi động của mình mà không cần cài đặt bất kỳ phần mềm nào khác.
Nếu bạn đang sử dụng phiên bản Windows cũ hơn, bạn có thể sử dụng ứng dụng MSConfig để kiểm soát các chương trình khởi động của mình hoặc sử dụng trình quản lý chương trình khởi động được tích hợp trong CCleaner.

Chạy Quét vi-rút
Các kỹ thuật viên của Geek Squad sẽ không sử dụng bất kỳ công cụ quét vi rút chuyên sâu nào mà bạn không thể sử dụng. Họ sẽ sử dụng trình quét vi-rút có sẵn trên thị trường để quét phần mềm độc hại. Bỏ qua thanh toán và tự làm điều này. Nếu bạn đang sử dụng Windows 8 hoặc 10, bạn đã cài đặt Windows Defender. Nếu bạn đang sử dụng phiên bản Windows cũ hơn, bạn có thể nhận được sự bảo vệ tương tự bằng cách cài đặt Microsoft Security Essentials miễn phí của Microsoft. Nếu bạn không muốn sử dụng các chương trình chống vi-rút của Microsoft vì một số lý do, hãy cố gắng! là một giải pháp thay thế miễn phí, chắc chắn - chỉ cần không cài đặt plugin trình duyệt của họ.
Nếu bạn đang chạy chương trình chống vi-rút và muốn bạn có thể có ý kiến thứ hai từ một chương trình chống vi-rút khác - để đảm bảo an toàn - hãy làm theo các hướng dẫn sau để thực hiện quét an toàn với chương trình chống vi-rút thứ hai. Bạn không bao giờ nên có hai chương trình chống vi-rút được cài đặt và chạy cùng một lúc, vì chúng có thể can thiệp lẫn nhau.

Chống phân mảnh máy tính của bạn
Best Buy sẽ không nghi ngờ gì về việc tối ưu hóa ổ cứng của bạn bằng cách chống phân mảnh. Nếu bạn đang sử dụng ổ đĩa trạng thái rắn, bạn có thể bỏ qua việc chống phân mảnh hoàn toàn. Nếu bạn đang sử dụng ổ đĩa cơ cũ, có lẽ bạn không phải lo lắng về điều đó vì Windows chạy các hoạt động chống phân mảnh tự động theo lịch trình. Nếu bạn muốn tự chống phân mảnh ổ cứng của mình, chỉ cần mở công cụ Disk Defragmenter và nhấp vào nút để chạy hoạt động chống phân mảnh.
Lưu ý rằng công cụ này hiện được đặt tên là Tối ưu hóa ổ đĩa trên Windows 8. Nó không còn là Trình chống phân mảnh đĩa nữa.

Tạo đĩa khôi phục
Bạn có thể tạo CD khôi phục để dễ dàng khôi phục máy tính của mình về trạng thái mặc định của nhà sản xuất nếu phần mềm của nó bị hỏng và các cửa hàng như Best Buy có thể tính phí cho bạn để làm điều này cho bạn trên PC mới. Điều này không cần thiết nhiều thời gian, vì máy tính có phân vùng phục hồi và Windows 8 bao gồm các tùy chọn làm mới và đặt lại tích hợp.
Tuy nhiên, trên Windows 7, bạn có thể tạo đĩa CD hoặc DVD khôi phục bằng cách sử dụng công cụ mà nhà sản xuất của bạn cung cấp. Trên Windows 8 hoặc 10, bạn có thể tạo ổ đĩa khôi phục chứa bản sao của toàn bộ hệ thống của mình, chỉ trong trường hợp dữ liệu khôi phục trên ổ cứng của bạn bị hỏng vì một số lý do.

Khôi phục PC của bạn về mặc định của nhà máy
Một trong những thủ thuật lớn nhất đối với bộ công cụ của kỹ thuật viên máy tính là khôi phục máy tính về cài đặt mặc định hoặc cài đặt lại Windows. Điều này sẽ khắc phục bất cứ điều gì sai với phần mềm của máy tính và đưa phần mềm của nó vào trạng thái nghĩa đen giống như trạng thái mới. Trước đây, những người bình thường đã không thể cài đặt lại Windows bởi các màn hình cài đặt chế độ văn bản trông đáng sợ xuất hiện khi bắt đầu. Tuy nhiên, điều này bây giờ dễ dàng hơn nhiều.
- Trên Windows 8 hoặc 10, bạn có thể chạy làm mới hoặc đặt lại PC để nhanh chóng đưa phần mềm của nó trở về trạng thái mặc định của nhà sản xuất.
- Trên Windows 7, bạn có thể cài đặt lại hệ điều hành của mình từ phân vùng khôi phục của nhà sản xuất.
- Trên cả hai phiên bản Windows, bạn có thể cài đặt lại Windows hoàn toàn từ đĩa Windows bạn đang đặt xung quanh.
Nếu bạn gặp sự cố với máy tính và dường như không thể giải quyết chúng hoặc bạn chỉ muốn xóa sạch mọi thứ và bắt đầu làm mới, đây là việc cần làm.

Trước đây, Best Buy đã tuyên bố họ thực hiện 100 điều chỉnh hệ thống, nhưng chúng tôi đã đề cập đến tất cả những thứ quan trọng ở đây. Điều này nghe có vẻ nhiều, nhưng bạn có thể lập luận rằng CCleaner một mình thực hiện 100 điều chỉnh hệ thống khác nhau bằng cách xóa các loại tệp khác nhau.