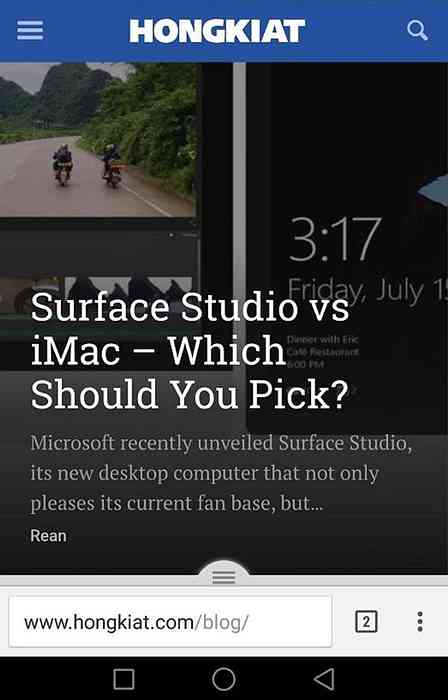Cách di chuyển cửa sổ bị mất, ngoài màn hình trở lại màn hình của bạn
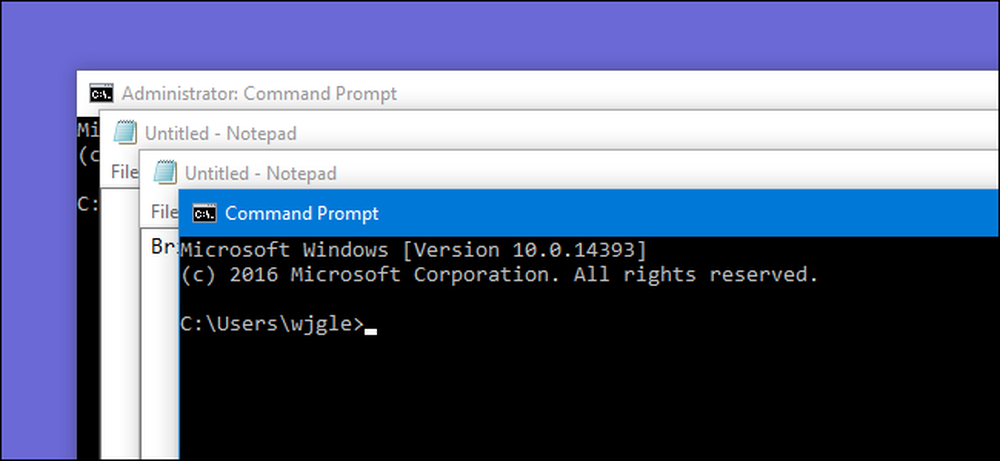
Nếu bạn đã từng có một cửa sổ bằng cách nào đó bị di chuyển khỏi màn hình của bạn, bạn biết rằng nó có thể gây phiền toái khi không thể kéo nó trở lại. Chúng tôi đã có một vài cách bạn có thể di chuyển các cửa sổ giả mạo này trở lại máy tính để bàn của bạn, mặc dù.
Vấn đề nhỏ này có thể xảy ra vì một vài lý do khác nhau. Phổ biến nhất là nếu bạn có một màn hình phụ đôi khi bị mắc kẹt và đôi khi không - điều gì đó khá phổ biến đối với người dùng máy tính xách tay. Đôi khi, nếu bạn ngắt kết nối màn hình phụ mà không tắt cài đặt máy tính để bàn mở rộng trên Windows trong Windows hoặc di chuyển cửa sổ của bạn trở lại màn hình chính trước, các cửa sổ trên màn hình thứ hai có thể bị mắc kẹt. Điều này thậm chí có thể xảy ra với các cài đặt mới, thân thiện với nhiều màn hình hơn trong Windows 8 và 10. Vấn đề cửa sổ ngoài màn hình này đôi khi cũng có thể xảy ra nếu một ứng dụng di chuyển cửa sổ ra khỏi màn hình và không di chuyển trở lại. Nhưng chúng tôi có một vài thủ thuật có thể giúp.
Nhận lại Windows ẩn với cài đặt sắp xếp cửa sổ
Cách dễ nhất để lấy lại cửa sổ ẩn là chỉ cần nhấp chuột phải vào Thanh tác vụ và chọn một trong các cài đặt sắp xếp cửa sổ, như cửa sổ Cascade Cascade hoặc Cửa sổ Hiển thị xếp chồng lên nhau.
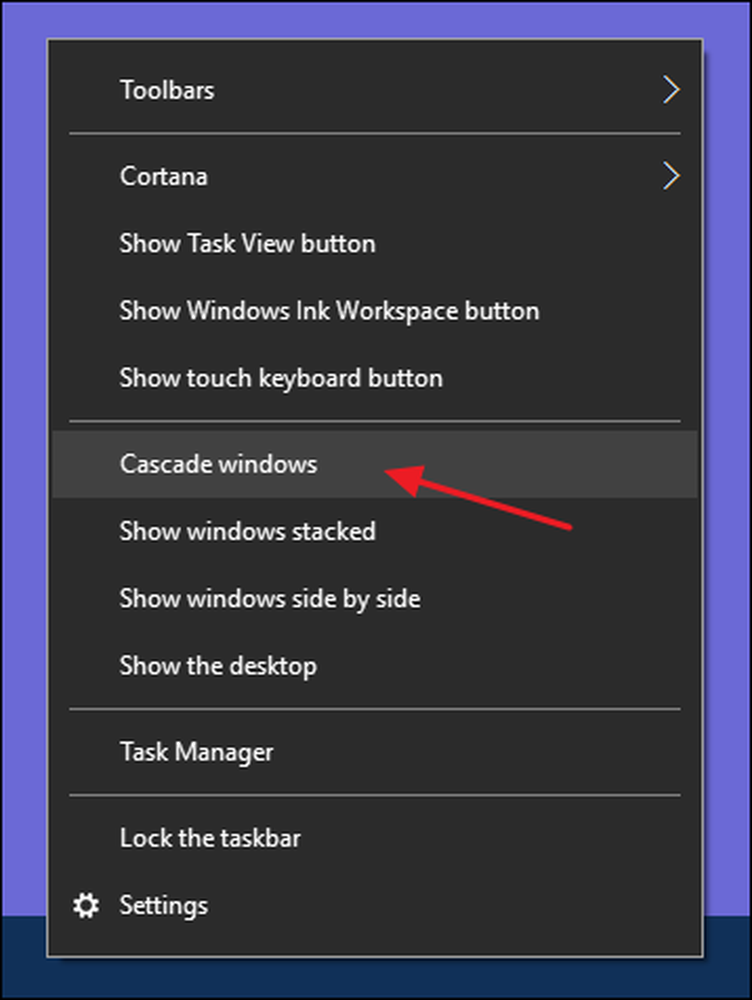
Chẳng hạn, cài đặt cửa sổ Cascade, ví dụ, sẽ sắp xếp ngay lập tức tất cả các cửa sổ đang mở trong một tầng, di chuyển tất cả các cửa sổ trở lại màn hình chính trong quá trình này.
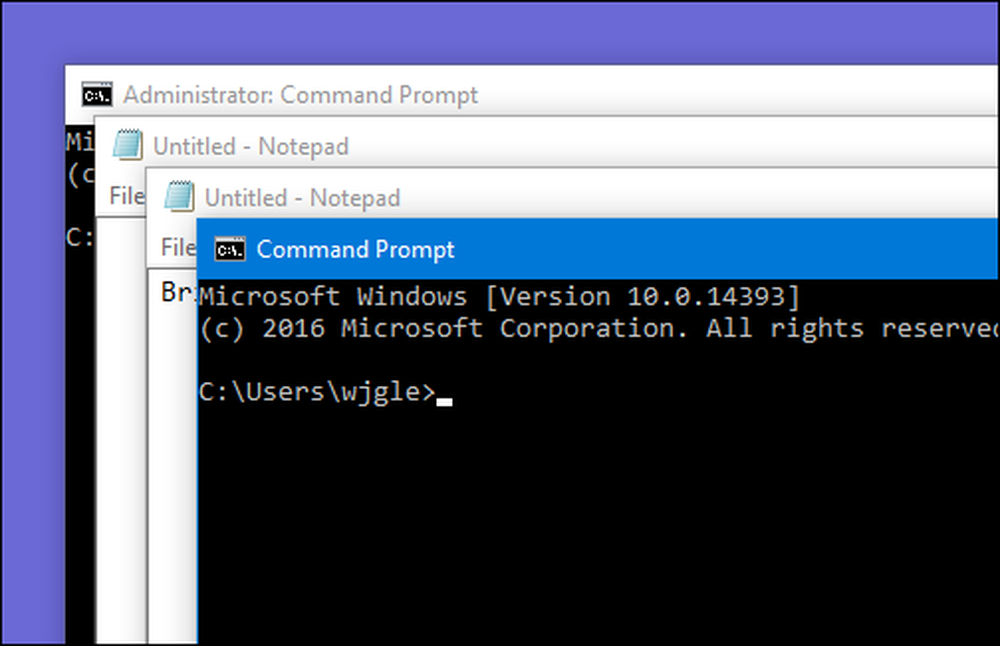
Nhận lại Windows ẩn với một thủ thuật bàn phím
Ngoài ra còn có một mẹo bàn phím đơn giản mà bạn có thể sử dụng nếu bạn không muốn sắp xếp lại tất cả các cửa sổ của mình. Trước tiên, hãy đảm bảo bạn đã chọn cửa sổ ngoài màn hình được chọn làm cửa sổ hoạt động. Bạn có thể làm điều này bằng cách nhấn Alt + Tab cho đến khi cửa sổ đó hoạt động hoặc nhấp vào nút thanh tác vụ được liên kết.
Sau khi bạn đã kích hoạt cửa sổ, Shift + nhấp chuột phải vào nút trên thanh tác vụ (vì chỉ cần nhấp chuột phải sẽ mở jumplist của ứng dụng) và chọn lệnh Di chuyển Di chuyển từ menu ngữ cảnh.
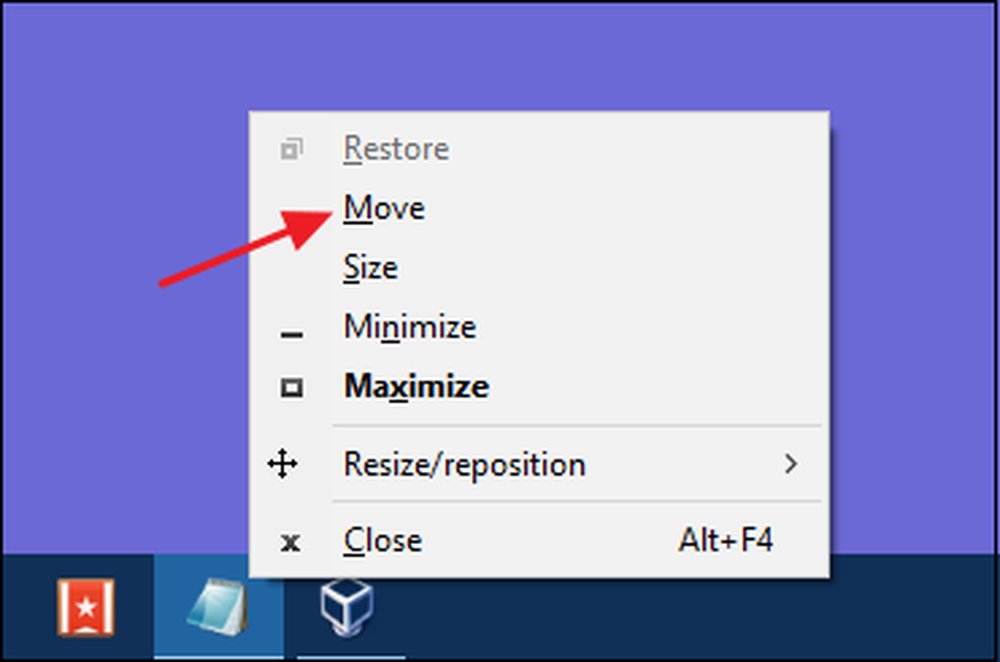
Tại thời điểm này, lưu ý rằng con trỏ của bạn thay đổi thành con trỏ Di chuyển trực tiếp. Bây giờ, bạn có thể sử dụng các phím mũi tên để di chuyển cửa sổ. Bạn cũng chỉ cần có thể chạm vào bất kỳ phím mũi tên nào và sau đó di chuyển chuột một chút để cửa sổ bật lại trên màn hình.
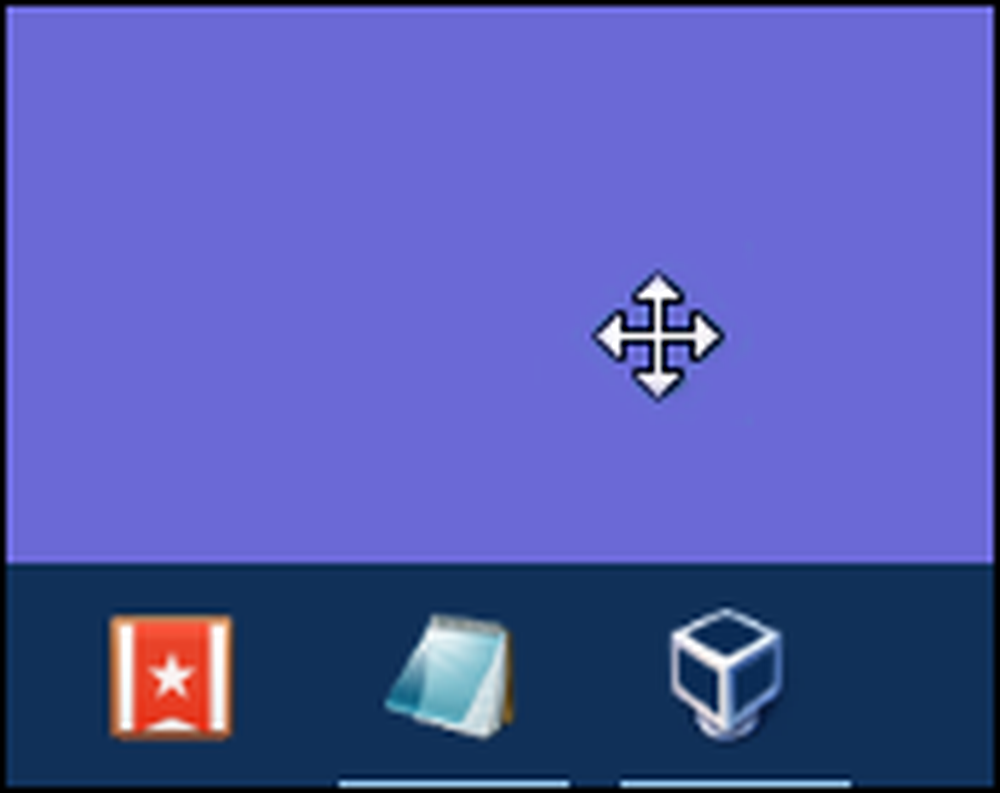
Thủ thuật này sẽ hoạt động trên mọi phiên bản Windows, nhưng lưu ý rằng trên các phiên bản trước Windows 7 bạn chỉ cần nhấp chuột phải vào nút thanh tác vụ thay vì Shift + nhấp chuột phải để nhận menu ngữ cảnh. Đó là một mẹo nhỏ hữu ích để giải quyết một vấn đề hơi hiếm - nhưng chắc chắn là bực bội -.