Cách di chuyển dữ liệu của bạn từ iPhone cũ sang thiết bị mới

Cho dù bạn đã nâng cấp lên model mới nhất hay bạn là chủ sở hữu mới đáng tự hào của một gia đình, điều đầu tiên trong tâm trí của mọi người là làm thế nào để đưa mọi thứ từ iPhone cũ lên chiếc mới của họ. Đây là những gì bạn cần làm.
Sao lưu iCloud? Không ai có thời gian cho việc đó
iCloud đã xuất hiện từ năm 2011 và nó cực kỳ tiện lợi để đảm bảo rằng nội dung trên thiết bị iOS của bạn liên tục được sao lưu lên đám mây. Thật tuyệt vời cho những việc như đảm bảo ảnh kỳ nghỉ của bạn khiến nó trở thành nhà ngay cả khi iPhone của bạn không, giữ cho danh bạ của bạn được đồng bộ hóa và thậm chí cả các tác vụ tiện dụng như định vị iPhone của bạn qua GPS.
Nhưng khi đến lúc phải chuyển mọi điều đối với một điện thoại mới, iCloud đang gây đau đớn. Ngay cả khi iPhone cũ của bạn chỉ có 16GB dung lượng lưu trữ, nếu nó được hỗ trợ đầy đủ ảnh, video, dữ liệu cá nhân, v.v., đó vẫn là một bản tải xuống lớn trên ngay cả một kết nối băng thông rộng tốt. Thật tuyệt vời trong trường hợp khẩn cấp (như khi điện thoại của bạn bị đánh cắp), nhưng để sao lưu thường xuyên, chúng tôi khuyên bạn nên sử dụng iTunes thay vào đó - sẽ mất một phần thời gian.
Những gì bạn cần
Để làm theo hướng dẫn hôm nay, bạn chỉ cần một vài điều - nhưng hãy đọc kỹ danh sách, vì có một sự cảnh báo lớn cho những người chuyển sang điện thoại mới nhưng đã được sử dụng trước đó.
Trước hết, bạn cần truy cập vào một máy tính nơi bạn có thể chạy iTunes - có sẵn cho Windows và macOS. Bạn có thể đã có một cái rồi, nhưng nếu không, hãy mượn một cái từ một người bạn. Đảm bảo rằng nó có đủ dung lượng đĩa trống cho bản sao lưu của bạn - nếu bạn có một điện thoại 64 GB đầy đủ, bạn cũng sẽ cần 64 GB dung lượng trống trên PC. (Đừng lo lắng, bạn có thể xóa bản sao lưu đó sau khi bạn khôi phục nó vào điện thoại mới.)

Thứ hai, bạn sẽ cần hai điện thoại - điện thoại cũ và điện thoại mới - và cáp đồng bộ hóa phù hợp cho chúng.
LƯU Ý: Nếu bạn đã nhận được điện thoại mới, bạn cần đảm bảo rằng chủ sở hữu trước đó đã đăng xuất khỏi iCloud. Apple sử dụng thông tin đăng nhập iCloud như một hình thức chống trộm và cho đến khi chủ sở hữu trước đó đăng xuất, điện thoại được coi là bị khóa iCloud. Nếu thiết bị bị khóa iCloud, bạn sẽ không thể chuyển dữ liệu của mình sang thiết bị.
Bước một: Sao lưu thiết bị iOS hiện tại của bạn
Khi bạn đã có hai thiết bị trong tay và iTunes được cài đặt trên PC, đã đến lúc thực hiện sao lưu cục bộ. Bạn có thể thực hiện bước này ngay cả khi bạn thường sử dụng sao lưu iCloud, vì vậy đừng lo lắng về việc làm hỏng thiết lập iCloud của bạn.
Khởi chạy iTunes và cắm vào của bạn cũ iPhone với cáp đồng bộ. Tốt nhất là cắm trực tiếp vào cổng USB của máy tính. (Đừng cắm nó vào cổng sạc nhanh trên trung tâm USB của bạn như chúng tôi và tự hỏi những gì mất quá nhiều thời gian, đó là tất cả những gì chúng tôi đang nói).
Nếu bạn chưa từng sử dụng điện thoại với PC này trước đây, bạn sẽ thấy thông báo sau bật lên:

Thông báo này gây nhầm lẫn không cần thiết ngay cả theo tiêu chuẩn iTunes và có thể khiến bạn hoảng loạn một chút. Nó thực sự làm cho nó có vẻ giống như các tùy chọn duy nhất của bạn để đưa điện thoại vào iTunes là xóa sạch nó (Bộ cài đặt dưới dạng iPhone mới) hoặc ghi đè lên nó (Khôi phục lại từ bản sao lưu này) nếu đã có bản sao lưu trên PC.
Lựa chọn đầu tiên là gì Nên giả sử là Tạo một hồ sơ mới trong iTunes cho điện thoại này, bởi vì đó là ý nghĩa của nó. Đừng hoảng sợ: tùy chọn này sẽ không xóa điện thoại của bạn. Hãy tiếp tục và làm như vậy ngay bây giờ nếu bạn thấy màn hình trên trước mặt bạn.
Tìm biểu tượng thiết bị xuất hiện trong thanh điều hướng và nhấp vào biểu tượng đó, như được thấy bên dưới.

Trong chế độ xem chi tiết của thiết bị, hãy tìm phần Phần mềm sao lưu trực tuyến. Trong phần đó, hãy đảm bảo rằng Sao lưu mã hóa iPhone Sao lưu iPhone được kiểm tra ở phía bên trái trước khi nhấp vào Back Back Now Now. Để tất cả dữ liệu của bạn được sao lưu đúng cách (như mật khẩu đã lưu và dữ liệu Sức khỏe / HomeKit), bạn phải mã hóa bản sao lưu của mình và cung cấp mật khẩu.

Khi bạn đã nhấp vào Back Back Now Now, hãy ngồi lại và đợi vài phút khi iTunes lướt qua thiết bị của bạn và sao lưu tất cả dữ liệu vào đĩa cục bộ.
Khi quá trình hoàn tất, hãy đẩy điện thoại cũ của bạn ra khỏi máy tính và đặt nó sang một bên.
Bước hai: Khôi phục bản sao lưu cũ vào thiết bị mới của bạn
Bước tiếp theo này là nơi phép màu xảy ra. Không biết đến nhiều người, bạn có thể lấy bản sao lưu từ một chiếc điện thoại cũ (giả sử, iPhone 5s cũ của bạn) và chỉ cần tát nó ngay trên điện thoại mới của bạn (giả sử, iPhone 7). Không có bước đặc biệt cần thiết.
Chỉ cần lấy thiết bị mới của bạn và cắm nó vào cùng một PC với cáp đồng bộ. Đợi nó gắn kết trong iTunes. Điện thoại mới sẽ đăng ký dưới dạng thiết bị iTunes mới và bạn sẽ thấy màn hình gây hoảng loạn tương tự mà chúng tôi đã nêu ở trên trong hướng dẫn - chỉ lần này bạn mới có một hành động rõ ràng và bình tĩnh.
Trong màn hình Chào mừng bạn đến với màn hình iPhone Mới của bạn, hãy chọn tùy chọn Phục hồi từ bản sao lưu này và sau đó xác nhận rằng bản sao lưu được chọn là bản sao lưu bạn vừa tạo từ điện thoại cũ. Nhấp vào Tiếp tục liên tục khi bạn xác nhận bản sao lưu là chính xác.
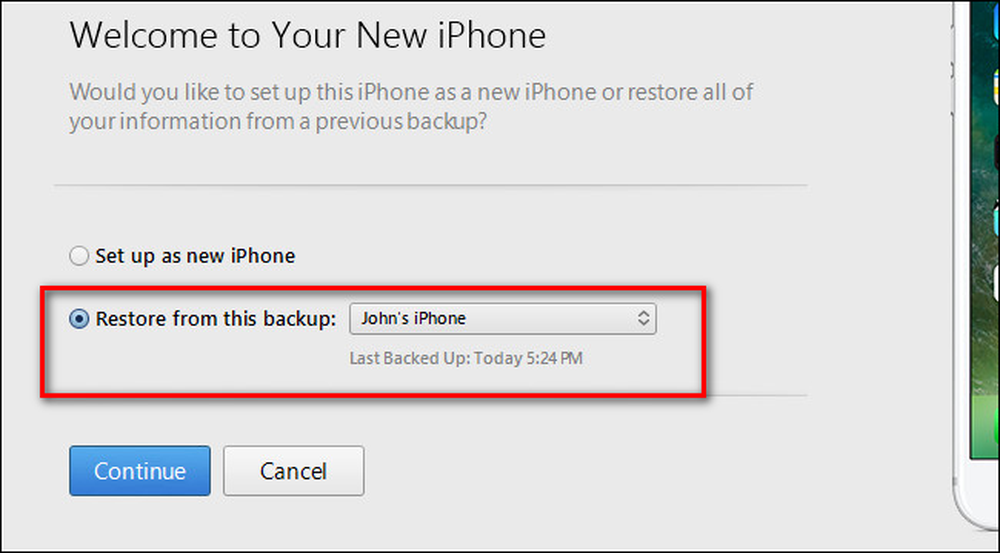
Ngồi lại và thư giãn vì tất cả dữ liệu cũ của bạn được sao chép sang điện thoại mới của bạn. Sau khi quá trình hoàn tất, bạn sẽ thấy một thông báo bật lên cho biết thiết bị của bạn sẽ khởi động lại:

Sau khi khởi động lại, iTunes sẽ chạy một vài kiểm tra (ví dụ như, nó có thể nhắc bạn cập nhật iOS nếu thiết bị mới có thể chạy phiên bản iOS cao hơn thiết bị cũ) và sau đó bạn sẽ quay lại công việc. Tất cả ảnh, liên hệ, ứng dụng, dữ liệu sức khỏe của bạn và như vậy từ điện thoại cũ của bạn giờ sẽ có trên điện thoại mới của bạn.
Có một bước cuối cùng bạn có thể muốn thực hiện nếu bạn mượn máy tính để thực hiện thao tác trao đổi lưu trữ nhỏ này. Để giải phóng một số dung lượng trên PC, bạn có thể sao chép hoặc xóa bản sao lưu iPhone rất lớn mà bạn vừa thực hiện. Kiểm tra hướng dẫn này để biết thêm thông tin về cách làm điều đó.
Đó là tất cả để làm điều đó - thay vì giết hàng giờ trong cuộc sống của bạn để chờ đồng bộ hóa iCloud, bạn có thể ngồi xuống PC và trích xuất quá trình sao lưu và khôi phục trong một phần nhỏ thời gian.




