Cách đánh dấu và chia sẻ ảnh Apple của bạn

Mọi người thực sự thích chụp, đánh dấu và chia sẻ những sáng tạo ảnh thú vị của họ. Các ứng dụng như Snapchat và Instagram cho phép bạn đi đến thị trấn với những bức ảnh của mình, nhưng bạn cũng có thể vui vẻ với ứng dụng Ảnh tích hợp của Apple..
Nếu bạn chưa biết, bạn có thể thực hiện nhiều chỉnh sửa và thay đổi cho ảnh của mình trong ứng dụng hình ảnh chứng khoán của Apple. Ngoài việc điều chỉnh màu sắc và độ sáng đơn giản hoặc áp dụng bộ lọc giống như Instagram, Apple Photos còn có một số công cụ đánh dấu ẩn cho phép bạn thực sự cá nhân hóa ảnh chụp nhanh của mình.
Đối với bài viết này, chúng tôi sẽ tập trung chủ yếu vào phiên bản iOS, nhưng chúng tôi sẽ bao gồm macOS vì mục đích kỹ lưỡng.
Bạn có thể hoàn thiện bất kỳ hình ảnh nào của mình bằng cách mở ứng dụng Ảnh, xem hình ảnh và sau đó nhấn vào biểu tượng công cụ chỉnh sửa ở phía trên bên phải.

Trên macOS, nút này ở cùng một vị trí.

Trong màn hình chỉnh sửa, chạm vào nút ở phía dưới bên phải.

Điều này sẽ tiết lộ nhiều lựa chọn hơn. Nếu bạn có các tiện ích mở rộng Ảnh khác được cài đặt, chúng sẽ xuất hiện ở đây. Nhiều khả năng, bạn sẽ chỉ thấy nút Đánh dấu mà bạn nên nhấn.

Điều tương tự trên macOS, nút cuối cùng ở phía dưới bên phải

Dọc phía dưới, có ba công cụ trong iOS, ở phía bên trái, có một công cụ đánh dấu, kính lúp và một công cụ loại. Về phía bên phải, có một nút để hoàn tác sai lầm.

Ảnh cho macOS có thêm một vài nút, đáng chú ý là nút hình.

Nút hình dạng trên macOS cung cấp cho bạn các tùy chọn như hình vuông, chú thích và ngôi sao. Ở dưới cùng của bảng này, bạn sẽ tìm thấy nút phóng to (thảo luận bên dưới) và nút viền.

Nút viền trên macOS cho phép bạn thêm viền nhanh vào sáng tạo của mình và thay đổi màu sắc.

Đôi khi, khi bạn tạo một dòng hoặc đánh dấu, một nút sẽ xuất hiện bên cạnh nó, nó sẽ cung cấp cho bạn tùy chọn để giữ nó hoặc chuyển đổi thành hình dạng.

Trên macOS, khi bạn vẽ một hình dạng, nó sẽ tự động thay đổi nó, nhưng bạn có thể ngay lập tức trở lại ban đầu nếu bạn chọn.

Hãy ghi nhớ, bạn cũng có thể thay đổi màu sắc của chữ viết nguệch ngoạc và văn bản của mình bằng cách nhấn vào màu bạn muốn.
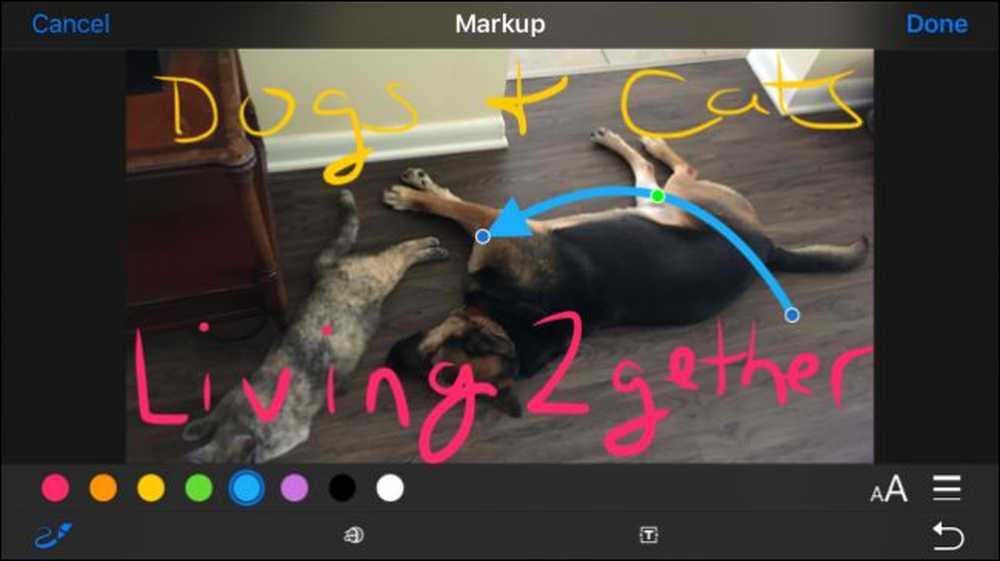 Lưu ý rằng mũi tên thể thao có tay cầm màu xanh và màu xanh lá cây, bạn có thể lấy và kéo. Tay cầm màu xanh kéo dài lựa chọn trong khi tay màu xanh thay đổi hình dạng.
Lưu ý rằng mũi tên thể thao có tay cầm màu xanh và màu xanh lá cây, bạn có thể lấy và kéo. Tay cầm màu xanh kéo dài lựa chọn trong khi tay màu xanh thay đổi hình dạng. iOS giới hạn bạn tám màu, nhưng trên máy Mac, sự lựa chọn màu sắc là vô hạn.

Bạn cũng có thể chọn độ dày cọ khác nhau.

Trên Mac, bạn sẽ có nhiều lựa chọn độ dày đường và các loại đường khác nhau, bao gồm cả mũi tên.

Khi bạn chèn văn bản bằng công cụ loại, hãy nhấn vào nút phông chữ để thay đổi kích thước, diện mạo và căn chỉnh văn bản của bạn.

Công cụ phóng to cho phép bạn phóng to một phần nhỏ hơn trong ảnh của bạn. Bạn có thể làm điều này cho hiệu quả hài hước hoặc thực tế. Tay cầm màu xanh sẽ phóng to vòng tròn, trong khi tay cầm màu xanh lá cây sẽ tăng mức độ phóng đại.

Nếu bạn không hài lòng với những thay đổi của mình trên một trong hai phiên bản của ứng dụng, bạn có thể loại bỏ chúng và bắt đầu lại bất cứ lúc nào, vì vậy hãy thoải mái chơi và thử nghiệm mà không sợ làm hỏng bộ nhớ quý giá.


Bây giờ bạn đã biết tất cả về các công cụ đánh dấu bí mật của Photos, đã đến lúc bắt đầu tạo ra những kiệt tác của riêng bạn.




