Cách nhập thủ công Ảnh và Video từ iPhone hoặc iPad vào Windows

iPhone và iPad đi với máy Mac như bơ đậu phộng đi với thạch. Tuy nhiên, nếu bạn sử dụng Windows, bạn vẫn có thể truy cập ảnh và video trên các thiết bị này chỉ bằng một vài bước nhanh chóng.
Phổ biến như các sản phẩm của Apple đã trở thành trong những năm gần đây, vẫn có một lượng người dùng Windows khổng lồ. Điều này thường có nghĩa là người dùng nói đang gãi đầu về cách làm cho iPhone và iPad của họ hòa hợp với PC của họ.
Một điều mà chúng tôi đã phát hiện ra là mặc dù việc truy cập ảnh và video từ máy Mac của bạn rất dễ dàng, nhưng sử dụng PC Windows đòi hỏi nhiều công sức hơn. Nó không quá khó khăn, nhưng cũng không hẳn là thanh lịch. Điều đó nói rằng, một khi bạn biết cách nhập ảnh và video trên thiết bị iOS của mình, bạn có thể thực hiện nhanh chóng.
Khi bạn lần đầu tiên cắm thiết bị iOS của mình vào máy tính Windows, nó sẽ nhắc bạn cho phép PC của bạn truy cập ảnh và video của thiết bị.
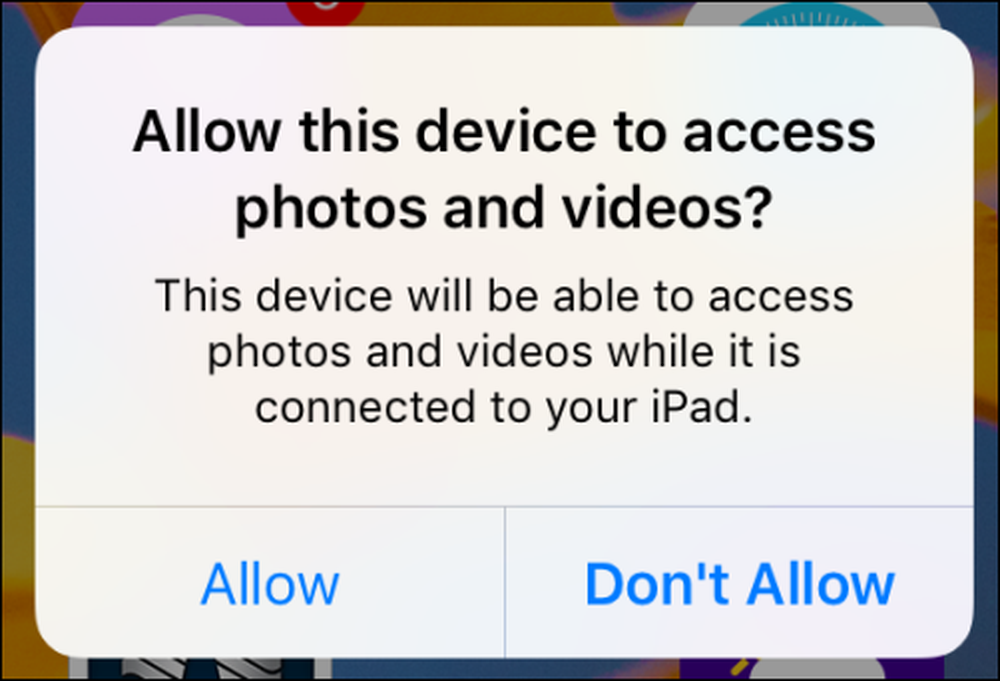 Trước khi bạn có thể tiến hành bất kỳ quy trình nhập nào trên PC, trước tiên bạn sẽ cần cho phép nó truy cập vào thiết bị iOS của bạn.
Trước khi bạn có thể tiến hành bất kỳ quy trình nhập nào trên PC, trước tiên bạn sẽ cần cho phép nó truy cập vào thiết bị iOS của bạn. Nếu bạn nhấn vào Cho phép Quảng cáo và bạn đã cài đặt chương trình ảnh, thì bạn có thể nhận được lời nhắc hỏi bạn có muốn nhập không. Trong ví dụ này, PC Windows 10 của chúng tôi ngay lập tức bật lên với một hộp thoại hỏi chúng tôi có muốn nhập các mục từ iPhone của chúng tôi không.
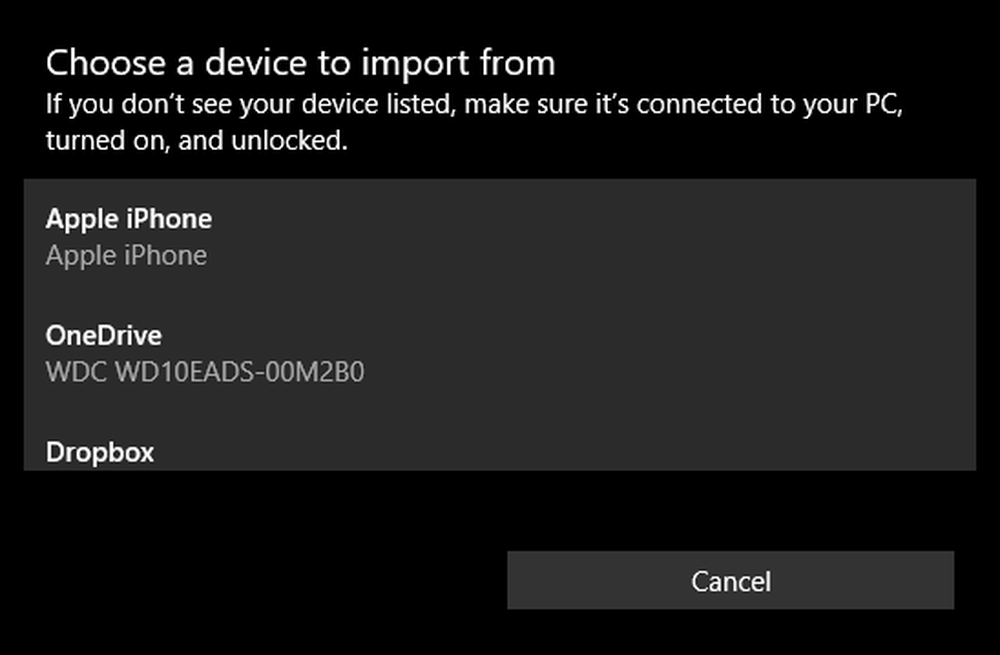 PC Windows 10 của chúng tôi tự động mở ứng dụng Ảnh để nhập ảnh từ thiết bị của chúng tôi (Apple iPhone).
PC Windows 10 của chúng tôi tự động mở ứng dụng Ảnh để nhập ảnh từ thiết bị của chúng tôi (Apple iPhone). Nếu bạn chưa cài đặt ứng dụng ảnh (điều này là không thể nhưng có thể) hoặc bạn không muốn nhập tất cả ảnh vào máy tính của mình (bạn có thể có hàng trăm hoặc thậm chí hàng nghìn), thì bạn có thể thực hiện thủ công.
Đầu tiên, mở File Explorer và duyệt đến thư mục PC của bạn. Nhấp vào iPhone hoặc iPad của bạn và sau đó mở thư mục có tên là Internal Internal Storage. Tất cả ảnh và video của bạn sẽ được lưu trong thư mục DCIM.
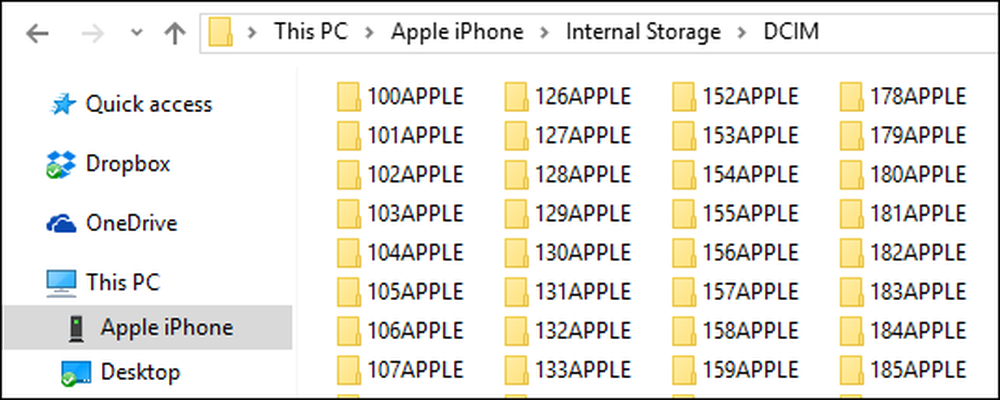 Đây là quá nhiều để phải trải qua từng cá nhân, vì vậy tốt nhất bạn nên thử tìm kiếm.
Đây là quá nhiều để phải trải qua từng cá nhân, vì vậy tốt nhất bạn nên thử tìm kiếm. Nó có một chút khó khăn từ đây bởi vì nó sẽ không rõ ràng ngay lập tức nơi nội dung bạn tìm kiếm được đặt. Bạn có thể lần lượt đi qua từng thư mục, việc này sẽ khá tẻ nhạt và tốn thời gian, hoặc bạn có thể thử tìm kiếm.
Nếu bạn tìm kiếm, bạn có thể thử liệt kê tất cả các ảnh của mình theo loại, ví dụ như bạn sử dụng chuỗi tìm kiếm ra * * jjjjv để liệt kê tất cả các ảnh có trên điện thoại của bạn, tuy nhiên, điều này sẽ liệt kê tất cả các tệp trên thiết bị của bạn kết thúc bằng .jpg do đó cũng sẽ mất rất nhiều thời gian để đi qua.
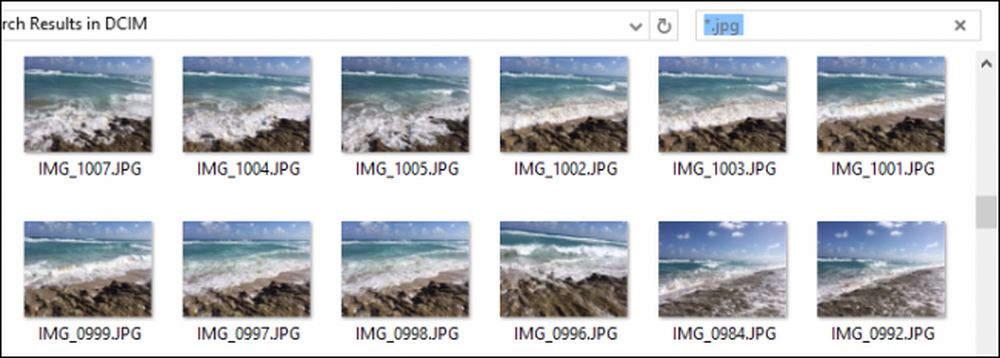 Nếu bạn tìm kiếm, trước tiên bạn có thể xem qua ảnh của mình bằng cách thay đổi chế độ xem thành biểu tượng lớn hoặc cực lớn.
Nếu bạn tìm kiếm, trước tiên bạn có thể xem qua ảnh của mình bằng cách thay đổi chế độ xem thành biểu tượng lớn hoặc cực lớn. Mặt khác, nếu bạn biết khi nào bức ảnh bạn đang tìm kiếm được chụp, bạn có thể sắp xếp chúng theo cách đó bằng cách sử dụng chế độ xem Chi tiết.
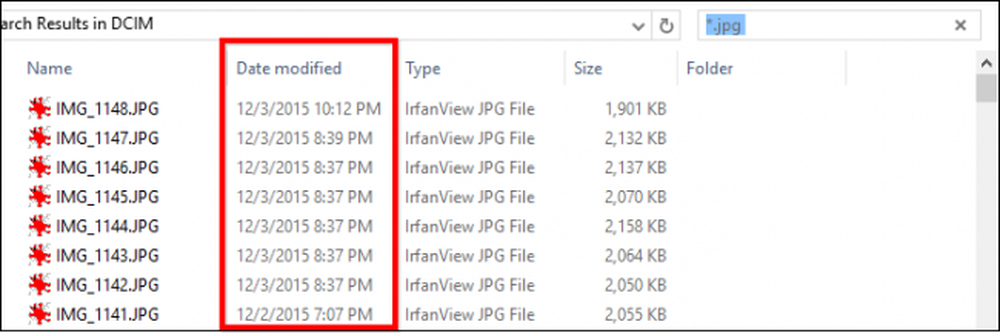 Ngoài ra, bạn có thể thử sắp xếp theo ngày, sử dụng chế độ xem Chi tiết.
Ngoài ra, bạn có thể thử sắp xếp theo ngày, sử dụng chế độ xem Chi tiết. Cách bạn chọn để tìm và sắp xếp qua ảnh và video tùy thuộc vào bạn và bạn muốn sử dụng chương trình ảnh hay chỉ cần nhập chúng vào tệp PC của bạn theo tệp.
Nếu bạn muốn biết thêm thông tin về cách tìm kiếm tốt nhất cho các tệp ảnh, thì chúng tôi khuyên bạn nên đọc loạt Geek School của chúng tôi, điều này sẽ giải thích chi tiết về việc tìm kiếm chi tiết hơn nhiều.
Chúng tôi hy vọng bài viết này có ích cho bạn và cung cấp cho bạn kiến thức để sử dụng iPhone hoặc iPad dễ dàng cùng với PC Windows của bạn. Nếu bạn có bất kỳ câu hỏi hoặc nhận xét nào bạn muốn thêm, chúng tôi khuyến khích bạn để lại phản hồi của bạn trong diễn đàn thảo luận của chúng tôi.




