Cách đăng nhập vào PC bằng vân tay hoặc thiết bị khác bằng Windows Hello

Windows Hello, một tính năng mới trong Windows 10, cho phép bạn đăng nhập vào máy tính bằng vân tay, nhận dạng khuôn mặt, phím USB hoặc một lời khuyên đồng hành khác. Giờ đây, nó cũng cho phép bạn đăng nhập vào các ứng dụng và trang web thông qua Microsoft Edge.
Các cách khác nhau để đăng nhập bằng Windows Hello
Bạn sẽ cần phần cứng tương thích để sử dụng Windows Hello. Một số máy tính xách tay và máy tính bảng hiện đại có đầu đọc dấu vân tay và webcam tương thích Windows Hello, vì vậy nó có thể hoạt động tốt (nếu đó là bạn, hãy bỏ qua phần tiếp theo). Tuy nhiên, nếu bạn có máy tính xách tay hoặc máy tính để bàn Hello, bạn sẽ cần mua một số loại thiết bị tương thích Hello.
Hãy bắt đầu với đầu đọc dấu vân tay. Không phải mọi trình đọc dấu vân tay sẽ hoạt động với Windows Hello - nó cần được thiết kế với Hello. Chúng tôi đã thử nghiệm hai trình đọc dấu vân tay USB khác nhau từ các nhà sản xuất khác nhau (vâng, chỉ hai - vẫn không có nhiều trình đọc tương thích Windows Hello ngoài kia). Chúng tôi khuyên dùng Đầu đọc dấu vân tay mini Eikon ($ 25). Đó là rẻ hơn, nhỏ hơn và đáng tin cậy hơn trong số hai chúng tôi đã thử nghiệm, vì vậy không có lý do gì để không đi cùng với nó.

Đầu đọc dấu vân tay USB nhỏ gọn BIO-key SideSwipe ($ 40) được Microsoft chính thức xác nhận và bán, nhưng không hoạt động tốt trong các thử nghiệm của chúng tôi. Đôi khi chúng tôi phải vuốt nhiều lần để đăng nhập bằng đầu đọc khóa BIO, nhưng chúng tôi chưa bao giờ phải vuốt nhiều lần với đầu đọc Eikon. Vì vậy, chúng tôi khuyên bạn nên đi với Eikon thay thế.
Cả hai đầu đọc đều được thiết kế cho máy tính xách tay, mặc dù có sẵn phiên bản dành cho máy tính để bàn có cáp kèm theo.
Bạn cũng có thể mua webcam tương thích Windows Hello sẽ tự động đăng nhập bạn vào PC bằng cách nhìn vào khuôn mặt của bạn. Tuy nhiên, việc lựa chọn webcam tương thích Windows Hello là khá khủng khiếp. Phần cứng RealSense của Intel hỗ trợ Windows Hello, nhưng Intel chỉ bán nó dưới dạng bộ công cụ dành cho nhà phát triển. Webcam Razer Stargazer (hiển thị bên dưới) kết hợp phần cứng Intel RealSense và sẽ hoạt động với Windows Hello, nhưng là một con số khổng lồ 150 đô la - chưa kể một số đánh giá ít hơn. Thiết bị ngoại vi chơi trò chơi theo dõi mắt Tobii trị giá 129 USD cũng tuyên bố hỗ trợ Windows Hello. Chúng tôi đã không kiểm tra bất kỳ thiết bị nào trong số này.
Những webcam này hứa hẹn nhận dạng khuôn mặt trên PC hiện tại của bạn, nhưng bạn có thể muốn đợi webcam tương thích Windows Hello trong tương lai với các đánh giá chắc chắn.
Microsoft được cho là đang làm việc trên một tính năng khóa động động của người dùng, có tên là Windows Windows Goodbye, bên trong. Tính năng này sẽ có thể tự động khóa PC của bạn khi bạn rời khỏi nó. Không rõ tính năng này có sử dụng webcam hỗ trợ Windows Hello để kiểm tra xem bạn có còn ở PC không, nhưng Microsoft sẽ làm cho các webcam này thú vị hơn nếu có.

Nhờ có Bản cập nhật kỷ niệm của Windows 10, giờ đây bạn có thể sử dụng một số thiết bị đồng hành của Cameron, để đăng nhập vào PC bằng Windows Hello. Ví dụ: bây giờ bạn có thể sử dụng khóa USB YubiKey để xác thực với PC của bạn.
Sử dụng YubiKey theo cách này không an toàn như sử dụng nó để khóa tài khoản Google hoặc LastPass của bạn. Bạn vẫn phải đặt mã PIN và mật khẩu cho máy tính của mình. Nếu ai đó không có khóa USB của bạn, người đó vẫn có thể cố gắng đăng nhập bằng cách đoán mã PIN hoặc mật khẩu của bạn. Một YubiKey mà bạn giữ bên mình trên móc khóa của bạn có thể thuận tiện hơn so với nhập mã PIN số dài, nhưng không có cách nào để yêu cầu YubiKey vật lý để đăng nhập.

Các thiết bị đồng hành khác hiện cũng có sẵn khi các nhà phát triển thử nghiệm với Khung thiết bị đồng hành mới. Băng Nymi là một thiết bị đeo được cho phép bạn đăng nhập vào thiết bị của mình bằng cách đeo băng và chạm vào nó. Ban nhạc đọc nhịp tim của bạn để xác nhận bạn là ai chứ không phải ai khác đeo băng.
Thẻ Seos của HID Global là một thiết bị đồng hành sử dụng NFC. Bạn chạm thẻ vào PC hỗ trợ NFC để đăng nhập. Ví dụ, doanh nghiệp có thể gán huy hiệu nhân viên với công nghệ này được tích hợp và nhân viên có thể sử dụng thẻ đó để đăng nhập vào PC, ví dụ:.
Dịch vụ SecurID Access của RSA có thể được cài đặt trên điện thoại thông minh. Sau đó, bạn có thể sử dụng điện thoại thông minh của mình để tự động mở khóa PC nếu bạn ở gần. Bạn cũng có thể cần cung cấp dấu vân tay hoặc mã PIN cho ứng dụng trước khi có thể đăng nhập vào PC, tùy thuộc vào chi tiết như vị trí của điện thoại thông minh và PC, khoảng cách của thiết bị với PC và thời gian của PC bị khóa. Dịch vụ này rõ ràng có ý nghĩa nhiều hơn đối với các tổ chức lớn hơn là người dùng PC cá nhân.

Mặc dù Microsoft chưa đưa ra thông báo chính thức, nhưng có bằng chứng cho thấy Microsoft đang làm việc để cho phép Windows Hello hoạt động với ứng dụng Cortana trên bất kỳ điện thoại thông minh nào trong Cập nhật người tạo của Windows 10. Điện thoại Android, iPhone hoặc thậm chí Windows Phone của bạn một ngày nào đó có thể trở thành thiết bị đồng hành bạn có thể sử dụng để mở khóa PC của mình.
Cách thiết lập Windows Hello bằng dấu vân tay hoặc webcam
Nếu bạn có phần cứng tương thích Windows Hello, hãy đi tới Cài đặt> Tài khoản> Tùy chọn đăng nhập. Nếu bạn chưa thiết lập mã PIN, trước tiên bạn sẽ phải tạo mã PIN.

Nếu bạn có phần cứng tương thích với Windows Hello, bạn sẽ thấy một trong hai Finger Fingerprint hoặc của Face Face xuất hiện trong Windows Hello tại đây. Nhấp vào nút Tải xuống Thêm vào để thêm dấu vân tay hoặc nút Cài đặt trực tuyến để thiết lập nhận dạng khuôn mặt.
Thay vào đó, bạn sẽ thấy một Windows Windows Hello không có sẵn trên thiết bị này, nếu bạn không có phần cứng tương thích với Windows Hello.
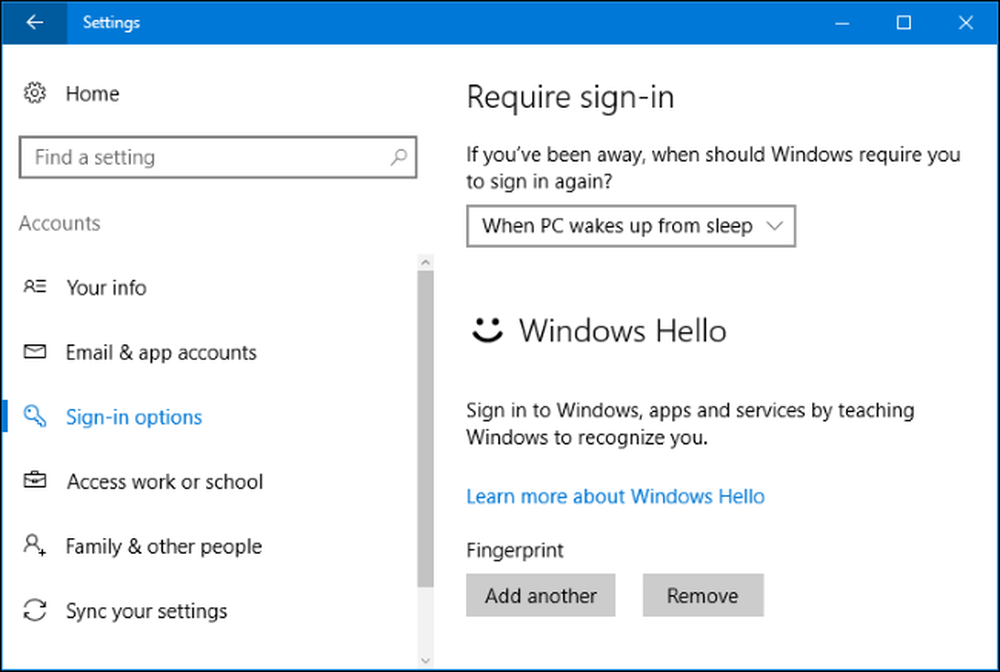
Windows sẽ hướng dẫn bạn cách thiết lập nhận dạng vân tay hoặc nhận diện khuôn mặt - ví dụ: bằng cách vuốt qua đầu đọc dấu vân tay cho đến khi nhận ra dấu vân tay đầy đủ của bạn.

Nếu bạn đã thêm dấu vân tay, bạn có thể nhấp vào Thêm Thêm một dấu vân tay khác để thêm dấu vân tay khác.

Cách thiết lập Windows Hello với YubiKey hoặc thiết bị đồng hành khác
Bạn sẽ cần cài đặt ứng dụng phù hợp từ Windows Store để thiết lập Windows Hello bằng thiết bị đồng hành.
Để thiết lập Windows Hello với YubiKey, hãy mở ứng dụng Windows Store, tìm kiếm của YubiKey, và cài đặt ứng dụng YubiKey cho Windows Hello. Khởi chạy ứng dụng và làm theo hướng dẫn, chèn YubiKey của bạn vào cổng USB của máy tính. Nếu bạn có YubiKey cũ hơn, bạn có thể cần thực hiện một số thay đổi cấu hình. Yubico có một trang trợ giúp với nhiều hướng dẫn hơn.
Để thiết lập Windows Hello với Nymi Band, hãy tải xuống Ứng dụng thiết bị đồng hành Nymi. Chạy ứng dụng và sử dụng nó để định cấu hình dây đeo cổ tay cho Windows Hello.
Nếu bạn đang sử dụng một thiết bị đồng hành khác, hãy kiểm tra hướng dẫn của nhà sản xuất thiết bị để được trợ giúp thiết lập. Các tài liệu sẽ chỉ cho bạn các ứng dụng chính xác.
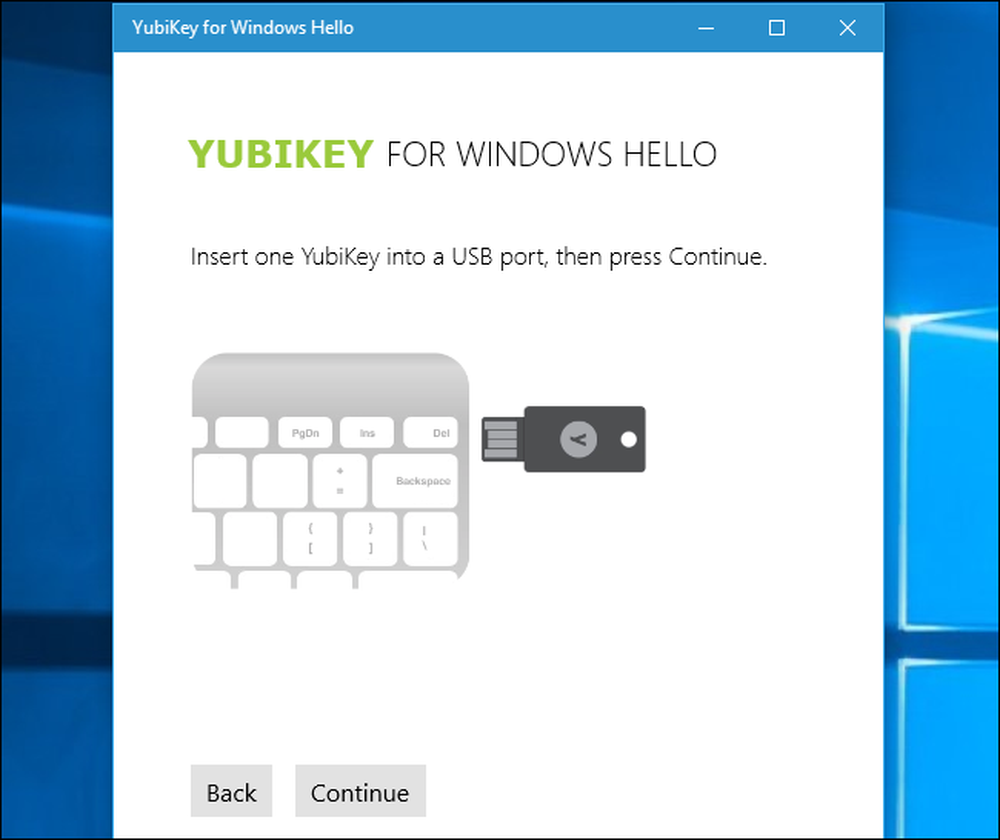
Cách đăng nhập Windows bằng Windows Hello
Bây giờ bạn có thể đăng nhập vào Windows bằng Windows Hello. Bạn không cần phải làm gì đặc biệt. Trên màn hình đăng nhập hoặc khóa, chỉ cần vuốt ngón tay qua đầu đọc dấu vân tay. Nếu bạn đang sử dụng nhận dạng khuôn mặt, bạn sẽ có thể ngồi vào máy tính của mình và nó sẽ tự động nhận thấy bạn đang ở đó và đăng nhập cho bạn. Bạn có thể làm điều này ngay từ màn hình khóa.
Nếu bạn đang sử dụng YubiKey, hãy chèn YubiKey vào cổng USB của bạn và nhấn nút trên đó. Nếu bạn đang sử dụng một thiết bị đồng hành khác, hãy làm bất cứ điều gì thiết bị yêu cầu - ví dụ: nhấn vào băng tần Nymi nếu bạn đang đeo một thiết bị.
Windows Hello sẽ không phải là cách duy nhất để đăng nhập. Bạn có thể tiếp tục sử dụng mã PIN hoặc mật khẩu để đăng nhập bằng cách chọn nó trên màn hình đăng nhập.

Cách đăng nhập vào ứng dụng và trang web bằng Windows Hello
Với Cập nhật kỷ niệm của Windows 10, Microsoft đã mở rộng Windows Hello cho các ứng dụng và trang web. Các ứng dụng sử dụng Windows Hello sẽ hiển thị hộp thoại của Make Make Sure You You và yêu cầu bạn xác thực với thiết bị Windows Hello của bạn.
Các ứng dụng Windows phổ biến hiện có thể sử dụng Windows Hello để xác thực bạn, giống như các ứng dụng ngân hàng và các ứng dụng nhạy cảm khác sử dụng cảm biến vân tay trên điện thoại iPhone và Android để xác thực bạn. Ví dụ: ứng dụng quản lý mật khẩu Enpass cho phép bạn mở khóa cơ sở dữ liệu mật khẩu của mình bằng Windows Hello thay vì nhập mật khẩu chính.
Microsoft Edge hiện cho phép bạn sử dụng Windows Hello để đăng nhập vào các trang web. Điều này sử dụng đặc tả FIDO U2F mới mà Google sử dụng cho các mã thông báo bảo mật vật lý của mình. Bạn sẽ có thể đăng nhập vào một trang web - chẳng hạn như trang web ngân hàng trực tuyến của bạn - một lần bằng mật khẩu của bạn. Sau đó, bạn sẽ có thể thiết lập Windows Hello để bạn có thể nhanh chóng đăng nhập trong tương lai mà không cần nhập mật khẩu cho dịch vụ đó.
Tính năng này không phổ biến tại thời điểm này, nhưng Microsoft đang thể hiện nó thông qua trang web Windows Hello Test Drive. Nhiều trang web và trình duyệt có thể hỗ trợ nó trong tương lai.

Windows Hello cũng có thể được sử dụng để nhanh chóng xác thực khi bạn mua hàng trong Windows Store. Thay vì nhập mật khẩu, bạn có thể sử dụng dấu vân tay được lưu trữ hoặc nhận dạng khuôn mặt để xác thực giao dịch mua.




