Cách tìm thời gian hoạt động và cài đặt máy tính của bạn
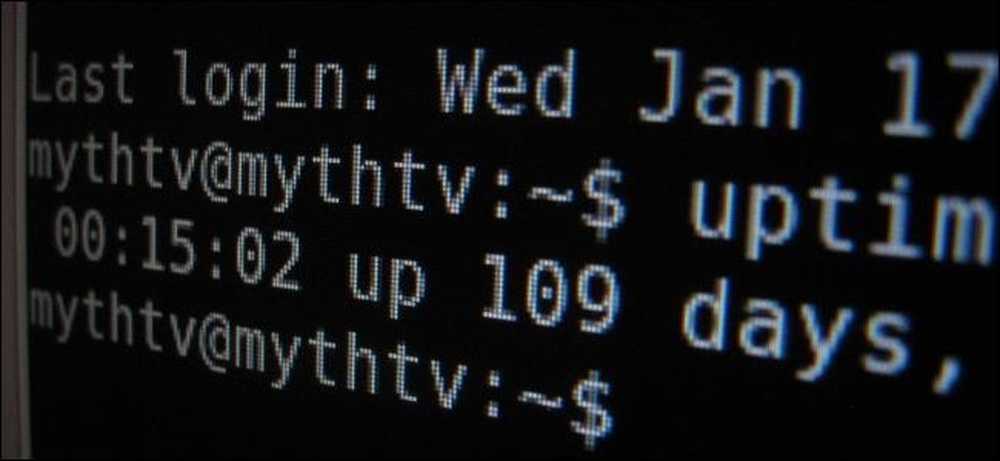
Máy tính của tôi đã chạy được 100 ngày mà không cần khởi động lại! Một lần nữa, tôi đã không cài đặt lại Windows trong năm năm! Hay Geek thích khoe khoang về thứ này. Dưới đây là cách tìm thời gian hoạt động và ngày cài đặt của bạn trên Windows, Linux và Mac.
Ngay lập tức, Up Up Up là một thuật ngữ táo bạo để chỉ thời gian hệ thống đã được nâng cấp và chạy mà không cần tắt hoặc khởi động lại. Đó là một thỏa thuận lớn hơn trên các máy chủ so với máy tính để bàn thông thường.
Windows - Thời gian hoạt động
Thời gian hoạt động của hệ thống Windows của bạn được hiển thị trong Trình quản lý tác vụ. Nhấp chuột phải vào thanh tác vụ và chọn Trình quản lý tác vụ hoặc nhấn Ctrl + Shift + Escape để mở nó.
Trên Windows 8, nhấp vào tab Hiệu suất và xem bên dưới Thời gian lên xuống ở phía dưới cửa sổ..
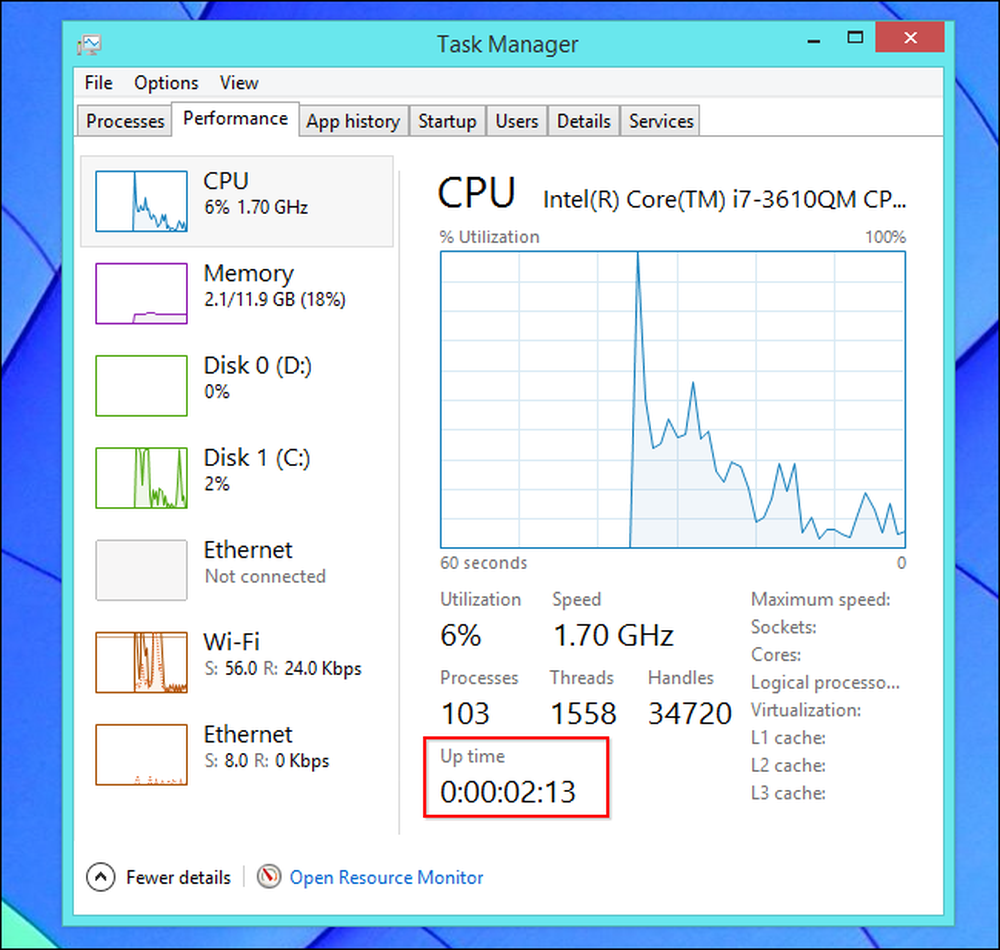
Trên Windows 7 hoặc Vista, bạn cũng sẽ tìm thấy thông tin này trên tab Hiệu suất - hãy tìm kiếm Thời gian trực tuyến của Up Up trong Hệ thống.
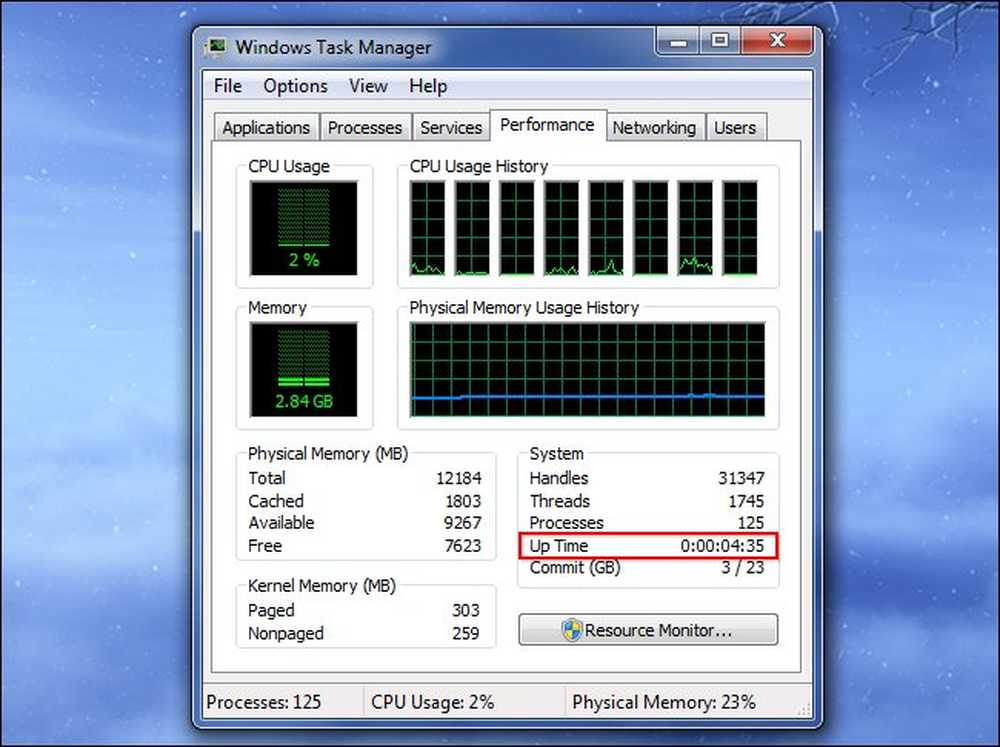
Windows - Ngày cài đặt
Bạn có thể tìm thấy ngày bạn đã cài đặt Windows bằng lệnh systeminfo. Đầu tiên, mở Dấu nhắc lệnh - nhấn Windows Key + R, gõ cmd vào hộp thoại Run và nhấn Enter. Nhập lệnh sau vào cửa sổ Dấu nhắc Lệnh và nhấn Enter (lưu ý rằng bạn phải nhập Bản gốc bằng chữ in hoa trên các phiên bản Windows cũ hơn).
hệ thống thông tin | tìm / i Nhật Bản gốc
Nếu bạn đang sử dụng Windows 7 hoặc Vista, bạn có thể cần phải sử dụng dòng này thay thế:
hệ thống thông tin | tìm bản gốc
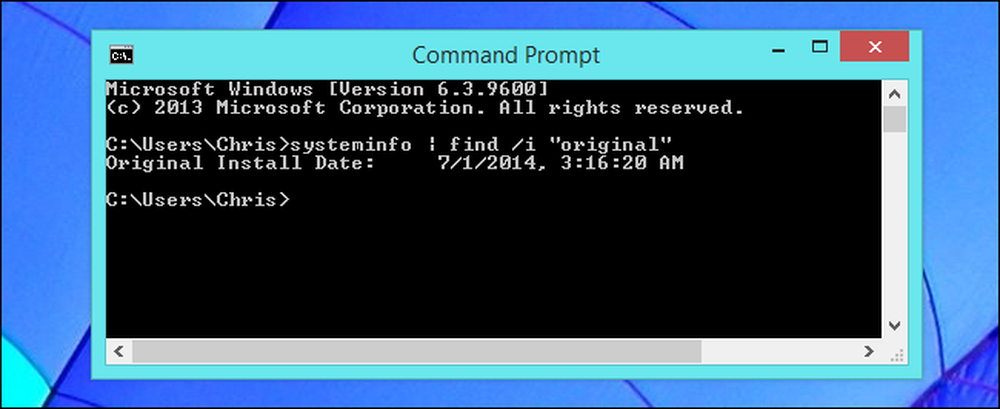
Linux - Thời gian hoạt động
Nhiều tiện ích Linux hiển thị thời gian hoạt động của bạn, từ lệnh hàng đầu của Cameron đến các tiện ích thông tin hệ thống đồ họa.
Ngoài ra còn có một chuyên dụng thời gian hoạt động lệnh để hiển thị thông tin này. Để xem thời gian hoạt động của bạn trên Linux, hãy mở một cửa sổ đầu cuối, nhập lệnh sau và nhấn Enter:
thời gian hoạt động
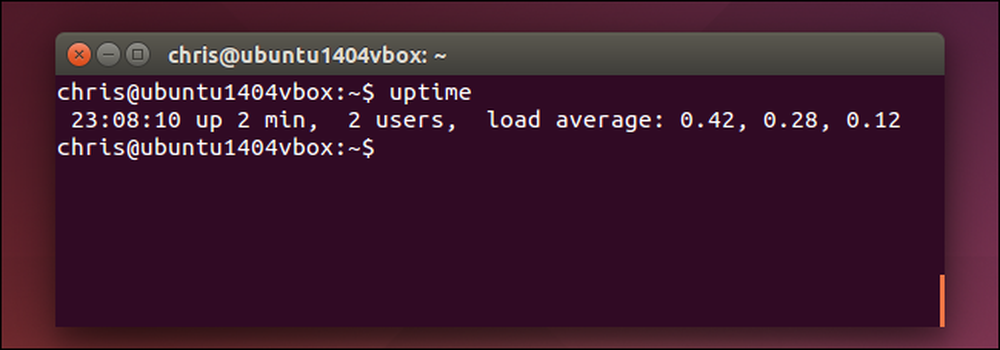
Linux - Ngày cài đặt
Không có một cách tiêu chuẩn nào để xem khi bạn cài đặt hệ thống Linux của mình. Những gì bạn muốn làm là tìm một tệp chưa được sửa đổi kể từ khi bạn cài đặt Linux và xem khi nào nó được tạo.
Ví dụ: trình cài đặt của Ubuntu tạo các tệp nhật ký tại / var / log / Installer khi bạn cài đặt nó. Bạn có thể kiểm tra khi thư mục này được tạo để xem khi hệ thống Ubuntu được cài đặt. Để thực hiện việc này, hãy mở một cửa sổ đầu cuối và chạy lệnh sau:
ls -ld / var / log / trình cài đặt
Thời gian và ngày thư mục được tạo là khi bạn cài đặt hệ thống Linux của mình.
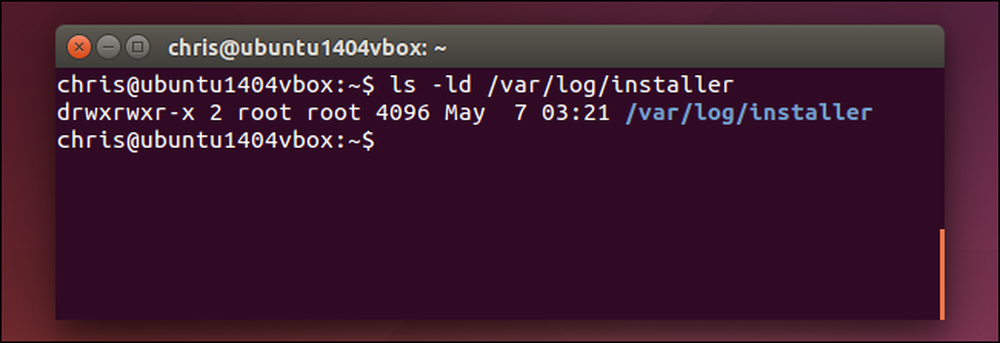
Bạn cũng có thể thử xem thư mục / mất + tìm thấy, thường được tạo khi bạn cài đặt Linux và thiết lập ổ đĩa của bạn. Điều này cũng hoạt động trên các bản phân phối Linux khác:
ls -ld / mất + tìm thấy
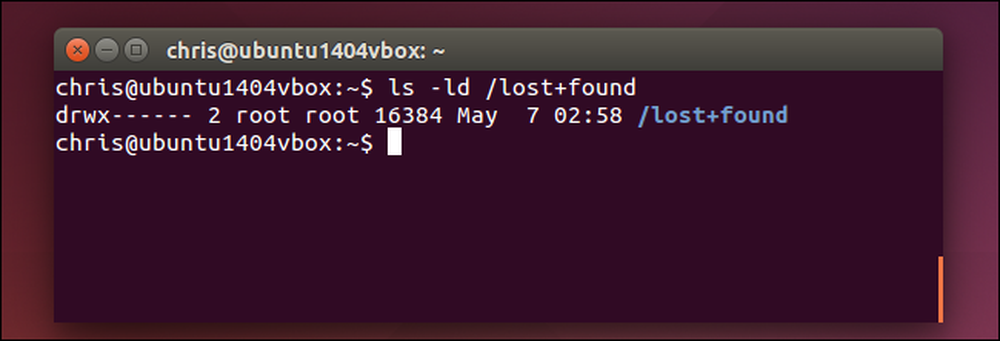
Mac OS X - Thời gian hoạt động
Hệ thống Mac của bạn hiển thị thời gian hoạt động của nó trong cửa sổ Thông tin hệ thống. Nhấp vào biểu tượng menu Apple trên thanh ở đầu màn hình của bạn, giữ phím Tùy chọn và nhấp vào Thông tin hệ thống. Cuộn xuống trong khung bên trái, chọn Phần mềm và tìm Thời gian từ khi khởi động để xem thời gian hoạt động của máy Mac của bạn.

Bạn cũng có thể sử dụng lệnh thời gian hoạt động trên máy Mac. Nhấn Command + Space, gõ Thiết bị đầu cuối, và nhấn Enter để mở cửa sổ terminal. Chạy thời gian hoạt động chỉ huy.
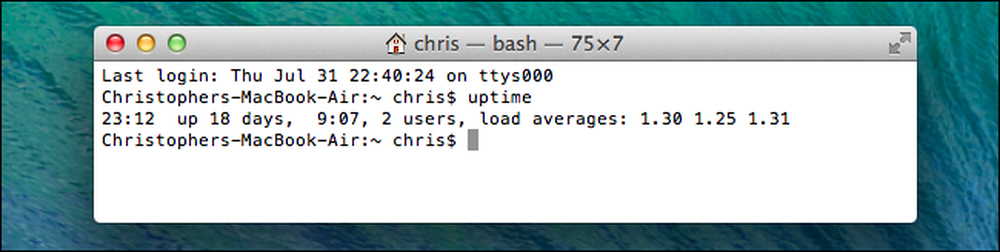
Mac OS X - Ngày cài đặt
Bạn sẽ có thể tìm thấy khi hệ thống Mac OS X của bạn được cài đặt từ tệp install.log của nó. Đầu tiên, mở ứng dụng Console. Nhấn Command + Space, gõ Bảng điều khiển, và nhấn Enter để mở nó. Mở rộng thư mục / var / log trong thanh bên, cuộn xuống và nhấp vào install.log trong danh sách. Cuộn lên trên cùng của tệp install.log và xem ngày cũ nhất ở đó.
Nếu bạn đã sử dụng máy Mac của mình được một thời gian, có thể có các tệp install.log được lưu trữ với tên install.log.0.gz, install.log.1.gz, v.v. Mở cái cũ nhất, cái có số cao nhất trong tên của nó.
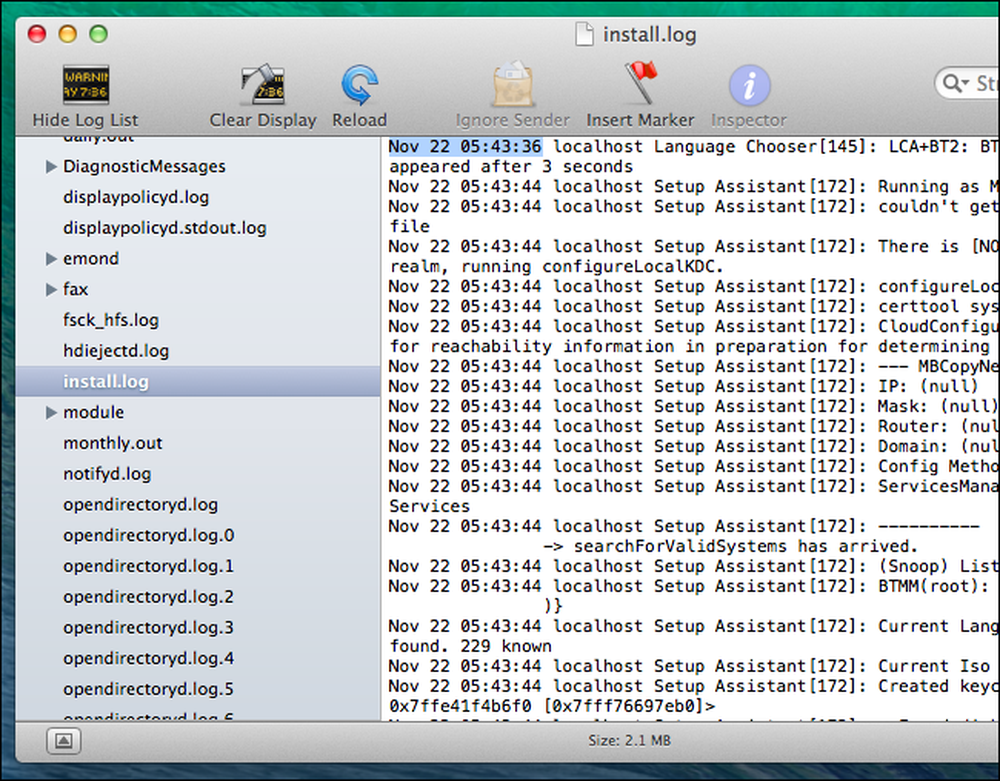
Thông tin này rất thú vị, đặc biệt là khi bạn so sánh nó với máy tính của người khác. Tất nhiên, không có nhiều thực tế để thực hiện với thông tin này - chủ yếu là cho quyền khoe khoang.
Tín dụng hình ảnh: Trevor Mogioach trên Flickr




