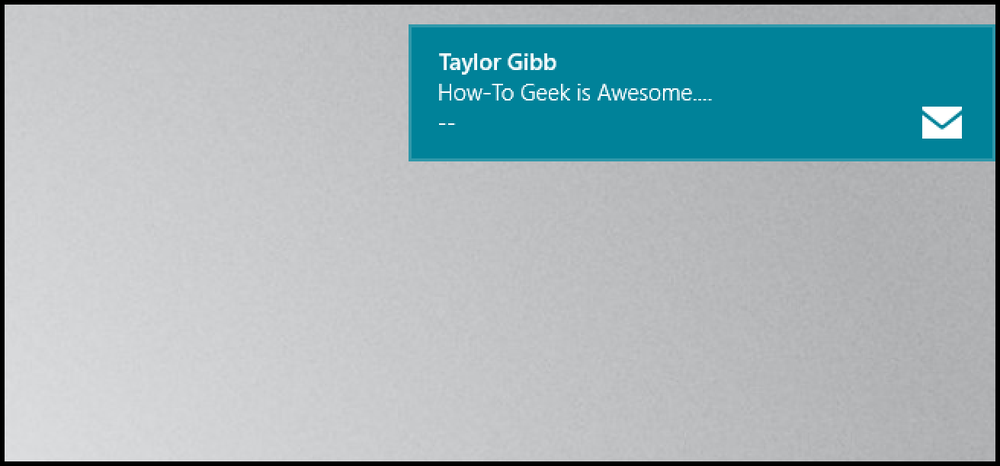Cách bật (hoặc vô hiệu hóa) Tìm kiếm của Google trong Bàn phím Gboard của Android

Bàn phím Google cho Android có tên mới: Gboard. Điều này đặt nó phù hợp với bàn phím cùng tên của iOS, mang lại nhiều tính năng của nó (và hơn thế nữa) cho Android. Một trong những tính năng mới tốt nhất của Gboard là Google Tìm kiếm tích hợp từ bất kỳ nơi nào có thể truy cập bàn phím (nghĩ về nó như một Trợ lý Google di động của Google). Theo kinh nghiệm của chúng tôi, nó dường như được bật trên một số điện thoại, nhưng không phải cho các điện thoại khác, theo mặc định.
Nếu bạn ghét nó và nó đã được bật cho điện thoại của bạn, bạn có thể tắt nó đi. Và nếu bạn thích ý tưởng có Google trong bàn phím, bạn có thể bật nó lên. Ví dụ: nếu bạn đang cố gắng lên kế hoạch cho bữa tối với một người bạn, bạn có thể tìm kiếm các nhà hàng gần đó và chia sẻ kết quả trực tiếp trong tin nhắn văn bản. Nó thật rực rỡ.
Trước tiên, bạn cần chắc chắn rằng bạn đang thực sự chạy Gboard. Nếu bạn chưa cập nhật ứng dụng Bàn phím Google, hãy tiếp tục và thực hiện ngay bây giờ. Tôi chưa có bản cập nhật cho bạn, bạn có thể lấy phiên bản mới nhất từ APK Mirror - hãy nhớ rằng ứng dụng này phụ thuộc vào bộ xử lý, vì vậy bạn sẽ cần biết nếu bạn có 32 bit hay 64 bit bộ xử lý, cũng như nếu nó là x86 hoặc arm. Tuy nhiên, nếu bạn lấy nó từ Cửa hàng Play, tất cả sẽ được thực hiện tự động.
Với tất cả các hậu cần trên đường đi, hãy làm điều này.
Đầu tiên, kích hoạt cài đặt của Gboard. Nếu bạn đã và đang sử dụng Bàn phím Google và trước đó đã bật cài đặt biểu tượng ứng dụng, thì bạn đã biết phải đi đâu. Nếu bạn chưa làm như vậy, bạn có thể làm theo các hướng dẫn được liên kết trước đó để thêm nó ngay bây giờ hoặc chỉ cần mở bàn phím trong bất kỳ giao diện gõ nào, nhấn và giữ nút bên trái của phím cách, sau đó trượt qua biểu tượng răng cưa. Một cửa sổ bật lên mới sẽ hiển thị - chọn cài đặt bàn phím của Gboard.


Được rồi, bây giờ bạn đang ở trong menu Cài đặt, hãy nhấn vào menu Tìm kiếm trực tuyến. Từ đây mọi chuyện thuận buồm xuôi gió.

Có hai lựa chọn cô đơn trong menu này, và lựa chọn thứ hai là lựa chọn mà bạn theo đuổi. Chuyển đổi trên nút Hiển thị nút 'G'. Nếu nó được bật theo mặc định, điều này sẽ tắt và nếu nó bị tắt theo mặc định, điều này sẽ bật nó lên.

Từ đó, bạn có thể hoàn toàn thoát khỏi Cài đặt của Gboard.
Nếu bạn bật nút G, đây là cách nó hoạt động. Khi bạn khởi chạy bất kỳ giao diện nào có ý nghĩa tìm kiếm (ví dụ: nó sẽ không hiển thị trong các trường mật khẩu hoặc thanh địa chỉ của Chrome), một nút mới sẽ hiển thị ở bên trái của thanh gợi ý của bàn phím. Đó là nút G của bạn.

Khai thác sẽ mở một thanh tìm kiếm ngay trên bàn phím. Hãy tiếp tục, tìm kiếm thứ gì đó - kết quả sẽ được đơn giản hóa để dễ dàng xem và / hoặc chia sẻ. Thật tuyệt vời. Ví dụ: tôi có thể tìm kiếm điểm Chicago Bulls từ trò chơi gần đây nhất của họ và chia sẻ thông tin đó với Whitson - anh ấy sẽ không quan tâm đến điều đó và tôi vẫn mặn mà, nhưng dù sao chúng tôi sẽ làm điều đó.


Bên dưới kết quả tìm kiếm, chạm vào nút Chia sẻ màu xanh da trời. Điều đó sẽ gửi kết quả mà bạn đang xem, cùng với một liên kết đến thông tin có liên quan, với bất kỳ ứng dụng nào bạn đang nhập vào. Đó không phải là chính xác những gì bạn nhìn thấy trên màn hình, vì nó được gói trong một gói nhỏ gọn gàng để dễ dàng xem trong một khu vực rất nhỏ, nhưng đó vẫn là cùng một thông tin.


Bên cạnh nút Share Share, còn có các liên kết nhanh để thực hiện các tìm kiếm liên quan. Trong ví dụ trên, nó cung cấp các điểm nổi bật, bảng xếp hạng NBA, và nhiều hơn nữa. Bạn cũng có thể vuốt qua các đề xuất này.

Và đó là khá nhiều - đó là một tính năng rất đơn giản, nhưng hữu ích (và mạnh mẽ) chắc chắn sẽ có ích cho hầu hết những ai sử dụng điện thoại của họ. Nếu bạn chưa sử dụng Bàn phím Google, bây giờ sẽ là lúc thực hiện chuyển đổi.