Cách bật phím tắt CMD + n trong Safari để chuyển đổi tab dễ dàng

Safari của OS X có khá nhiều lợi thế so với Chrome, nhưng chúng tôi bỏ lỡ khả năng chuyển đổi các tab của Chrome bằng cách sử dụng Command Command + #. Rất may, chúng tôi đã tìm thấy một giải pháp, sẽ cho phép các phím tắt tab giống như Chrome trong Safari.
Không phải Chrome xấu, nó vẫn ở ngay trên đó với các trình duyệt còn lại không có Internet Explorer, nhưng trên OS X, đó là một con heo pin khét tiếng. Safari, có nguồn gốc từ OS X, không có vấn đề này.
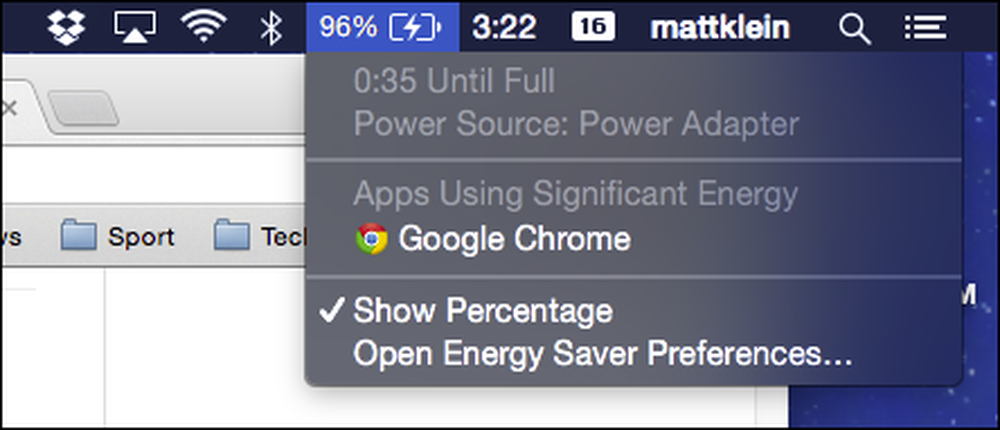 Chúng tôi thấy những gì bạn đang làm Chrome!
Chúng tôi thấy những gì bạn đang làm Chrome! Ngoài ra, Safari có một vài tính năng hay mà Chrome không có, chẳng hạn như khả năng lưu các trang web vào danh sách đọc và đăng ký các nguồn cấp tin RSS.
Nhưng, nếu bạn là người dùng Chrome ổn định, thì việc chuyển đổi lạnh sang Safari có thể là một chút điều chỉnh. Một trong những điều mà chúng tôi nhớ nhất khi chúng tôi sử dụng Safari là các phím tắt trên tab của Chrome.
Ví dụ: giả sử bạn có một loạt các tab đang mở và bạn muốn nhanh chóng chuyển đổi giữa chúng. Trên Chrome, bạn có thể chuyển đổi giữa tối đa chín tab đang mở bằng cách sử dụng tổ hợp phím nóng Lệnh Command + #. Vì vậy, Lệnh Command + 1 đỉnh cho Tab 1, Lệnh Command + 2 'cho Thẻ 2, v.v..
Trên Safari, hành vi mặc định là mở chín liên kết Bookmark Bar đầu tiên.
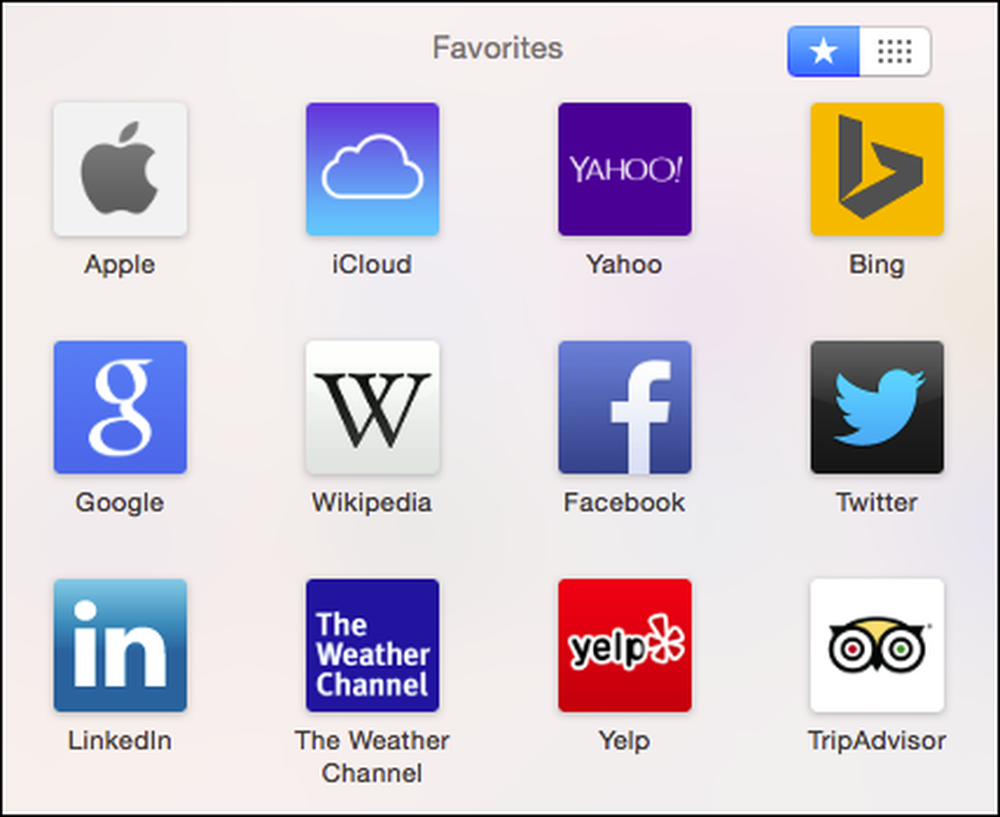 Command Command + # vân sẽ mở 9 mục yêu thích Bookmark Bar đầu tiên trên Safari, theo ý kiến của chúng tôi không hữu ích lắm.
Command Command + # vân sẽ mở 9 mục yêu thích Bookmark Bar đầu tiên trên Safari, theo ý kiến của chúng tôi không hữu ích lắm. Tuy nhiên, chúng tôi đã tìm thấy một bản hack nhỏ gọn gàng, giúp loại bỏ các phím Command Command + # 'từ các mục ưa thích trên Thanh Bookmark của Safari sang các tab của nó. Nó cũng cung cấp cho bạn khả năng mở lại tab đã đóng gần đây nhất (nhưng chỉ một) bằng cách sử dụng Command Command + Shift + Tật.

Plugin Safari Tab Switching là một gói đơn giản mà bạn có thể cài đặt chỉ trong vài phút. Để làm như vậy, trước tiên bạn cần tải xuống tệp SafariTabSwitching.zip.
Với tệp được tải xuống, hãy đảm bảo Safari không chạy. Nếu nó đang chạy, hãy sử dụng menu File File hay hoặc Command Command + Q Danh để thoát hoàn toàn.
Giải nén plugin Safari Tab Switching và nhấp đúp vào tệp gói plugin kết quả. Điều đầu tiên rất có thể sẽ xảy ra là bạn sẽ thấy một hộp thoại báo lỗi.

Không bao giờ sợ hãi, nếu bạn thấy điều này, điều đó có nghĩa là tùy chọn bảo mật hệ thống của bạn được đặt chính xác. Nhấp vào Tùy chọn OK và mở các tùy chọn Bảo mật & Quyền riêng tư trên hệ thống của bạn vào tab Tổng quát.
Bạn thấy rằng hệ thống của chúng tôi sẽ chỉ cho phép các ứng dụng từ Mac App Store và các nhà phát triển được xác định. Để thay đổi điều này, chúng tôi phải nhấp vào khóa và nhập mật khẩu hệ thống của chúng tôi, sau đó thay đổi nó thành bất cứ nơi nào.

Tất nhiên, sau đó chúng tôi cần thay đổi lại ngay sau khi chúng tôi cài đặt plugin Safari (hoặc bất kỳ ứng dụng không xác định nào khác). Điều đó nói rằng, bạn sẽ có thể nhấp vào nút Open Openwayway để cài đặt plugin Safari Tab Switching một lần này. Chúng tôi khuyên bạn nên thay đổi cài đặt bảo mật của bạn.
Bạn sẽ biết bạn là người tốt khi bạn thấy trình cài đặt của plugin bật mở.

Từ đây, tiếp tục quá trình cài đặt và khi được nhắc, hãy nhập mật khẩu hệ thống của bạn để cài đặt hoàn toàn plugin Safari Tab Switching.

Khi mọi thứ đã hoàn tất, hãy mở lại Safari và một loạt các tab (tối đa chín) và thử dùng Command Command + # nghiến để xem nó có hoạt động không. Đóng một tab và cũng thử dùng Command Command + Shift + T - chỉ cần nhớ, nếu bạn đóng nhiều hơn một tab, chỉ có thể khôi phục gần đây nhất.
Nếu bạn muốn gỡ cài đặt plugin Safari Tab Switching, hãy mở Terminal và sử dụng lệnh sau (bạn chỉ cần dán nó để không mắc lỗi):
sudo rm -r / Thư viện / Hỗ trợ ứng dụng / SIMBL / Plugins / SafariTabSwitching.bundle
Lưu ý, khi bạn thực hiện lệnh này, một lần nữa bạn sẽ phải nhập mật khẩu hệ thống của mình để phê duyệt hành động.
Như chúng ta đã thảo luận trước đây, các phím tắt và khả năng thay đổi chúng là một trong những thế mạnh thực sự của OS X. Việc thêm các phím tắt trên tab này vào Safari sẽ giúp nó tiến gần hơn một bước để trở thành trình duyệt hàng ngày của chúng tôi trên OS X.
Vì vậy, chúng tôi hy vọng bài viết này hữu ích cho bất kỳ ai sử dụng Safari. Nếu bạn có bất kỳ câu hỏi hoặc ý kiến nào bạn muốn cung cấp, xin vui lòng để lại phản hồi của bạn trong diễn đàn thảo luận của chúng tôi.




