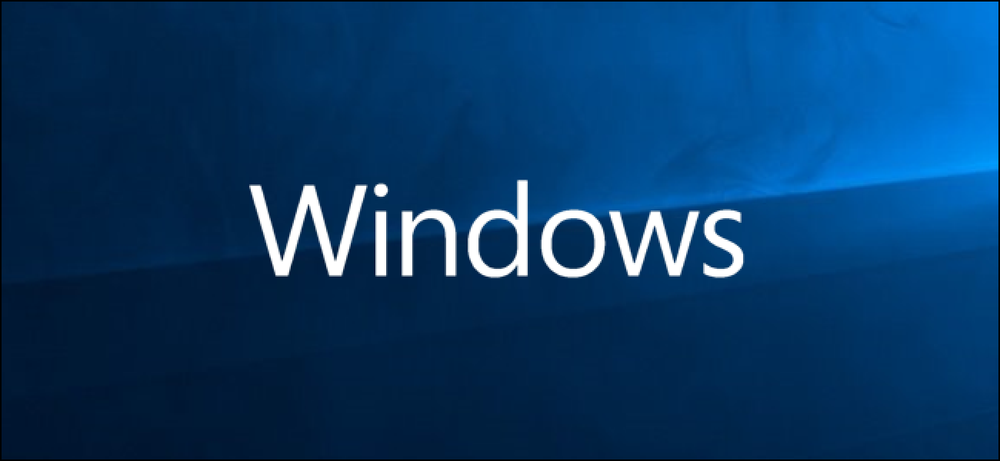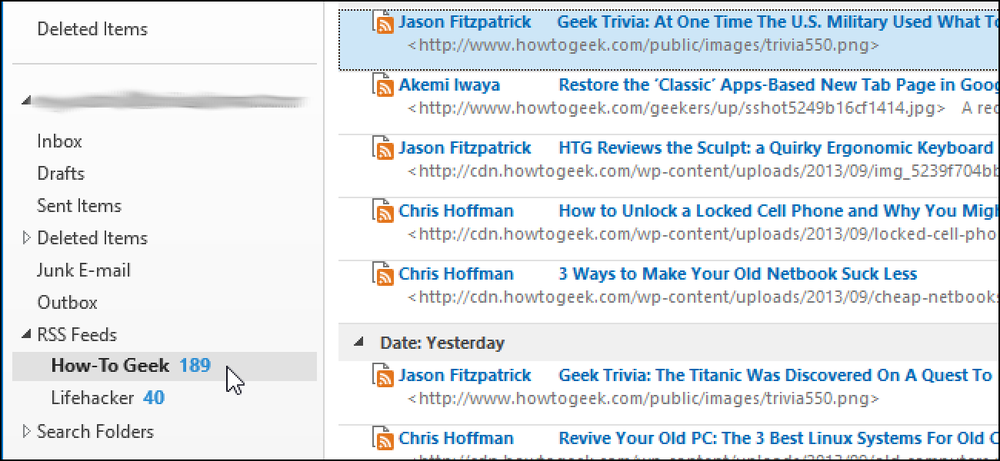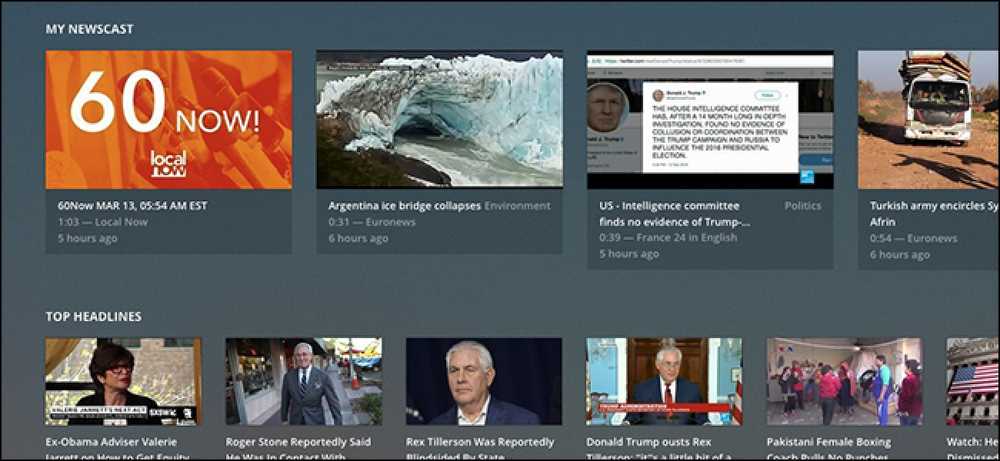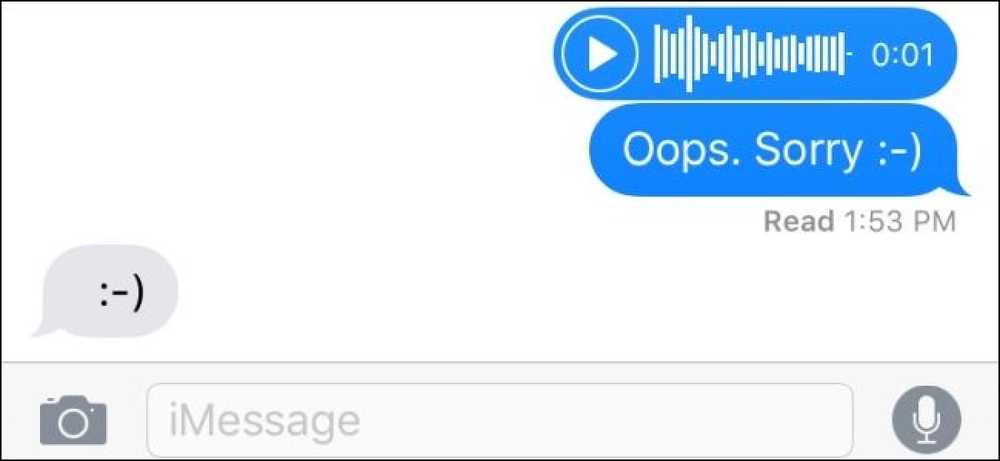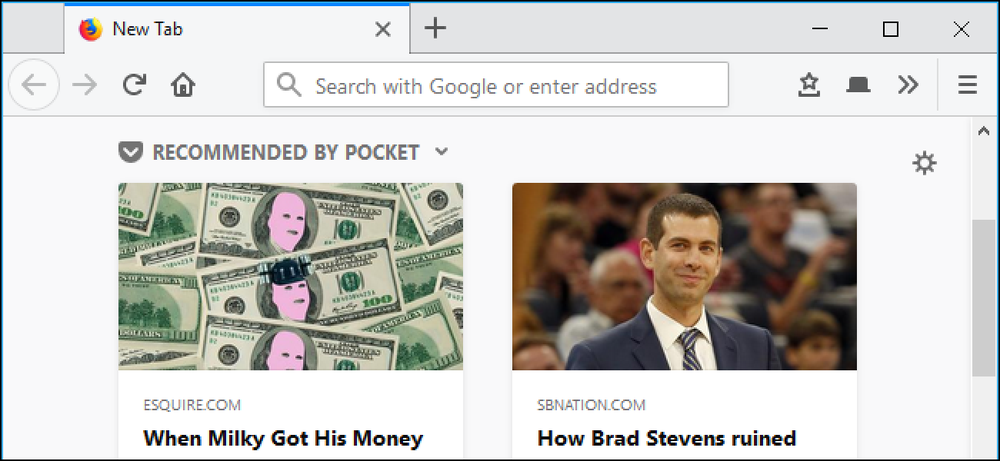Cách tắt quyền truy cập nhanh trong File Explorer trên Windows 10
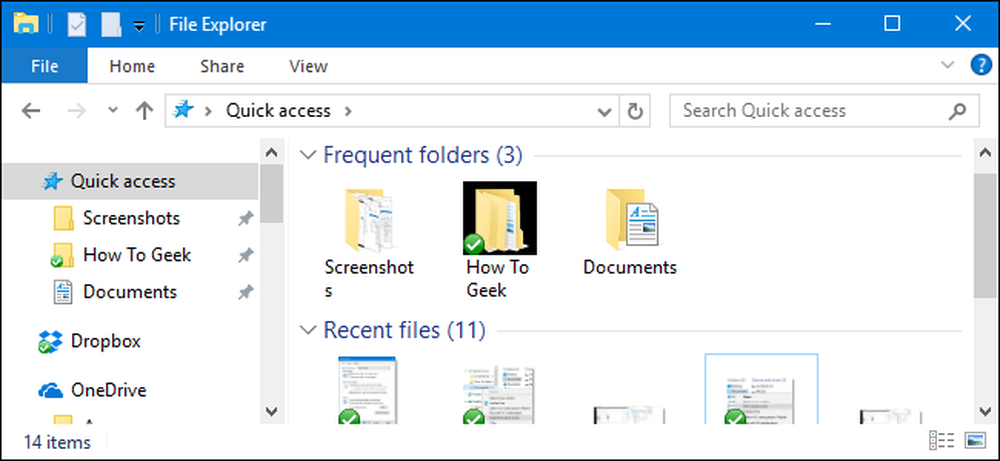
Windows 10 đã giới thiệu giao diện Truy cập nhanh vào File Explorer. Bất cứ khi nào bạn mở cửa sổ File Explorer, bạn sẽ thấy danh sách các thư mục thường xuyên và các tệp được truy cập gần đây, cũng như hiển thị các thư mục thường xuyên trong mục Truy cập nhanh trong ngăn điều hướng. Nhưng bạn có thể vô hiệu hóa tất cả những thứ đó nếu bạn không muốn nhìn thấy nó.
Truy cập nhanh hoạt động giống như danh sách cũ của Favorites Favorites trong các phiên bản trước của Windows, cho phép bạn ghim các thư mục yêu thích của mình để dễ dàng truy cập. Tất nhiên, điều đó rất tiện lợi, nhưng nhiều người không thích danh sách Truy cập nhanh đó được tự động điền vào các thư mục họ sử dụng thường xuyên. Nhiều người cũng không muốn xem danh sách các thư mục thường xuyên và các tệp gần đây mỗi khi họ mở File Explorer - hoặc ít nhất, để File Explorer được mở theo mặc định để thay thế cho PC This PC thay thế. Nếu bạn rơi vào một trong các nhóm này, thì hãy đọc tiếp khi chúng tôi chỉ cho bạn cách kiểm soát tính năng Truy cập nhanh.
Làm cho File Explorer mở ra để cài đặt PC này Thay vì truy cập nhanh
Bất cứ khi nào bạn mở cửa sổ File Explorer, bạn sẽ thấy chế độ xem Truy cập nhanh, cung cấp quyền truy cập vào các thư mục được sử dụng thường xuyên và các tệp được sử dụng gần đây. Thay vào đó, nếu bạn muốn đi theo con đường truyền thống hơn và xem Thay thế PC PC này, bạn có thể. PC này PC giống như giao diện My Computer truyền thống trên các phiên bản Windows cũ hơn hiển thị các thiết bị và ổ đĩa được kết nối. Nó cũng hiển thị các thư mục tài khoản người dùng của bạn - Máy tính để bàn, Tài liệu, Tải xuống, Âm nhạc, Hình ảnh và Video.
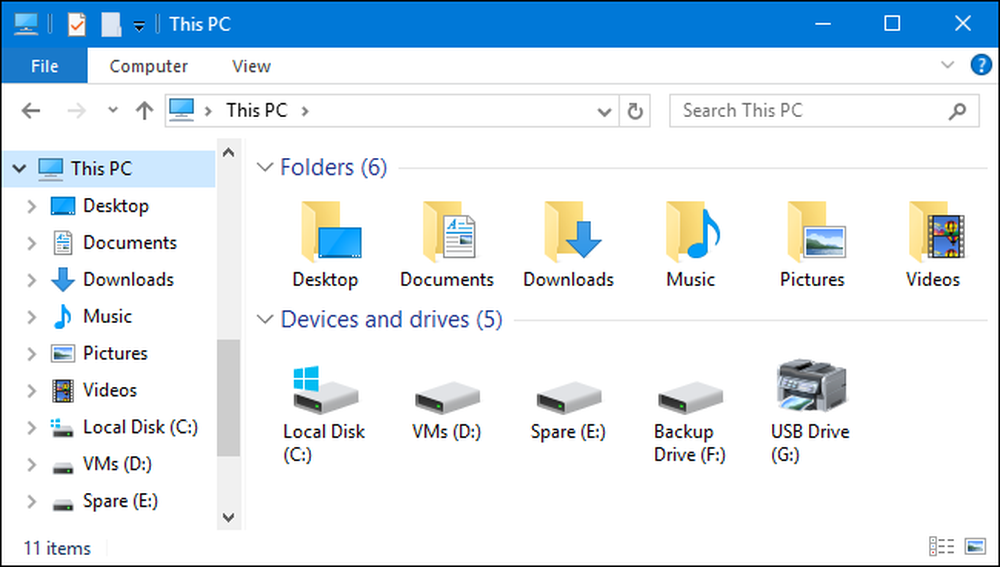
Để làm cho File Explorer mở ra để xem Chế độ xem PC PC này, hãy nhấp vào menu Tệp, sau đó chọn thư mục Thay đổi thư mục và các tùy chọn tìm kiếm.
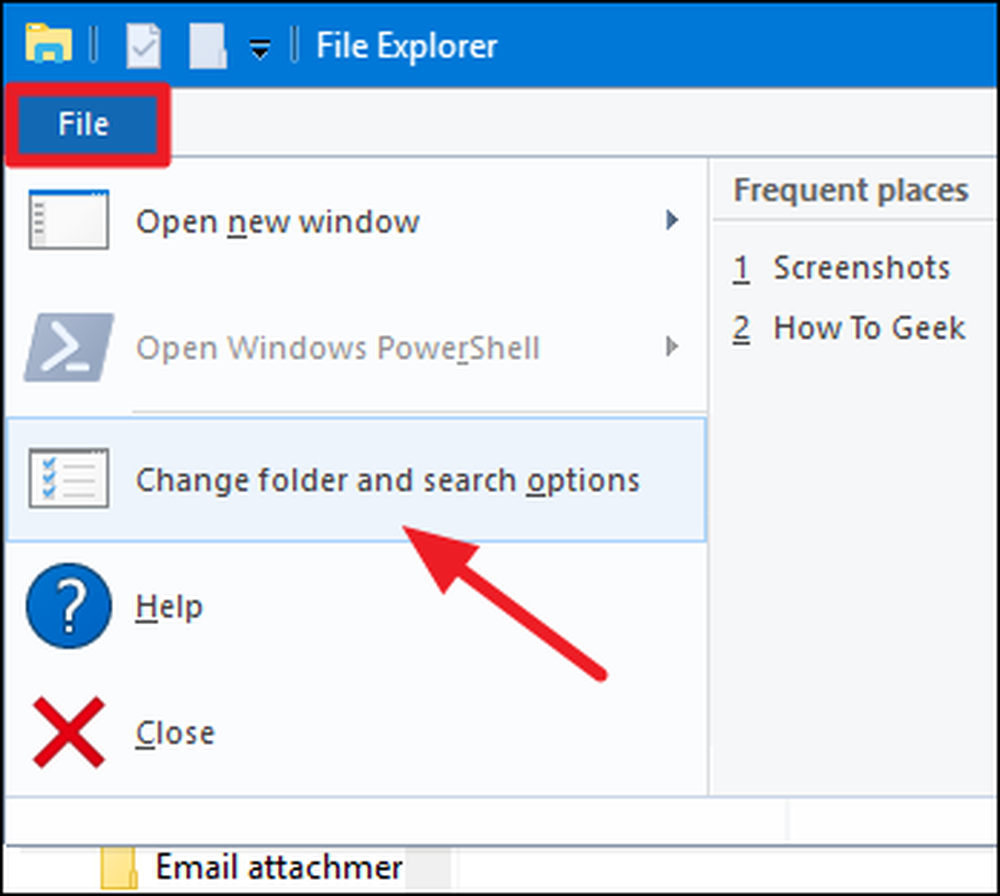
Trong cửa sổ Tùy chọn thư mục trên mạng, hãy nhấp vào Trình điều khiển mở tệp Explorer để thả xuống và chọn Tải xuống PC này Thay vì truy cập nhanh.
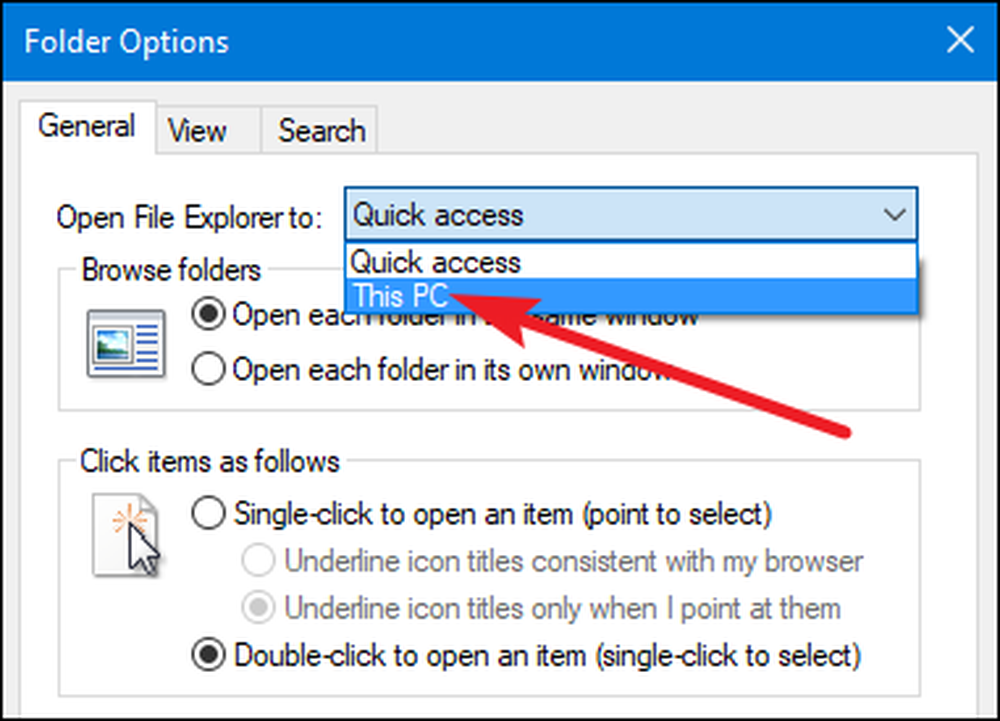
Và trước khi bạn hỏi: không, Windows vẫn không cung cấp một cách dễ dàng để File Explorer tự động mở vào một thư mục khác ngoài Truy cập nhanh hoặc PC này.
Dừng hiển thị các thư mục yêu thích hoặc các tệp gần đây trong truy cập nhanh
Danh sách Truy cập nhanh thay thế danh sách Mục ưa thích cũ. Nó thực sự hoạt động tương tự - cho phép bạn ghim các thư mục yêu thích - nhưng tự động thêm các thư mục được truy cập thường xuyên vào danh sách. Tuy nhiên, bạn có thể tắt nó đi và sử dụng nó giống như danh sách Favorites được thử và đúng nếu bạn muốn.
Trong File Explorer, bấm vào menu Tệp, sau đó chọn thư mục Change Change và các tùy chọn tìm kiếm.
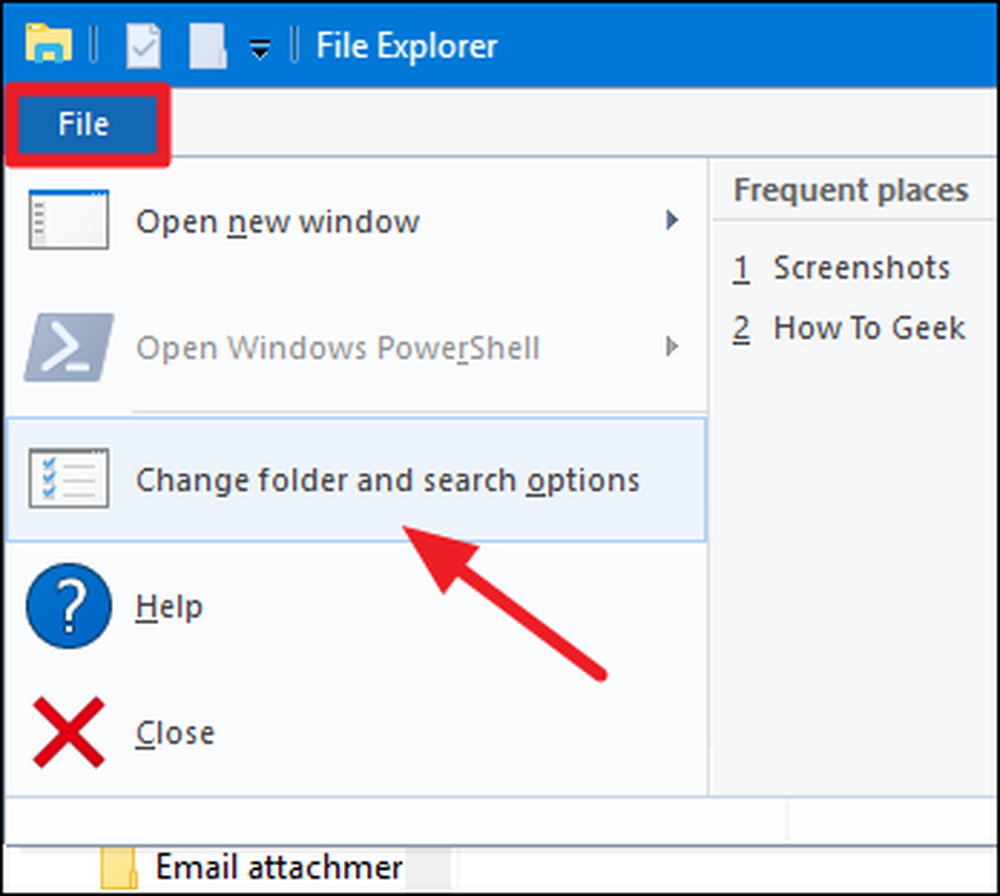
Trong phần Quyền riêng tư của Wikipedia ở phía dưới, hãy tắt các thư mục được sử dụng thường xuyên trong Hiển thị trong tùy chọn Truy cập nhanh.
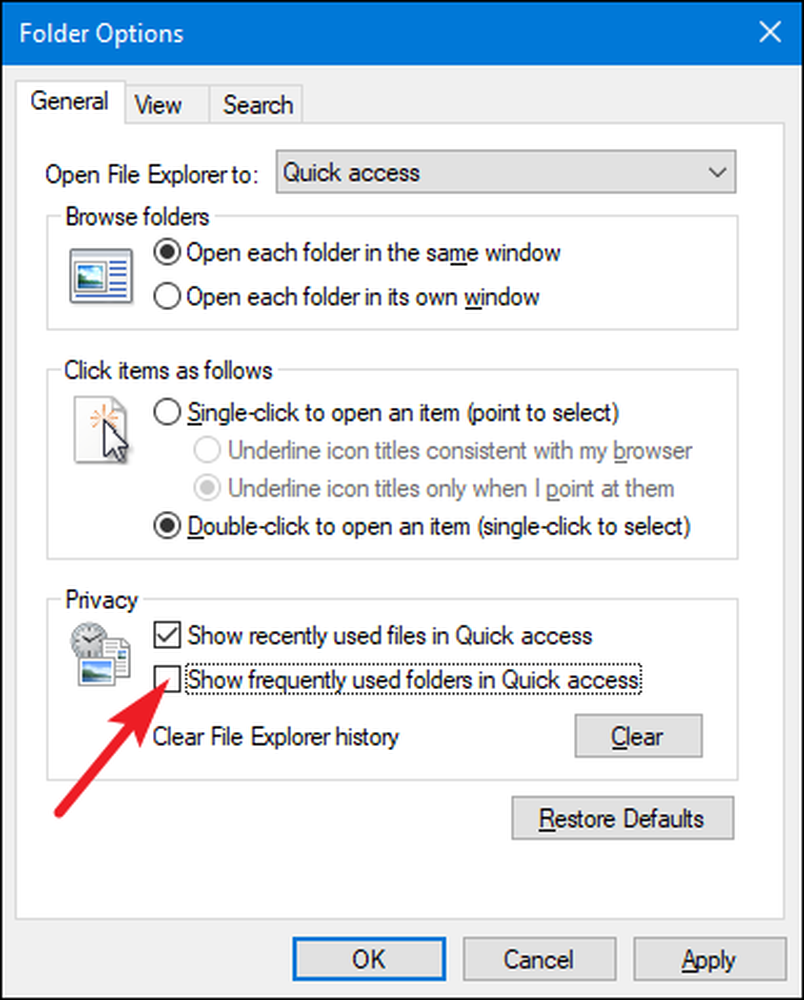
Bây giờ bạn có thể thêm các thư mục yêu thích của riêng mình vào danh sách truy cập nhanh bằng cách kéo và thả chúng ở đó hoặc bằng cách nhấp chuột phải vào thư mục và chọn tùy chọn Ghim pin vào Truy cập nhanh. Để xóa thư mục khỏi quyền truy cập nhanh, nhấp chuột phải vào thư mục và chọn Unpin từ tùy chọn truy cập nhanh.
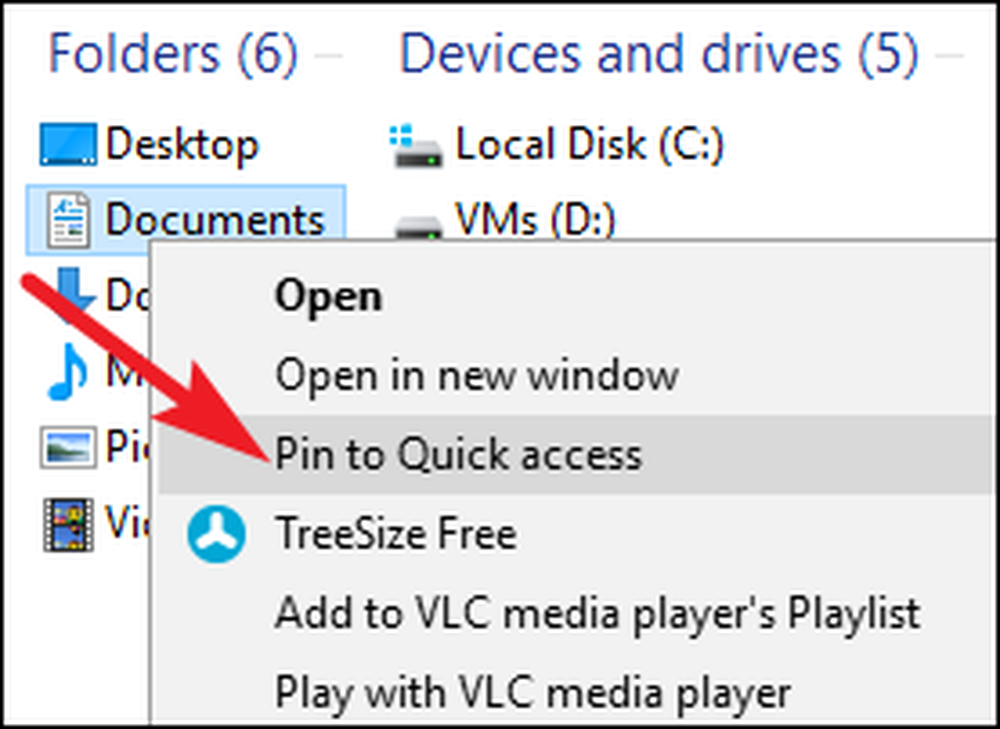
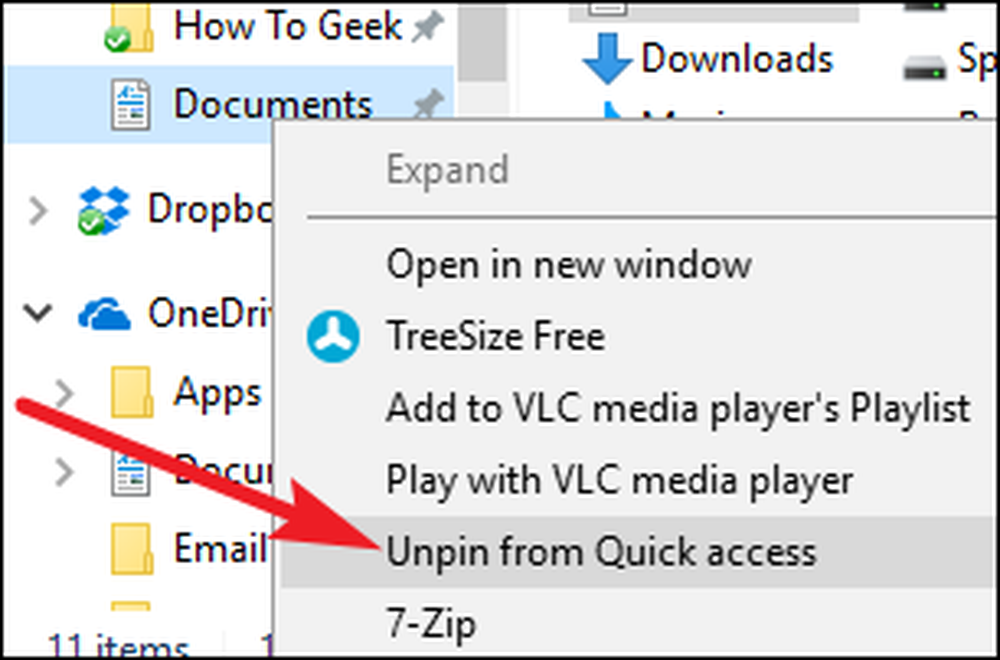
Lưu ý rằng việc tắt hiển thị các thư mục được sử dụng thường xuyên sẽ loại bỏ chúng khỏi cả menu Truy cập nhanh trong ngăn điều hướng và khỏi chế độ xem Truy cập nhanh chính bạn có được khi mở File Explorer hoặc nhấp vào thư mục Truy cập nhanh.
Trong khi bạn đang ở trên Thư mục và Tùy chọn tìm kiếm Cửa sổ, bạn cũng có thể vô hiệu hóa Hiển thị các tệp được sử dụng gần đây trong tùy chọn Truy cập nhanh để ngăn chế độ xem Truy cập nhanh chính hiển thị các tệp gần đây.
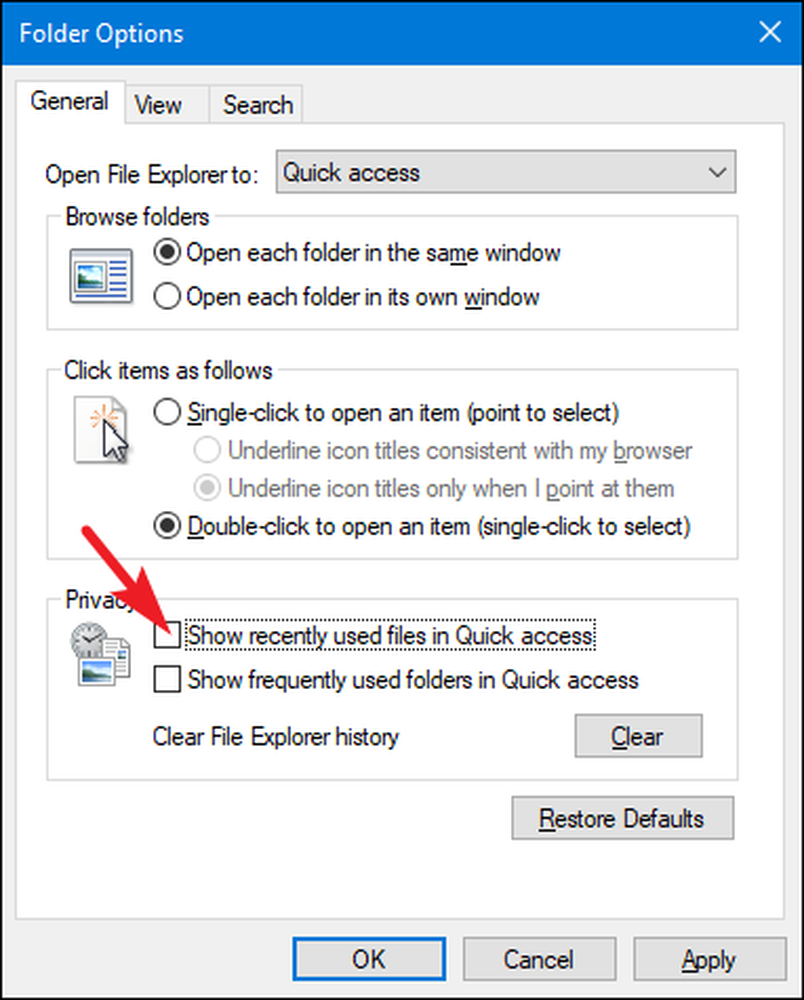
Nếu bạn tắt cả thư mục thường xuyên và các tệp gần đây khỏi Truy cập nhanh, chế độ xem Truy cập nhanh chính sẽ chỉ hiển thị các thư mục yêu thích mà bạn đã ghim ở đó.
Giao diện Truy cập nhanh cũng xuất hiện trong cửa sổ Lưu và Mở truyền thống. Tinh chỉnh bất kỳ tùy chọn nào chúng tôi đã đề cập sẽ ảnh hưởng đến cách Truy cập nhanh hoạt động trong các cửa sổ đó, cũng như trong File Explorer.