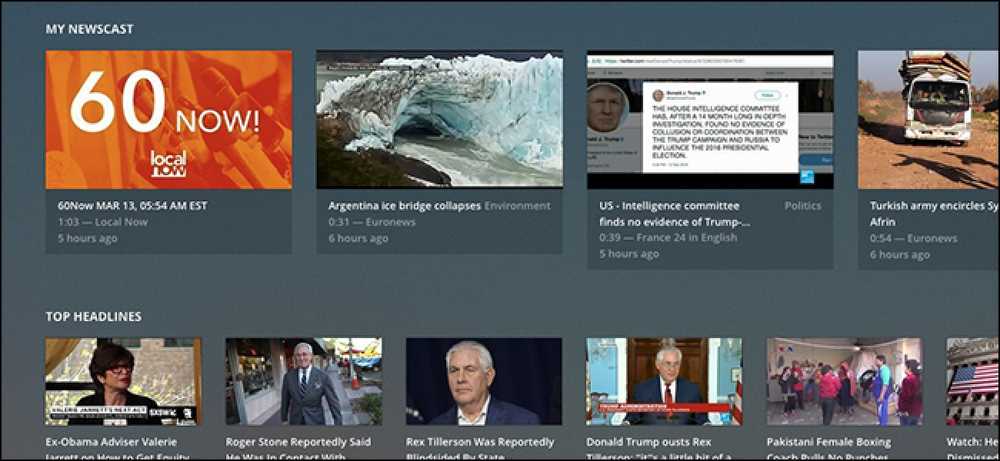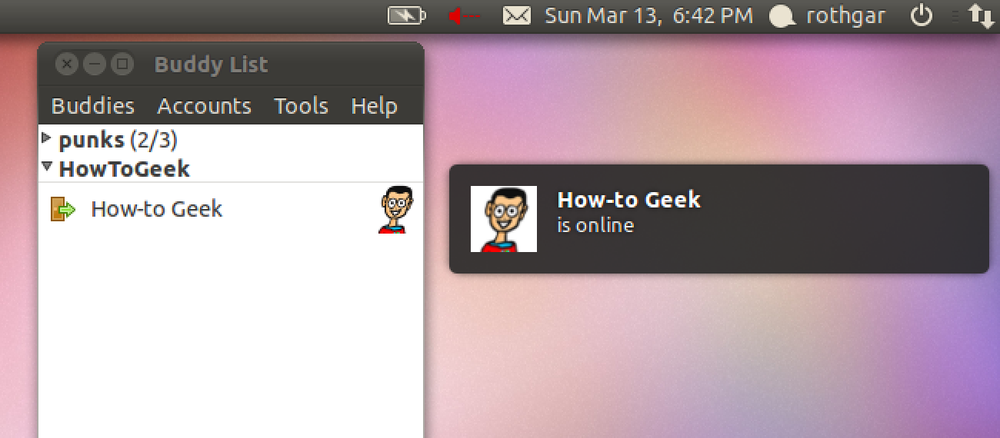Cách vô hiệu hóa chia sẻ ảnh và video iCloud của OS X
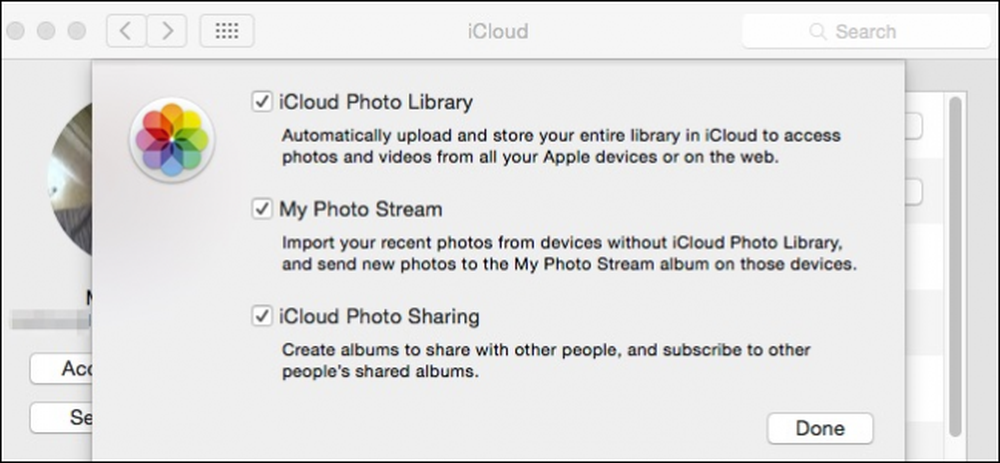
Ứng dụng Ảnh mới của Apple thu hẹp khoảng cách giữa máy Mac và thiết bị iOS với tính năng đồng bộ hóa ảnh với iCloud. Đó là một tính năng nhỏ tuyệt vời, nhưng thật an toàn khi nói rằng một số người có thể không muốn nó.
Sự tiện lợi của việc chia sẻ ảnh iCloud không rõ ràng ngay lập tức trừ khi bạn sử dụng nhiều thiết bị của Apple như iPhone, iPad hoặc Mac. Ý tưởng đằng sau việc chia sẻ ảnh này là ngay khi bạn chụp ảnh bằng iPhone hoặc nhập nó vào máy Mac, nó được đồng bộ hóa và bạn có thể thấy nó ở bất cứ nơi nào khác mà bạn có một trong những thiết bị Apple đã đăng nhập vào tài khoản iCloud đó.
Nó hoạt động tốt một cách đáng ngạc nhiên, và thật tuyệt vì nó giúp loại bỏ nhu cầu nhập hoặc gửi ảnh của bạn đến các thiết bị khác. Chỉ cần cho họ một chút thời gian để tải lên và họ sẽ tự động được tải xuống máy Mac, iPad, iPhone và iPod của bạn.
Vô hiệu hóa hoặc thực hiện các tinh chỉnh để chia sẻ iCloud
Điều đó nói rằng, bạn có thể không muốn sử dụng đồng bộ hóa ảnh iCloud vì bất kỳ lý do nào. Có lẽ bạn quan tâm đến bảo mật hoặc bạn chỉ có một máy Mac và ít sử dụng để chia sẻ. Bất kể, bạn có thể tắt tất cả nếu bạn muốn.
Có hai cách để làm điều này. Cách đầu tiên là mở tùy chọn hệ thống iCloud.
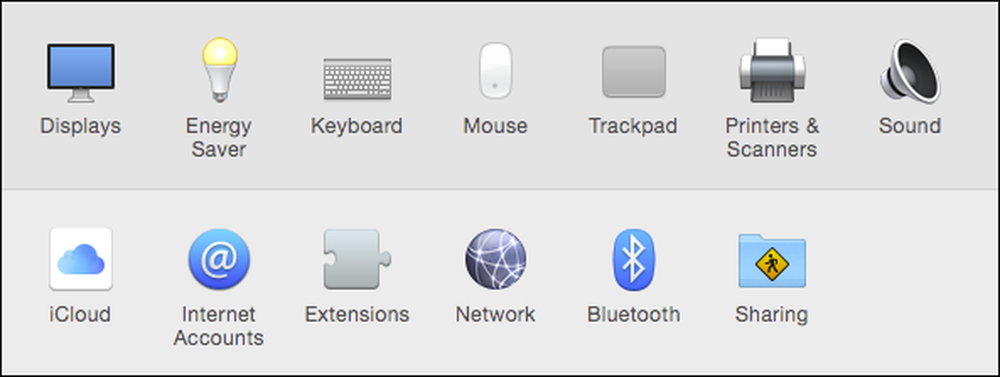
Khi bạn đã mở tùy chọn iCloud, bạn sẽ thấy nhiều lựa chọn, bất kỳ sự kết hợp nào có thể tắt để chúng không đồng bộ hóa với iCloud hoặc bị vô hiệu hóa hoàn toàn bằng cách bỏ chọn tất cả chúng (mặc dù việc đăng xuất sẽ có hiệu quả).
Chúng tôi chỉ cần nhấp vào kiểm tra bên cạnh Ảnh, hoàn toàn vô hiệu hóa nó. Nhưng, chúng tôi đã quyết định thực hiện một lộ trình nhiều sắc thái hơn bằng cách nhấp vào nút Tùy chọn trực tuyến.
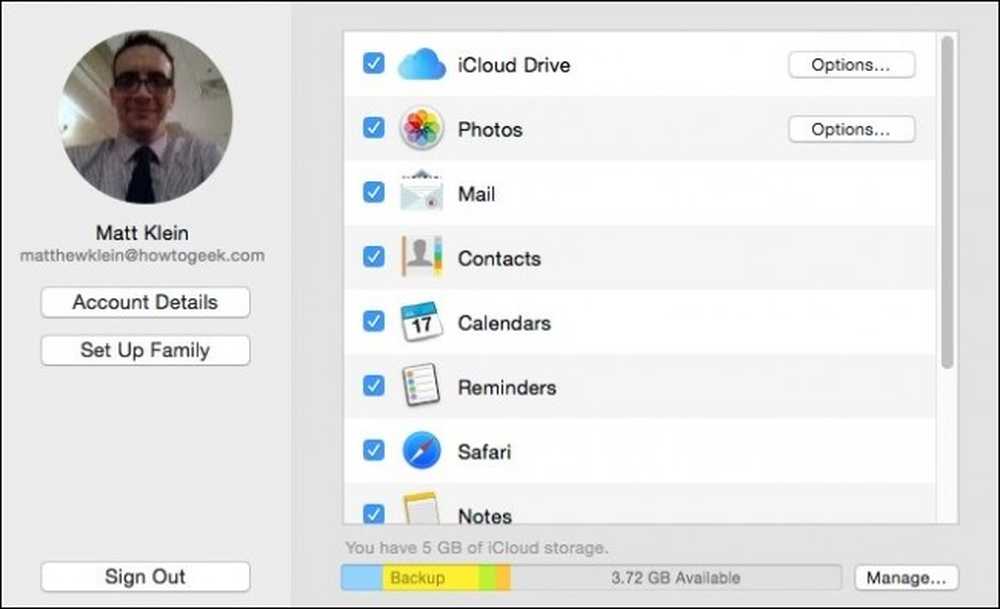 Kiểm tra đơn giản có nghĩa là nếu bạn không muốn đồng bộ hóa thư hoặc lịch của mình, không có vấn đề gì.
Kiểm tra đơn giản có nghĩa là nếu bạn không muốn đồng bộ hóa thư hoặc lịch của mình, không có vấn đề gì. Có ba tùy chọn Ảnh iCloud khác. Chúng ta hãy đi qua từng người để chúng ta hiểu họ làm gì.
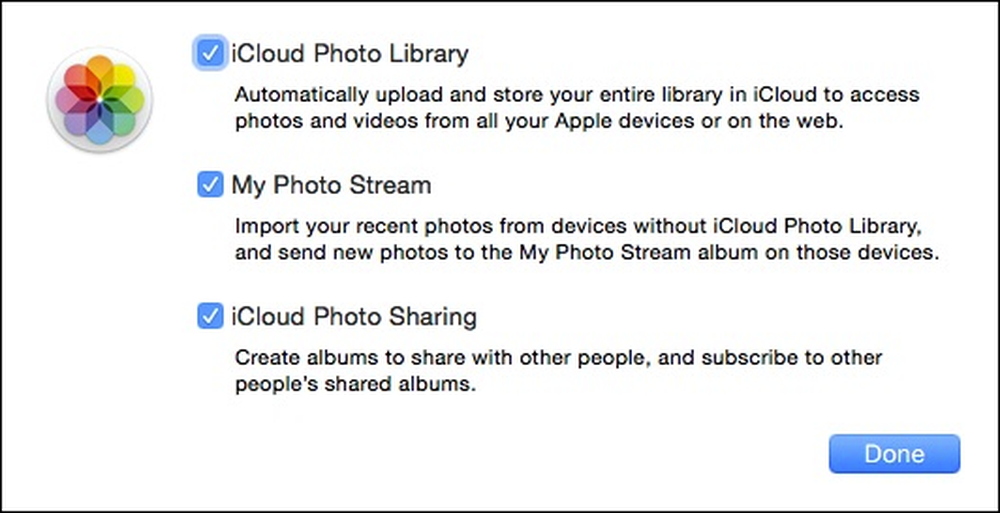
Thư viện ảnh iCloud - Khi bạn tắt tính năng này, máy tính của bạn sẽ không còn đồng bộ hóa ảnh và video của bạn với iCloud. Về cơ bản, ảnh và video của bạn hiện sẽ được lưu trữ cục bộ, điều đó cũng có nghĩa là chúng sẽ không được tự động sao lưu lên đám mây trừ khi bạn di chuyển Thư viện ảnh của mình sang thư mục đám mây khác (Dropbox, OneDrive, v.v.).
Luồng ảnh của tôi - My Photo Stream mở rộng ra ngoài Ảnh hoặc thậm chí cả máy tính Apple. Bạn có thể truy cập My Photo Stream từ không chỉ máy Mac, mà cả máy Windows, iPod, iPad, iPhone, Apple TV, v.v. Khi bạn tắt tính năng này, ảnh trên máy Mac của bạn sẽ không còn được chia sẻ với bất kỳ thiết bị nào nhúng vào luồng.
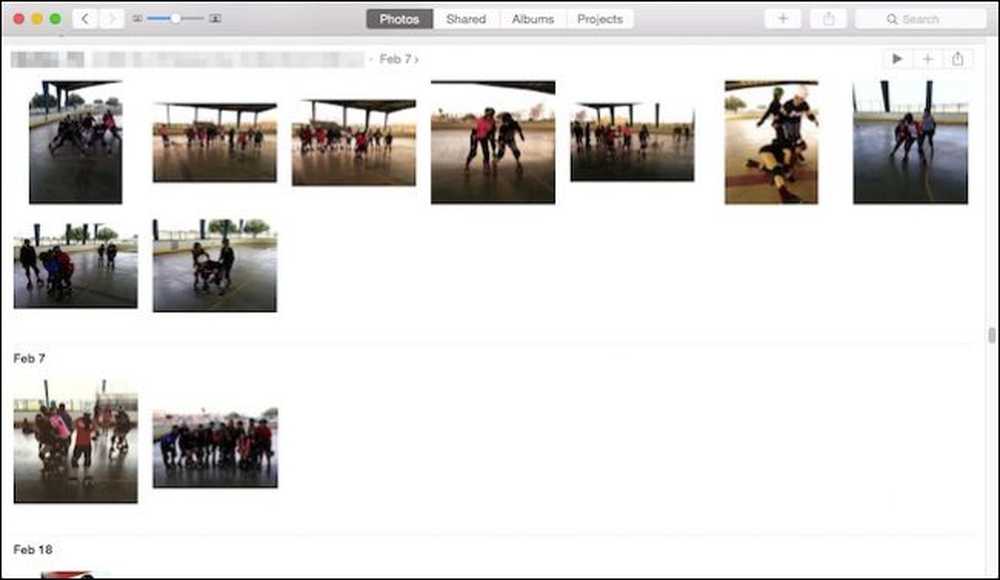 Mọi ảnh chúng tôi thêm vào ứng dụng Ảnh của chúng tôi sẽ tự động được tải lên và chia sẻ với mọi thiết bị khác được kết nối với Luồng ảnh của tôi, trừ khi bạn tắt tùy chọn này.
Mọi ảnh chúng tôi thêm vào ứng dụng Ảnh của chúng tôi sẽ tự động được tải lên và chia sẻ với mọi thiết bị khác được kết nối với Luồng ảnh của tôi, trừ khi bạn tắt tùy chọn này. Chia sẻ ảnh iCloud - Khi bạn sử dụng một cái gì đó như Dropbox hoặc OneDrive, bạn có thể chia sẻ các thư mục để xem hoặc cộng tác với người khác. Tùy chọn này là chia sẻ ảnh iCloud tương đương với điều đó. Tắt nó đi chỉ có nghĩa là bạn sẽ không còn có thể chia sẻ album của mình cũng như không xem các album khác.
Điều quan trọng là chỉ ra rằng các tùy chọn Ảnh iCloud ảnh hưởng đến toàn bộ khả năng tải lên và chia sẻ video và ảnh của hệ thống của bạn, lưu chúng một cách hiệu quả. Nếu bạn không sao lưu chúng, chẳng hạn như với Time Machine hoặc phương pháp khác, bạn có thể mất tất cả.
Ít nhất, có thể là một ý tưởng tốt để xem xét bật tùy chọn Thư viện ảnh iCloud cho đến khi bạn chắc chắn rằng bạn có một giải pháp sao lưu chắc chắn.
Tùy chọn ứng dụng hình ảnh
Cuối cùng, nếu bạn đang sử dụng ứng dụng Ảnh, có nhiều tùy chọn iCloud hơn trong các tùy chọn mà bạn có thể muốn biết. Mở ứng dụng, truy cập vào Tùy chọn ưu đãi của bạn trên mạng (Lệnh Command +, Nghi), nhấp vào tab iCloud i và bạn sẽ nhận thấy sự khác biệt ngay lập tức.
Có các mục Stream My Photo Stream và các ứng dụng chia sẻ ảnh iCloud như bạn mong đợi, nhưng trong Thư viện ảnh iCloud, thì có nhiều tùy chọn khác.
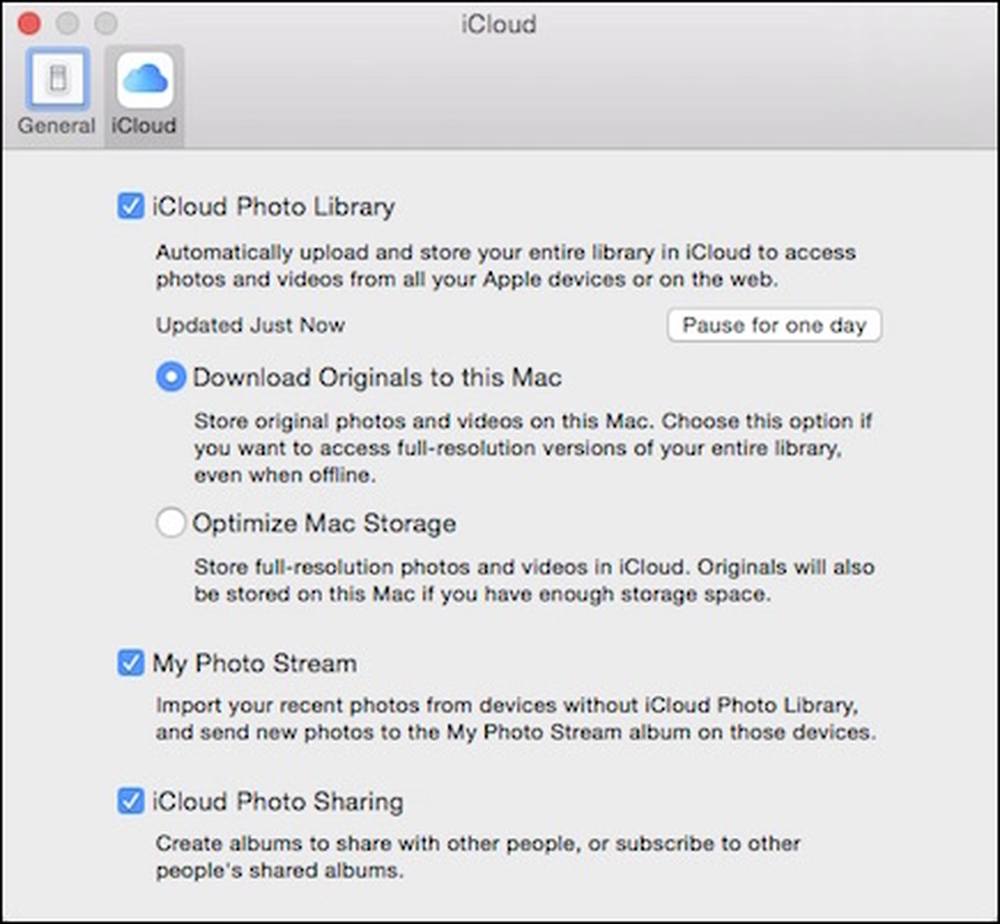 Không chắc là chúng tôi sẽ hết dung lượng sớm, nhưng thật tuyệt khi biết có một tùy chọn để giảm thiểu vấn đề nếu chúng tôi làm.
Không chắc là chúng tôi sẽ hết dung lượng sớm, nhưng thật tuyệt khi biết có một tùy chọn để giảm thiểu vấn đề nếu chúng tôi làm. Bạn có thể tạm dừng đồng bộ hóa trong một ngày bằng cách nhấp vào nút rõ ràng Tạm dừng trong một ngày.
Bên dưới đó, bạn có hai lựa chọn liên quan đến cách lưu trữ ảnh và video trên máy Mac của mình - bạn có thể tải xuống bản gốc để có quyền truy cập vào tất cả các phiên bản có độ phân giải đầy đủ hoặc bạn có thể chọn giữ các phiên bản có độ phân giải đầy đủ của mình trong đám mây và chỉ trên máy Mac của bạn nếu bạn có đủ dung lượng.
Nếu bạn muốn sử dụng một ứng dụng ảnh khác như iPhoto (không còn được phát triển hoặc cập nhật) hoặc Picasa, thì bạn sẽ muốn định cấu hình chia sẻ ảnh iCloud với tùy chọn hệ thống so với Ảnh. Chỉ cần nhớ thiết lập phương thức sao lưu thay thế của bạn nếu bạn chọn không sử dụng iCloud.
Có bất cứ điều gì bạn muốn thêm như bình luận hoặc câu hỏi? Xin vui lòng để lại phản hồi của bạn trong diễn đàn thảo luận của chúng tôi.