Cách cắt và chỉnh sửa ảnh trên Android

Điện thoại thông minh là một công nghệ phổ biến gần như hoàn hảo. Chụp ảnh và một vài thao tác sau đó, trên Internet. Tuy nhiên, trước khi bạn làm điều đó, bạn có thể dành một vài phút để sửa ảnh của mình bằng cách cắt xén, điều chỉnh màu sắc và cải tiến
Android có một bộ tùy chọn chỉnh sửa khá tốt, nghĩa là bạn thực sự có thể đặt các bức ảnh của mình nếu bạn muốn dành thời gian để thử nghiệm. Và chúng tôi thực sự muốn căng thẳng: điều này cũng giống như việc thử nghiệm những gì bạn muốn làm. Có rất nhiều thứ bạn có thể làm với những bức ảnh của mình, vì vậy, nên dành một chút thời gian để khám phá và xem sự sáng tạo của bạn đưa bạn đến đâu.
Hầu hết các phiên bản Android kể từ Lollipop nên đi kèm với ứng dụng Google Photos mới. Nếu không, bạn có thể tải xuống từ Cửa hàng Play - đó là những gì chúng tôi khuyên bạn nên chỉnh sửa ảnh của mình. Nó có một bộ điều khiển chỉnh sửa khá rộng rãi và một số tính năng thực sự thú vị khác.
Khi bạn mở ảnh bằng ứng dụng Ảnh, bạn sẽ thấy ba nút dọc phía dưới. Nhấn vào bút chì để chỉnh sửa.

Các điều khiển được đặt dọc theo phía dưới. Có một tính năng tự động sửa chữa cây đũa thần, rất tốt cho các bản sửa lỗi một chạm về màu sắc, độ sáng và độ tương phản. Cắt và xoay là các điều khiển riêng biệt.

Các điều khiển cắt hoạt động bằng cách kéo vào trong từ các cạnh hoặc góc. Ở góc dưới bên phải, bạn có thể chọn cắt xén miễn phí hoặc giới hạn nó thành hình vuông.

Ngoài ra còn có một vài bộ lọc Nhìn (hay còn gọi là bộ lọc) mà bạn có thể lướt qua để thay đổi diện mạo của một bức ảnh. Bất cứ khi nào bạn muốn so sánh giao diện mới với bản gốc, bạn chạm vào hình chữ nhật với biểu tượng đường dọc (được chỉ ra bởi mũi tên màu đỏ tiện dụng của chúng tôi).

Để loại bỏ các thay đổi, hãy nhấn vào X X. Để áp dụng chúng, hãy nhấn vào dấu kiểm nhỏ.
Với nhiều tùy chọn chỉnh sửa, chẳng hạn như Tune Tune Image, và chọn lọc, bạn có thể chọn các điều khiển khác nhau bằng cách trượt ngón tay lên hoặc xuống, sau đó trượt ngón tay sang trái hoặc phải để điều chỉnh điều khiển đã chọn.
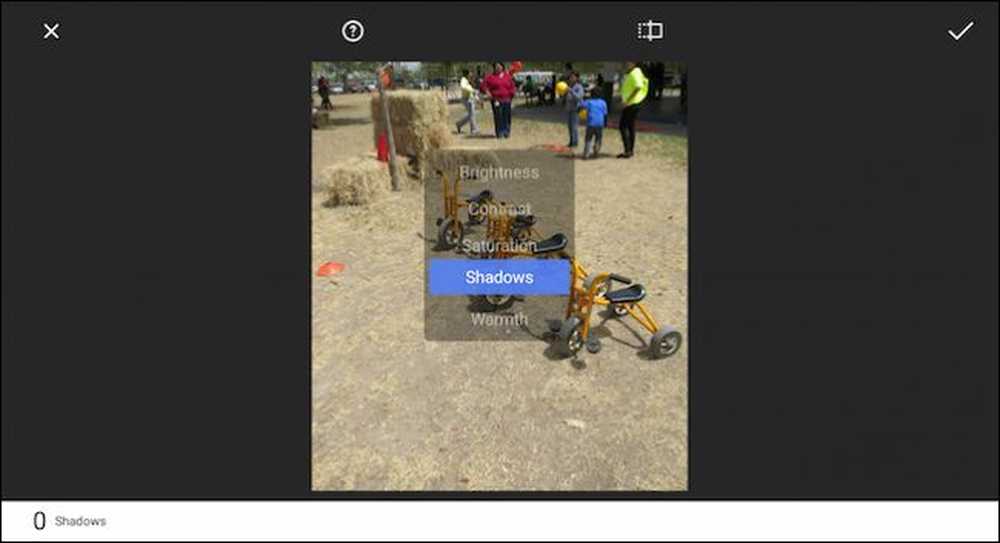 Trượt ngón tay lên và xuống cho phép bạn chọn các điều khiển trong khi trái và phải cho phép bạn thực hiện các thay đổi chi tiết với điều khiển đó.
Trượt ngón tay lên và xuống cho phép bạn chọn các điều khiển trong khi trái và phải cho phép bạn thực hiện các thay đổi chi tiết với điều khiển đó. Hãy nhớ rằng, bạn có thể dễ dàng so sánh các thay đổi của mình với bản gốc bằng cách giữ nút gốc dọc theo đỉnh. Nếu bạn nhấn vào nút trợ giúp (khoanh tròn với dấu chấm hỏi), Ảnh sẽ chỉ cho bạn cách sử dụng từng tính năng.
Ứng dụng Ảnh của Android cũng có một vài hiệu ứng bạn có thể chơi xung quanh (Cổ điển, Chính kịch, Đen & Trắng, v.v.) và bạn có thể thêm khung.

Lưu ý trong ví dụ này, chúng tôi đã chọn hiệu ứng Khung Tilt Khung, mà bạn có thể kéo và thay đổi theo ý thích của mình. Ở góc dưới bên phải, hãy nhấn nút Kiểu dáng phong cách để bạn có thể chọn các kiểu khác nhau trong mỗi hiệu ứng.

Có rất nhiều thứ để chơi và một lần nữa, chúng tôi khuyến khích thử nghiệm. Nếu bạn đổi ý, bạn luôn có thể quay lại. Để thực hiện việc này, hãy nhấn vào ba dấu chấm ở góc trên bên phải và chọn Rever Revert 'từ danh sách.

Nếu bạn không có Google Photos - giả sử, nếu bạn vẫn đang sử dụng điện thoại Android cũ hơn - bạn vẫn có thể có trình xem và trình chỉnh sửa ảnh tích hợp, như ứng dụng Thư viện gốc. Thư viện có một số tính năng chỉnh sửa tương tự, có thể được mở bằng cách nhấn vào bàn chải.

Và, như với hai ứng dụng của chúng tôi, chúng tôi có tất cả các loại chức năng và điều khiển giống nhau trong tầm tay.

Điều đó nói rằng, nếu bạn đang chạy một phiên bản Android được sửa đổi, chẳng hạn như một biến thể của Samsung, ứng dụng ảnh trên thiết bị của bạn có thể rất khác. Đừng lo lắng, cần có tất cả các điều khiển chỉnh sửa này và thậm chí có thể thêm một vài điều nữa. Nhưng chúng tôi thực sự khuyên dùng Google Photos cho các tính năng chỉnh sửa và sao lưu ảnh tự động. Bạn thực sự không thể đi sai.




