Cách tạo và sử dụng các thư mục thông minh trên OS X để sắp xếp dữ liệu trên máy Mac của bạn

Bạn đã bao giờ sử dụng OS X và tự hỏi, thỏa thuận với Smart Folders là gì? Rốt cuộc, tất cả đều trên Finder. Vậy làm thế nào để họ làm việc và quan trọng hơn, làm thế nào bạn có thể làm cho họ làm việc cho bạn?
Thư mục thông minh hoàn toàn không phải là thư mục, ít nhất là không phải theo nghĩa truyền thống. Trong các thư mục truyền thống, bạn đặt dữ liệu của mình vào một vị trí, được biểu thị bằng ký hiệu thư mục.
Mặt trái của điều này là nó cho phép bạn thu thập dữ liệu và tệp (tài liệu, nhạc, thậm chí các thư mục khác) vào một nơi duy nhất. Nhược điểm là, điều đó có thể không phải lúc nào cũng có thể. Bạn có thể có các loại tệp cụ thể trải rộng trong một số thư mục trên các vị trí khác nhau mà bạn không thể di chuyển hoặc hợp nhất.
Thư mục thông minh thực sự được lưu tìm kiếm. Bất cứ khi nào bạn sau đó mở ra Thư mục thông minh đó, mọi thứ trong tiêu chí tìm kiếm sẽ xuất hiện như thể chúng ở cùng một nơi. Và, vì các tìm kiếm luôn được cập nhật khi các mục được thêm và xóa, Thư mục thông minh cũng vậy.
Một thư mục thông minh sau đó thực sự là một thư mục ảo, nó chỉ đơn thuần là tổ chức các kho lưu trữ dữ liệu khác nhau từ khắp hệ thống của bạn nhưng không ai trong số đó phải chạm vào, hãy để một mình di chuyển.
Tạo thư mục thông minh
Vì vậy, hãy nhớ rằng, hãy sắp xếp một số tệp PDF nằm ở một số vị trí vào một thư mục thông minh duy nhất.
Bạn tạo Thư mục thông minh bằng cách nhấp vào menu Tệp File và chọn tùy chọn hoặc sử dụng tổ hợp bàn phím Lệnh Command + Tùy chọn + N thôi. Hành động này không tạo thư mục mà chỉ mở một tab mới trong Finder.

Như chúng tôi đã nói, Smart Folders chỉ đơn giản là các tìm kiếm đã lưu. Như vậy, bạn có thể xây dựng chúng để bao gồm mọi thứ bạn muốn sắp xếp và giữ các tab trên đó. Để tạo tìm kiếm đã lưu này, chúng tôi thực hiện theo quy trình tương tự mà chúng tôi đã chạm nhẹ vào bài viết Spotlight trước đó của chúng tôi.
Nhấp vào tên + + bên cạnh tên miền Save Save ở góc trên bên phải của cửa sổ Finder.

Hãy nhớ rằng, chúng tôi muốn Thư mục thông minh này là tất cả về PDF. Chúng tôi thấy rằng trong nhiều năm qua, chúng tôi đã thu thập các tệp PDF và đặt chúng ở nhiều vị trí khác nhau. Để tìm thấy tất cả chúng rõ ràng sẽ yêu cầu tìm kiếm mọi lúc, nhưng với Thư mục thông minh, bất cứ khi nào chúng tôi mở nó, chúng tôi sẽ thấy tất cả các tệp PDF của chúng tôi cùng nhau.
Khi chúng tôi thêm tiêu chí vào đó, chúng tôi sẽ tìm kiếm tập tin loại Tử tế là bản PDF PDF.
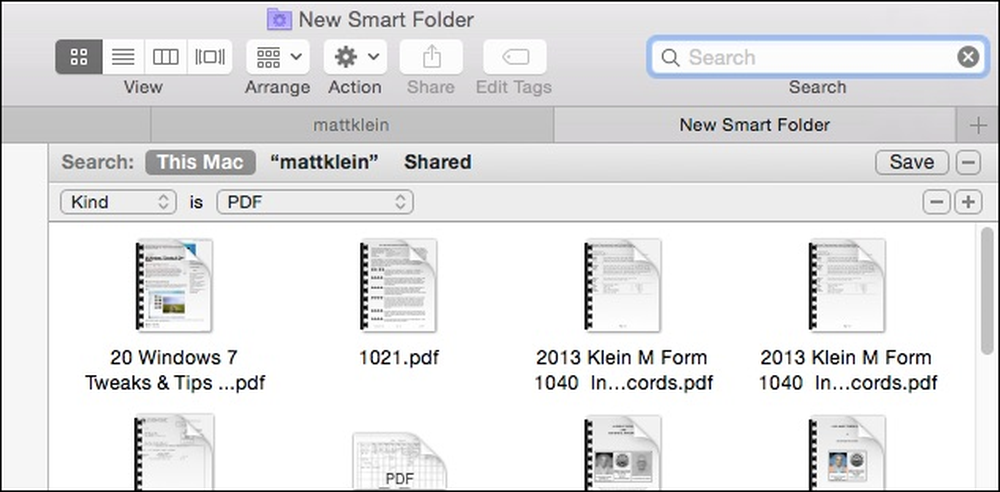 Mọi tệp PDF chúng tôi thêm hoặc xóa sẽ được phản ánh trong kết quả.
Mọi tệp PDF chúng tôi thêm hoặc xóa sẽ được phản ánh trong kết quả. Tại thời điểm này, chúng tôi có thể nhấp vào Lưu Lưu Lưu và đặt tên cho Thư mục thông minh mới của chúng tôi, sau đó lưu nó vào nơi chúng tôi muốn và thậm chí thêm nó vào Thanh bên.

Bây giờ, Thư mục thông minh của chúng tôi (tìm kiếm đã lưu) có thể được tìm thấy ở nơi chúng tôi đã lưu nó (và trên Thanh bên, vì chúng tôi đã quyết định đặt nó ở đó).

Bạn luôn có thể quay lại sau và chỉnh sửa (các) Thư mục thông minh của mình, nếu cần. Cách dễ nhất để làm điều này là mở Tìm kiếm đã lưu của bạn và sau đó là menu Hành động.
Nhấp vào Hiển thị Tiêu chí Tìm kiếm Tiêu chí để chỉnh sửa tìm kiếm đã lưu của bạn.

Bạn có thể thêm vào nó bằng cách nhấp vào tên + + hoặc xóa, bằng cách nhấp vào -.

Ví dụ: giả sử chúng tôi muốn Thư mục thông minh của PDF PDF của chúng tôi hiển thị các tệp PDF của chúng tôi trong hai năm qua, thay vì bất cứ lúc nào. Tất cả những gì chúng ta phải làm là thêm các tiêu chí bằng cách nhấp vào nhóm + + và chỉ định ngày tạo ra của Google trong vòng hai năm qua.

Nếu bạn muốn thay đổi tên của một tìm kiếm đã lưu, bạn có thể đổi tên Thư mục thông minh của mình trong thư mục tìm kiếm đã lưu giống như bất kỳ thư mục bình thường nào.
Tất nhiên, bạn không bị giới hạn ở những thứ như PDF, bạn có thể tạo thư mục Thư mục thông minh cho hình ảnh, nhạc, tài liệu, v.v..
Trong ví dụ sau, chúng tôi đã tạo một tìm kiếm đơn giản cho JPG, GIF, BMP và PNG bằng cách sử dụng toán tử Boolean OR, vì vậy chúng tôi có một tìm kiếm đã lưu cho tất cả các những loại hình ảnh.

Nếu bạn không chắc chắn những gì chúng ta đang nói về khi chúng tôi nói về Boolean, thì bạn chắc chắn nên xem bài viết này để biết sơ lược / làm mới.
Khi bạn bắt đầu xây dựng nhiều tìm kiếm đã lưu hơn, bạn sẽ muốn truy cập chúng nhanh chóng. Chúng tôi khuyên bạn nên đặt thư mục Tìm kiếm đã lưu của bạn trong Thư mục Finder. Bằng cách đó, bạn sẽ có quyền truy cập tức thì vào tất cả các Thư mục thông minh của mình, nhưng bạn sẽ không làm đông đảo Thanh bên với các Thư mục riêng lẻ.

Sau một thời gian, bạn sẽ có đủ các tìm kiếm được lưu, mà bạn sẽ không phải tìm kiếm hoặc định vị những thứ bạn cần thường xuyên. Ngoài ra, bất cứ khi nào bạn thêm hoặc xóa các mục phù hợp với tiêu chí tìm kiếm đã lưu của mình, chúng sẽ xuất hiện hoặc biến mất tương ứng.
Theo cách này, bạn sẽ không bao giờ mất tệp có thể là tài liệu hoặc tải xuống vì bạn sẽ có Thư mục thông minh để mắt đến nó. Do đó, nếu bạn là người gắn bó với tổ chức và muốn sắp xếp trật tự từ sự hỗn loạn của ổ cứng, thì sử dụng Smart Folders là một cách tuyệt vời để luôn đứng đầu mọi thứ.
Như mọi khi, nếu bạn có bất cứ điều gì bạn muốn thêm, chẳng hạn như một bình luận hoặc câu hỏi, xin vui lòng để lại phản hồi của bạn trong diễn đàn thảo luận của chúng tôi.




