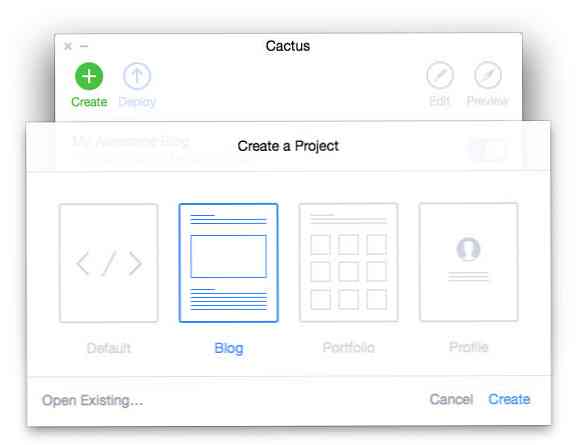Cách tạo một mảng RAID phần mềm trong Windows 7

Thay vì có một loạt các ổ đĩa riêng biệt để giải quyết, tại sao không đặt chúng lại với nhau thành một ổ đĩa lớn? Bạn có thể sử dụng RAID phần mềm để thực hiện việc này và đây là cách thực hiện.
Windows 8 hay 10? Sử dụng tính năng Spaces lưu trữ mới thay thế.
Windows đã tích hợp chức năng để thiết lập RAID phần mềm (Mảng dự phòng các đĩa không tốn kém) mà không cần bất kỳ công cụ bổ sung nào. Điều này giúp dễ dàng biến các ổ cứng dự phòng hiện tại của bạn thành bộ nhớ lớn hoặc thậm chí là các bản sao lưu dự phòng. Trong ví dụ này, chúng tôi sẽ thiết lập một đĩa được quét có ba đĩa 2 GB và tạo một đĩa 6 GB bằng Windows 7 Professional.
Lưu ý của biên tập viên: Ví dụ trong bài viết, chúng tôi đang hướng dẫn cách tạo một ổ đĩa được mở rộng, về mặt kỹ thuật không phải là RAID, nhưng nó hoạt động tương tự và tạo một mảng RAID hoàn toàn giống nhau - bạn có thể chọn tùy chọn RAID ưa thích của mình từ menu ngữ cảnh.
Hình ảnh của carlosgomez
Thiết lập đĩa của bạn

Bước đầu tiên bạn cần làm là sao lưu thông tin của mình trên các đĩa bạn muốn sử dụng trong RAID. Mặc dù không bắt buộc bạn phải định dạng đĩa cho một số tùy chọn RAID, nhưng đừng nắm bắt cơ hội và tạo bản sao lưu.
Khi tất cả thông tin của bạn được sao lưu, hãy mở menu bắt đầu, nhấp chuột phải vào máy tính và mở quản lý.

Khi quản lý máy tính mở ra, nhấp vào quản lý đĩa ở phía bên trái. Bất kỳ đĩa nào bạn muốn có trong RAID của bạn, bạn cần xóa chúng khỏi khu vực quản lý đĩa hàng đầu.

Khi chúng bị xóa, bạn chỉ nên để lại các đĩa mà bạn không muốn có trong RAID. Các đĩa khác sẽ vẫn ở đó nhưng chúng sẽ hiển thị ở khung bên dưới và hiển thị các không gian của chúng là chưa được phân bổ.

Tạo RAID của bạn
Trong Windows, họ không gọi các tùy chọn RAID của mình bằng 0, 1, 5, 10 truyền thống, v.v. Thay vào đó, họ sử dụng kéo dài, sọc và nhân đôi làm tùy chọn để tạo RAID phần mềm.
Lưu ý: RAID-5, mặc dù là một trong các tùy chọn, nhưng thực tế không có sẵn trong Windows 7 do vấn đề cấp phép. Cảm ơn các bình luận đã chỉ ra rằng.
Một ổ đĩa được mở rộng sẽ tạo ra một phân vùng duy nhất bao trùm tất cả các đĩa được bao gồm trong khi một ổ đĩa bị sọc sẽ cố tình phá vỡ các tệp trên nhiều đĩa nhằm cố gắng cải thiện hiệu suất đọc và ghi. Trong cả hai trường hợp không có dự phòng, do đó bạn cần tạo bản sao lưu của riêng mình.
Cả hai ổ đĩa nhân đôi và RAID 5 đều có một số dự phòng nhưng bạn mất không gian lưu trữ để tạo các tệp chẵn lẻ cần để khôi phục. Trong ví dụ này, chúng ta sẽ sử dụng loại âm lượng đơn giản nhất và tạo một âm lượng được kéo dài mặc dù về mặt kỹ thuật không phải là RAID.
Nhấp chuột phải vào đĩa đầu tiên bạn muốn có trong RAID của bạn và chọn âm lượng được kéo dài mới.

Điều này sẽ mở ra Trình hướng dẫn âm lượng được mở rộng mới trong Windows. Nhấp vào tiếp theo và sau đó chọn đĩa bạn muốn có trong ổ đĩa mới của bạn (a.k.a. RAID phần mềm).

Chỉ định âm lượng mới một chữ cái gắn kết hoặc điểm gắn kết.

Đặt tên và định dạng âm lượng và nhấp vào tiếp theo.

Bước cuối cùng chỉ xem xét tất cả các cài đặt của bạn trước khi các đĩa được định dạng và ổ đĩa mới được gắn.

Bạn cũng sẽ nhận được một cảnh báo cho bạn biết rằng nếu hệ điều hành của bạn nằm trên một trong các ổ đĩa này, bạn sẽ không thể sử dụng nó vì âm lượng bây giờ là âm lượng động thay vì âm lượng hợp lý.

Cuối cùng, các đĩa sẽ được định dạng và một khi ổ đĩa được gắn kết, bạn sẽ được chào đón với lời nhắc AutoPlay quen thuộc.

Nếu bạn duyệt đến Windows explorer, bạn cũng sẽ thấy rằng ổ đĩa mới có không gian lưu trữ kết hợp của ba đĩa riêng lẻ được sử dụng để tạo ra nó.