Cách định cấu hình ứng dụng thời tiết Windows 10
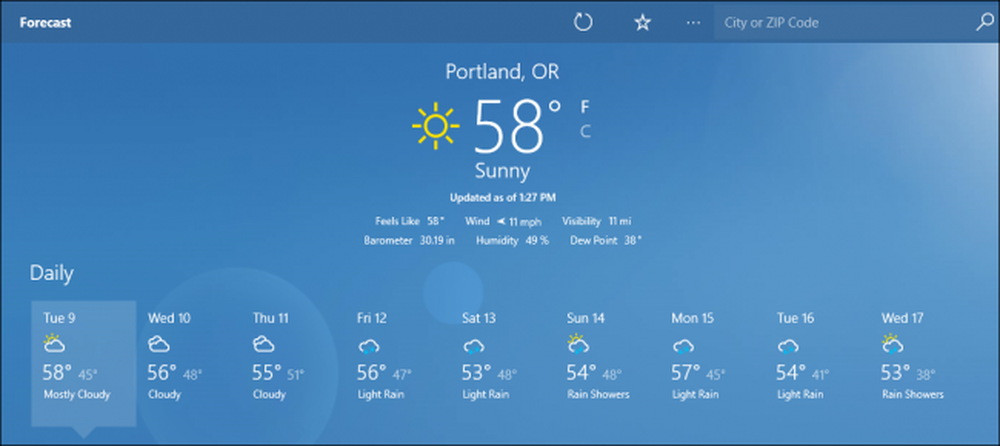
Mặc dù chưa có nhiều cải tiến mang tính cách mạng cho ứng dụng Windows Weather kể từ khi được cải tiến trong Windows 8, đây vẫn là một cách phổ biến để mọi người nhanh chóng kiểm tra thời tiết từ máy tính để bàn của họ. Dưới đây là cách định cấu hình cài đặt ứng dụng của bạn, quản lý danh sách yêu thích của bạn và thiết lập lát xếp trực tiếp.
Thiết lập vị trí của bạn
Để thêm vị trí của bạn vào ứng dụng Thời tiết Windows 10, hãy bắt đầu bằng cách tìm lát xếp trong menu Bắt đầu và mở chương trình.
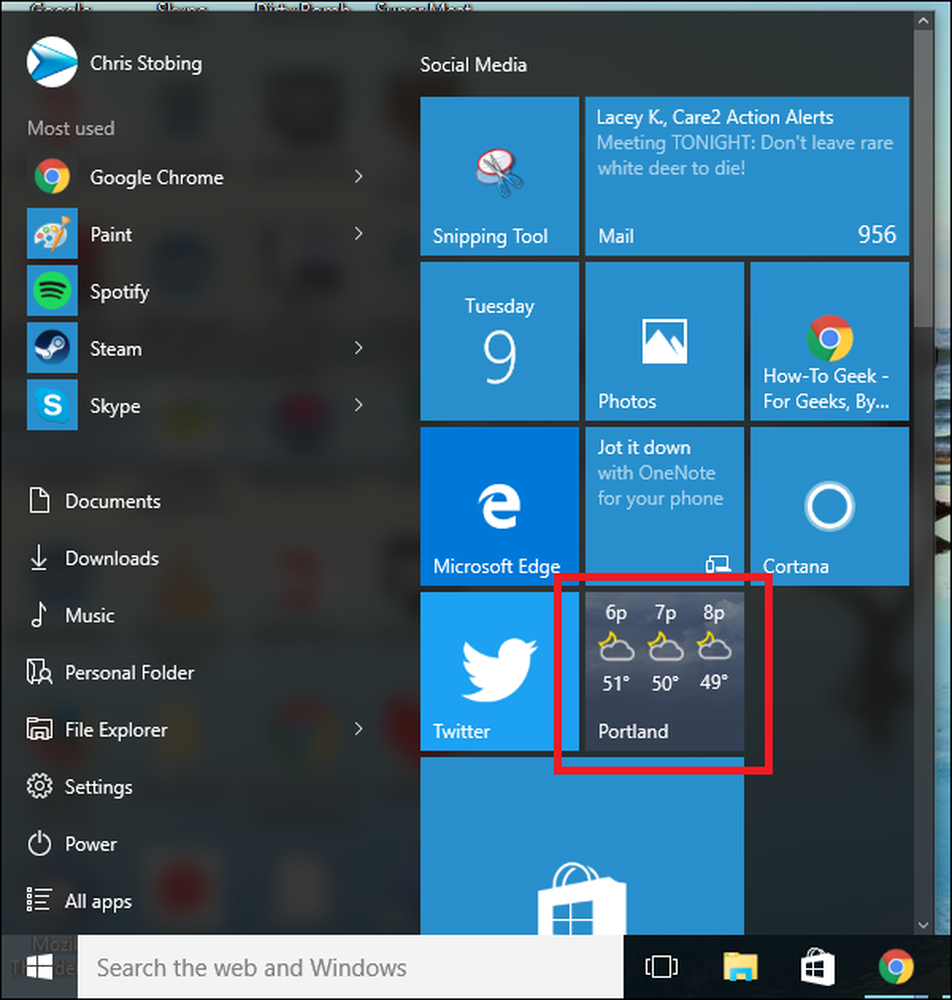
Vì ứng dụng Thời tiết của tôi đã được định cấu hình, bạn có thể thấy rằng tôi có Portland, Oregon tự động hiển thị dưới dạng quê hương.

Bạn có thể nhập cấu hình cài đặt của mình bằng cách nhấp vào biểu tượng bánh răng nhỏ, nằm ở góc dưới bên trái của cửa sổ.
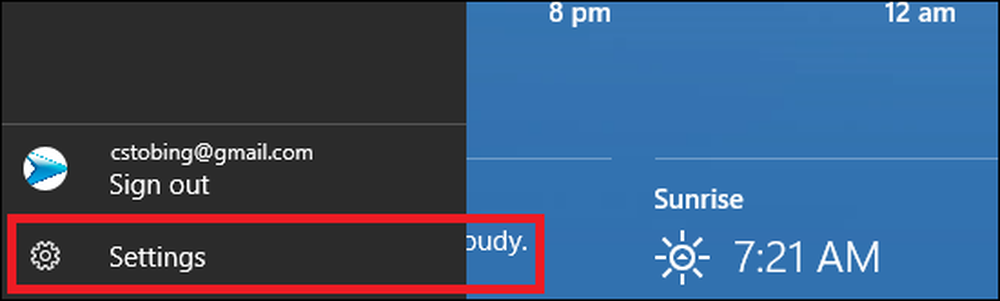
Mặc dù không có sẵn nhiều cài đặt, bạn có thể chọn loại nhiệt độ mà ứng dụng hiển thị trong (Fahrenheit hoặc Celsius), cũng như vị trí bạn nhìn thấy khi ứng dụng bật lên lần đầu tiên.
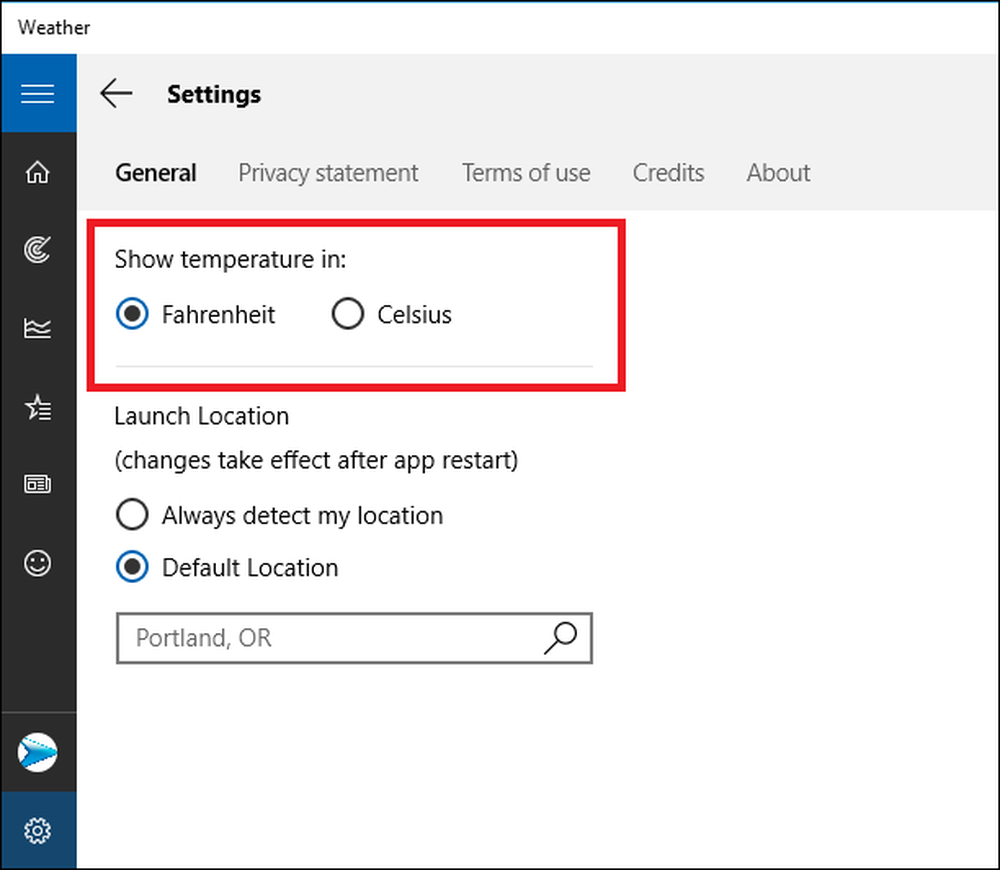
Cài đặt vị trí khởi chạy trên nền tảng điều khiển các ứng dụng khác điều khiển những gì bạn thấy khi ứng dụng khởi động. Điều này có thể được bật để hiển thị một thành phố theo mặc định hoặc để phát hiện vị trí của bạn mỗi khi bạn mở ứng dụng.
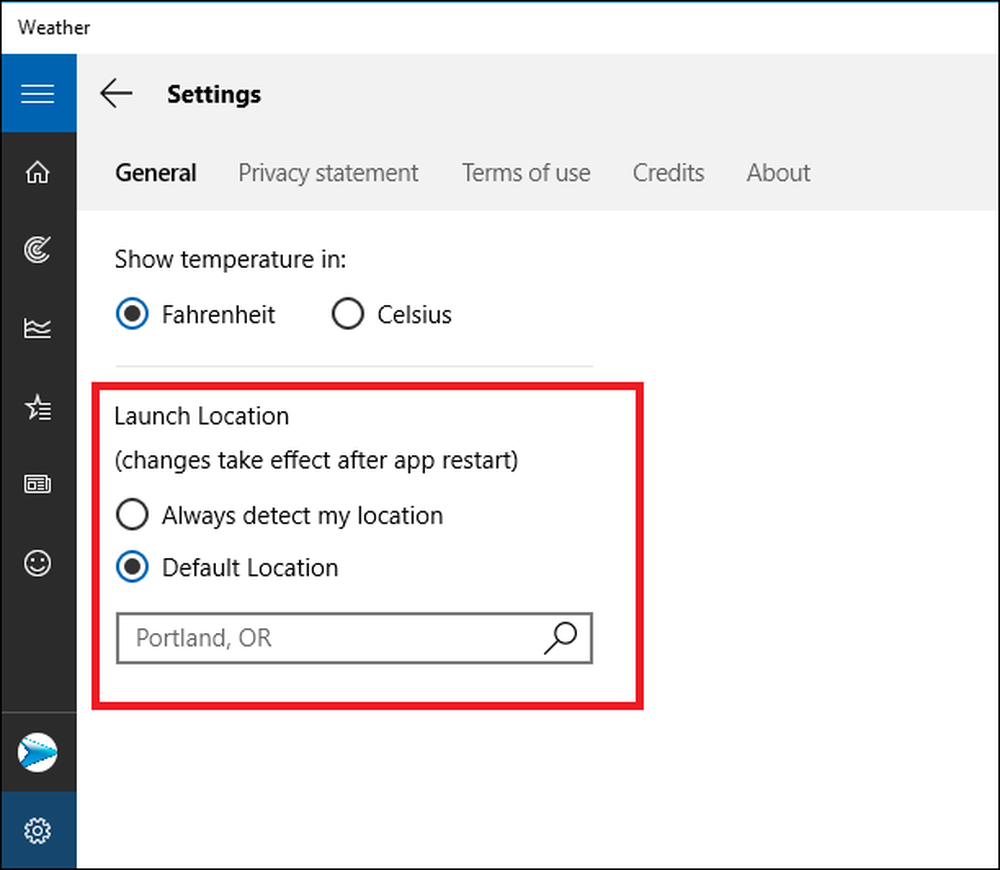
Dù bạn chọn cài đặt nào, nó sẽ ảnh hưởng đến cả thành phố trên trang tóm tắt trang đầu và vị trí bắt đầu được sử dụng trong tab Bản đồ và Thời tiết lịch sử.

Tính năng duy nhất không bị ảnh hưởng bởi cài đặt Vị trí khởi chạy là các bài viết được liệt kê trong tab Tin tức, sẽ giữ nguyên cho dù thành phố của bạn được đặt ở đâu.
Tạo và quản lý yêu thích của bạn
Nếu bạn thường xuyên đi du lịch (hoặc chỉ là người nghiện khí tượng), bạn có thể đặt danh sách yêu thích trong tab Địa điểm.
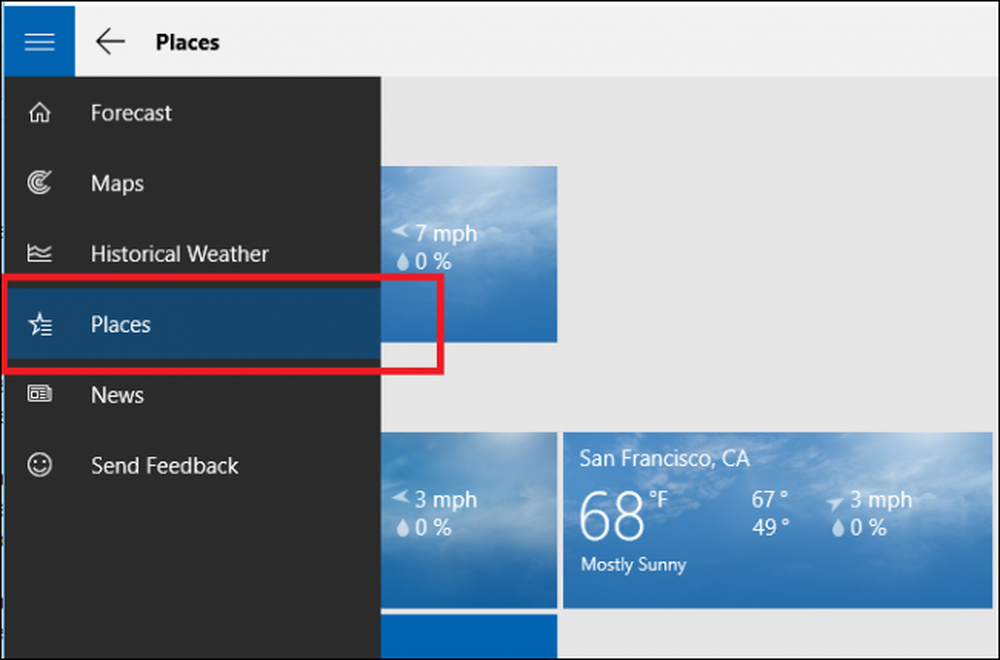
Tại đây, bạn có thể thêm các thành phố yêu thích vào các ô hiển thị tóm tắt ngắn về thời tiết hiện tại ở đó và tăng gấp đôi làm liên kết đến trang chủ của thành phố đó.
Để thêm một thành phố yêu thích, hãy bắt đầu bằng cách nhấp vào ô có dấu cộng ở giữa, xem bên dưới:
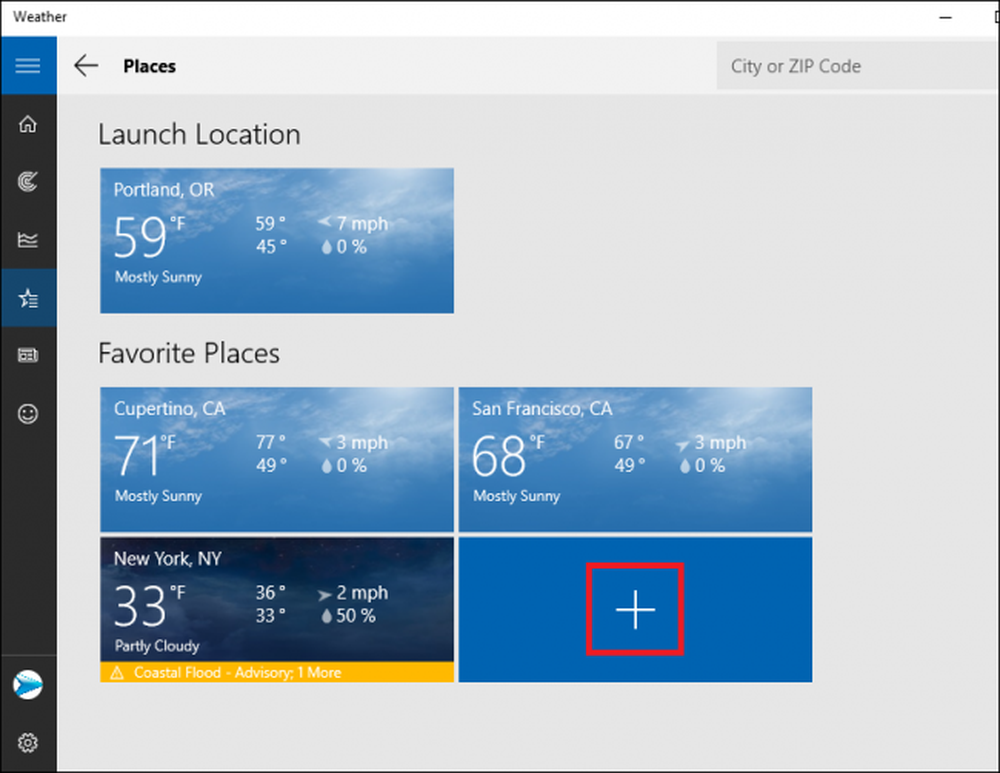
Bạn sẽ được đưa đến màn hình sau:
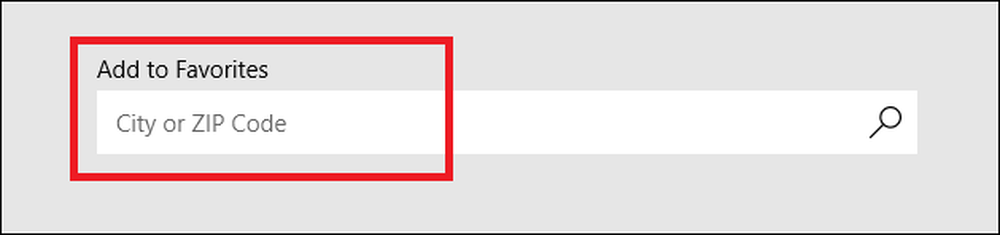
Khi bạn vào thành phố của mình, hãy tìm và nhấp vào thành phố trong danh sách thả xuống. Nó sẽ xuất hiện mỗi khi bạn mở tab Địa điểm.
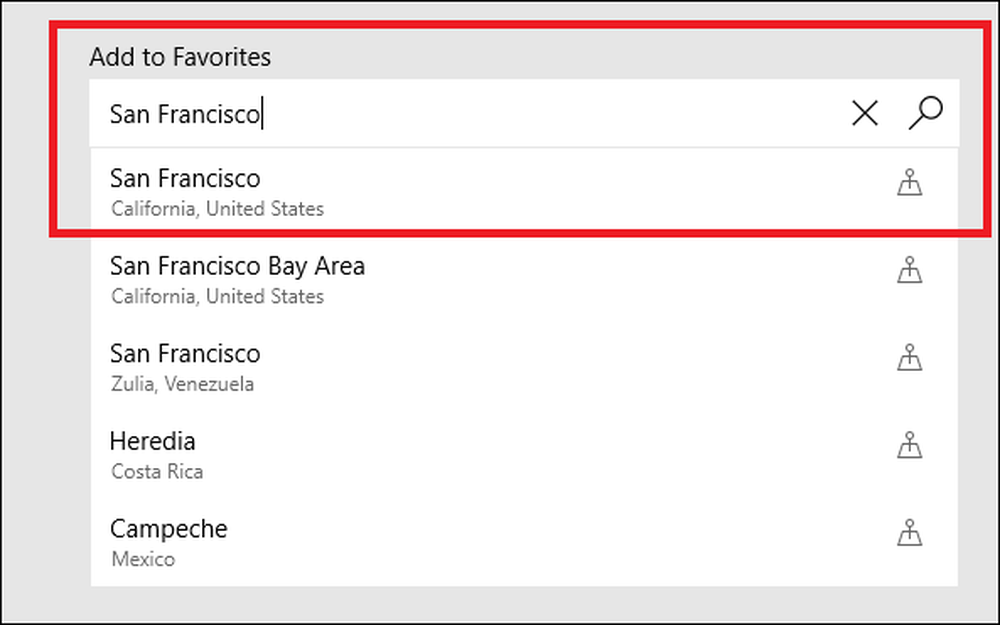
Yêu thích có thể được xóa bằng cách nhấp chuột phải vào ô bạn muốn loại bỏ và chọn tùy chọn để Xóa Xóa khỏi Favorites.

Lỗi gạch sống
Ứng dụng Weather hoạt động đủ tốt khi bạn mở nó, nhưng đã có nhiều phàn nàn rằng tính năng Live Tiles không hoạt động chính xác theo cách nó nên.
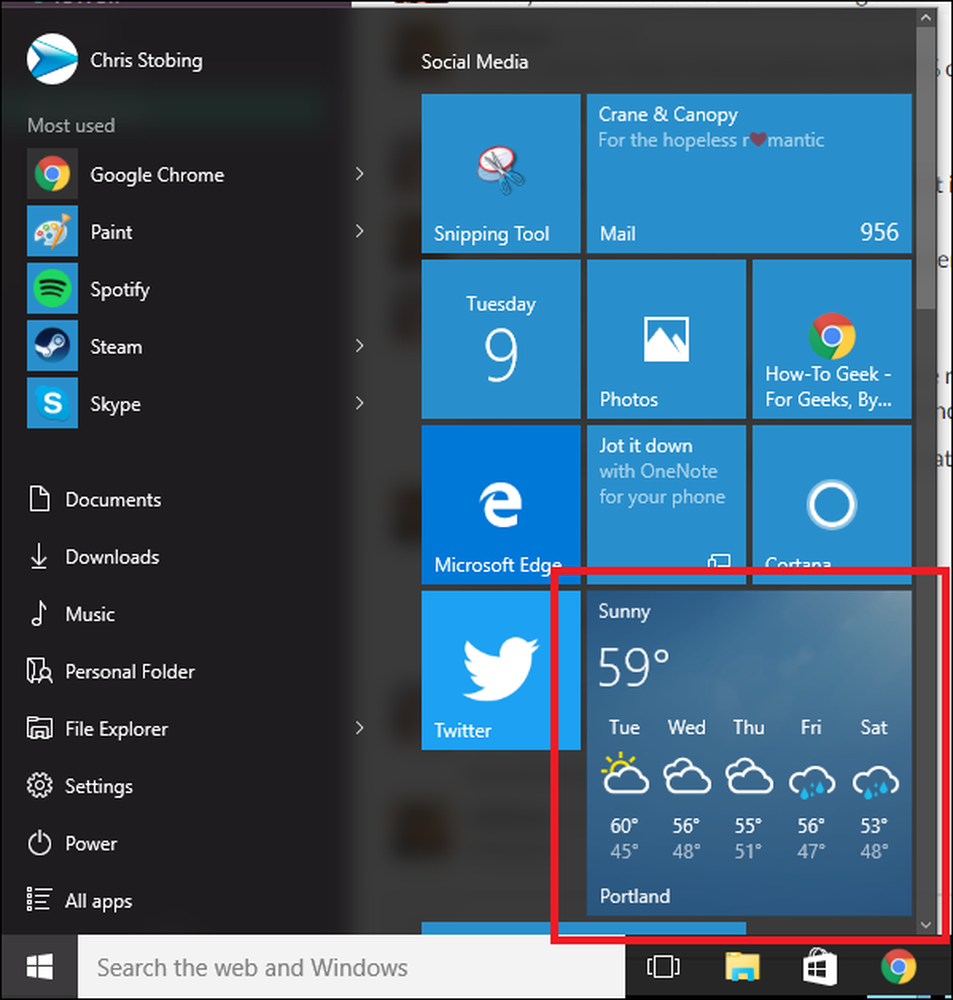
Thông thường, ô này sẽ hiển thị nhiệt độ hiện tại với ảnh chụp nhanh dự báo sắp tới được cập nhật cứ sau vài phút - như được hiển thị ở trên.
Tuy nhiên, người dùng trên diễn đàn Windows 10 chính thức đã báo cáo rằng đôi khi, sau khi thay đổi kích thước ứng dụng Weather trên menu Start, biểu tượng dừng hiển thị các bản cập nhật trực tiếp, ngay cả khi khởi động lại nhiều lần. Cho đến nay đã có một số bản sửa lỗi được đề xuất cho vấn đề này, nhưng giống như hầu hết các giải pháp cho các lỗi Windows, chúng dường như chỉ hoạt động cho một số người được chọn tại một thời điểm. Một số bao gồm:
- Chạy công cụ kiểm tra tệp hệ thống
- Thay đổi cài đặt DPI của màn hình của bạn thành 100%, 125% hoặc 150%
- Giết một tiến trình trong Trình quản lý tác vụ của bạn có tên là Windows Windows RT OOP Server '
Hai năm đã trôi qua kể từ khi mọi người bắt đầu phàn nàn về vấn đề này, nhưng Microsoft vẫn chưa tiết lộ bất kỳ kế hoạch nào về một bản vá trong đường ống có thể giải quyết nó. Chúng tôi chắc chắn sẽ sửa đổi bài viết này nếu một hotfix được phát hành.
Dù Live Tile có hoạt động như bình thường hay không, ứng dụng Windows Weather vẫn có thể là một cách tốt để theo dõi những gì đang xảy ra với bầu trời đầy nắng hoặc tiếp cận những cơn bão trong khu vực của bạn một cách thoải mái.




