Cách truyền trang web tới TV của bạn từ Microsoft Edge
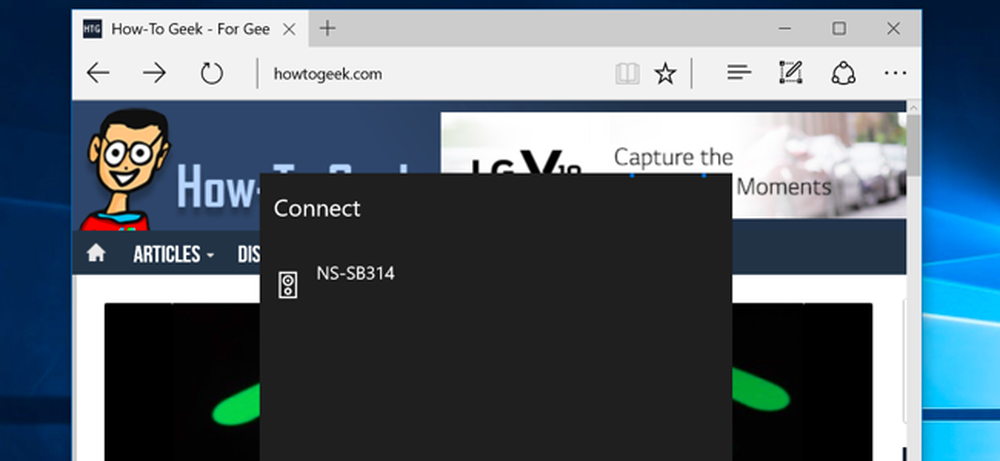
Trình duyệt Edge của Microsoft nhận được hỗ trợ truyền thông như là một phần của bản cập nhật lớn đầu tiên của Windows 10. Giờ đây, Edge có thể truyền phương tiện tới các thiết bị hỗ trợ MIracast và DLNA. Điều này không tương thích với Chromecast của Google, nhưng nó có thể được sử dụng cho các mục đích tương tự.
Windows 10 đã cho phép bạn chuyển toàn bộ máy tính để bàn của mình sang thiết bị Miracast hoặc truyền phát phương tiện tới các thiết bị DLNA, nhưng hỗ trợ truyền mới của Edge cho phép bạn chỉ sử dụng trình duyệt của mình.
Truyền từ Edge đến màn hình của bạn
Để bắt đầu truyền phát, chỉ cần truy cập trang web bạn muốn phát trực tuyến trong Microosft Edge. Nhấp hoặc chạm vào nút menu và chọn phương tiện truyền thông Cast Cast vào thiết bị. Bạn sẽ thấy một danh sách các thiết bị MIracast và DLNA gần đó mà bạn có thể sử dụng. Chọn một thiết bị và bắt đầu truyền.
Điều này sẽ không hoạt động với nội dung truyền thông được bảo vệ như Netflix và Hulu. Tuy nhiên, nó sẽ hoạt động với YouTube và nhiều trang web video khác. Nó cũng sẽ hoạt động cho các trang web phát nhạc, thuyết trình dựa trên web, thư viện ảnh và tất cả các loại nội dung phương tiện khác mà bạn có thể muốn truyền phát.
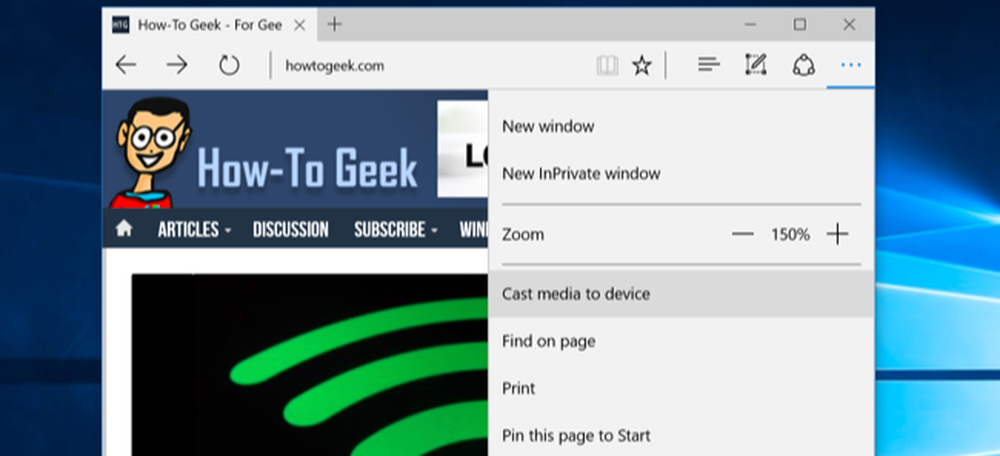
Sử dụng Miracast hoặc DLNA để truyền phát máy tính để bàn của bạn và phương tiện khác
Bạn cũng có thể sử dụng MIracast để truyền toàn bộ máy tính để bàn của mình thay vì dựa vào hỗ trợ của Edge. Chỉ cần mở trung tâm hành động của Nhật Bản - nhấp vào biểu tượng thông báo trong khay hệ thống của bạn hoặc vuốt từ bên phải. Nhấp hoặc nhấn vào biểu tượng của Project Project, chọn những gì bạn muốn chiếu, chọn Kết nối với một màn hình không dây, và chọn thiết bị.

Nếu bạn có thiết bị DLNA, bạn có thể truyền các tệp phương tiện cục bộ sang thiết bị đó. Nhấp chuột phải hoặc nhấn và giữ một tập tin đa phương tiện, trỏ đến phương tiện truyền thông Cast Cast đến tên và chọn tùy chọn.
Ngoài ra còn có nút Truyền hình sang thiết bị trong ứng dụng Phim và TV đi kèm với Windows 10. Các ứng dụng Windows 10 khác có thể bao gồm một nút cho việc này - tùy thuộc vào từng nhà phát triển ứng dụng riêng lẻ.

Nhận thiết bị hỗ trợ Miracast hoặc DLNA
Trước khi bạn có thể sử dụng điều này, bạn sẽ cần một thiết bị hỗ trợ Miracast hoặc DLNA. Nếu bạn không thấy bất kỳ thiết bị khả dụng nào khi bạn cố phát trực tuyến, bạn có thể cần mua một thiết bị - hoặc bật tính năng này trên thiết bị bạn đã sở hữu.
Miracast là một tiêu chuẩn hiển thị không dây về mặt lý thuyết được cho là phần còn lại của ngành công nghiệp đối với AirPlay của Apple. Nếu bạn có thiết bị Roku hoặc Amazon Fire TV, bạn có thể Miracast từ Edge đến TV của bạn. Bạn cũng có thể mua các khóa MIracast chuyên dụng cắm vào cổng HDMI. Xbox One của Microsoft hiện cũng có hỗ trợ Miracast nhờ một bản cập nhật.
DLNA là một tiêu chuẩn cũ hơn. Bảng điều khiển trò chơi video, TV hoặc thiết bị khác mà bạn đang nằm xung quanh có thể hỗ trợ nó. Nhưng, nếu bạn đang tìm kiếm một thiết bị hiện đại cho mục đích này, có lẽ bạn nên có một thiết bị hỗ trợ Miracast.
Luôn có tùy chọn chỉ cắm cáp HDMI và nối máy tính của bạn với TV theo cách đó - phương pháp có dây kiểu cũ sẽ luôn hoạt động tốt và sẽ không bị lag khi giải pháp không dây có thể có.




