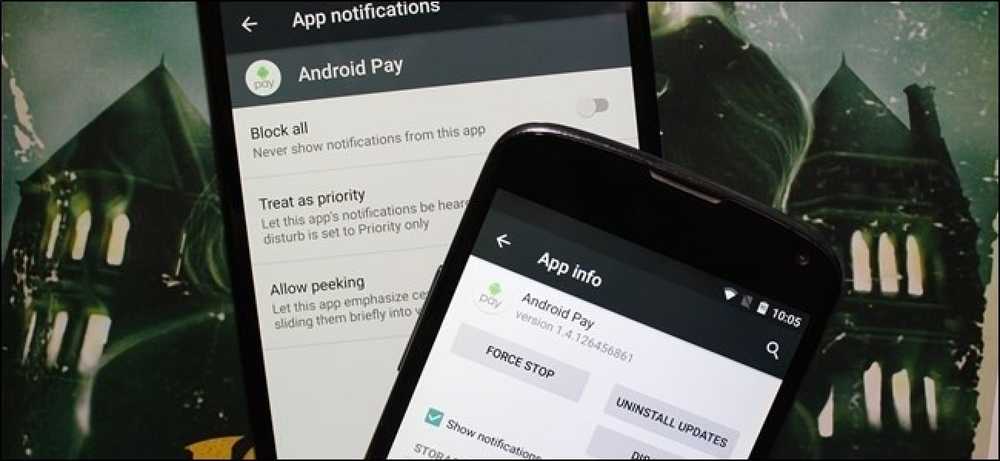Cách chặn (hoặc cho phép) một số ứng dụng nhất định cho người dùng trong Windows
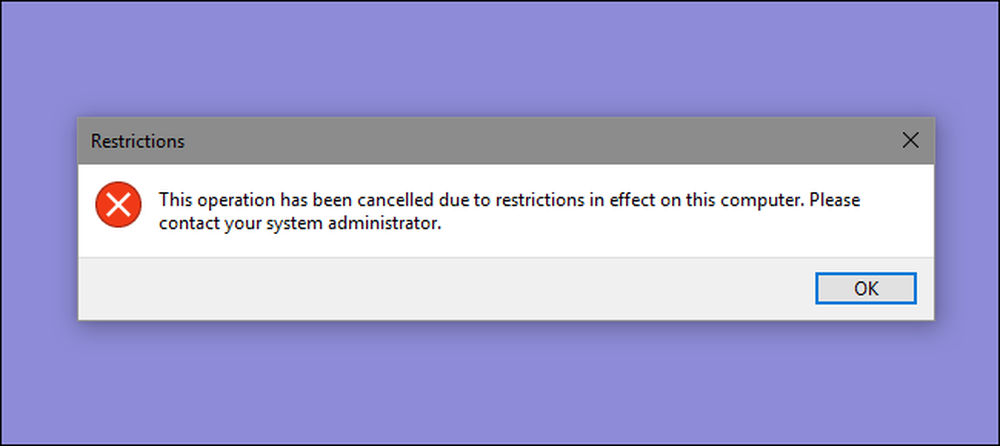
Nếu bạn muốn giới hạn những ứng dụng nào người dùng có thể chạy trên PC, Windows sẽ cung cấp cho bạn hai tùy chọn. Bạn có thể chặn các ứng dụng mà bạn không muốn người dùng chạy hoặc bạn có thể hạn chế chúng chỉ chạy các ứng dụng cụ thể. Đây là cách để làm điều đó.
LƯU Ý: Hãy chắc chắn rằng bạn đang thực hiện các thay đổi đối với tài khoản người dùng mà bạn thực sự muốn hạn chế và bạn luôn có sẵn một tài khoản quản trị không hạn chế để hoàn tác các thay đổi đó. Điều này đặc biệt đúng nếu bạn đang giới hạn người dùng trong một nhóm ứng dụng cụ thể, vì những người dùng đó sẽ mất quyền truy cập ngay cả đối với các công cụ như Registry Editor và Local Group Policy Editor. Nếu bạn vô tình áp dụng các hạn chế cho tài khoản quản trị của mình, cách duy nhất chúng tôi tìm thấy để đảo ngược các thay đổi là chạy Khôi phục hệ thống bằng cách đi tới Cài đặt> Cập nhật & Bảo mật> Khôi phục và nhấp vào nút Khởi động lại ngay bây giờ trong nút Khởi động nâng cao. Từ đó, bạn có thể tìm thấy cài đặt để chạy Khôi phục hệ thống sau khi khởi động lại, vì bạn sẽ không thể chạy Khôi phục hệ thống theo cách thông thường. Vì lý do này, chúng tôi cũng khuyên bạn nên tạo điểm khôi phục trước khi thực hiện bất kỳ thay đổi nào tại đây.
Người dùng gia đình: Chặn hoặc hạn chế ứng dụng bằng cách chỉnh sửa sổ đăng ký
Để chặn hoặc hạn chế các ứng dụng trong phiên bản Home của Windows, bạn sẽ cần phải đi sâu vào Windows Registry để thực hiện một số chỉnh sửa. Mẹo ở đây là bạn sẽ muốn đăng nhập với tư cách là người dùng bạn muốn thực hiện thay đổi cho, và sau đó chỉnh sửa Registry trong khi đăng nhập vào tài khoản của họ. Nếu bạn có nhiều người dùng mà bạn muốn thay đổi, bạn sẽ phải lặp lại quy trình cho mỗi người dùng.
Cảnh báo tiêu chuẩn: Registry Editor là một công cụ mạnh mẽ và việc lạm dụng nó có thể khiến hệ thống của bạn không ổn định hoặc thậm chí không thể hoạt động. Đây là một cách hack khá đơn giản và miễn là bạn tuân thủ các hướng dẫn, bạn không nên có bất kỳ vấn đề nào. Điều đó nói rằng, nếu bạn chưa bao giờ làm việc với nó trước đây, hãy cân nhắc đọc về cách sử dụng Registry Editor trước khi bạn bắt đầu. Và chắc chắn sao lưu Registry (và máy tính của bạn!) Trước khi thực hiện thay đổi.
Chặn một số ứng dụng thông qua sổ đăng ký
Trước tiên, bạn sẽ cần đăng nhập vào Windows bằng tài khoản người dùng mà bạn muốn chặn ứng dụng. Mở Trình soạn thảo Sổ đăng ký bằng cách nhấn Bắt đầu và nhập vào reg reg regi. Hãy nhấn Enter để mở Registry Editor và cho phép nó thực hiện các thay đổi cho PC của bạn.
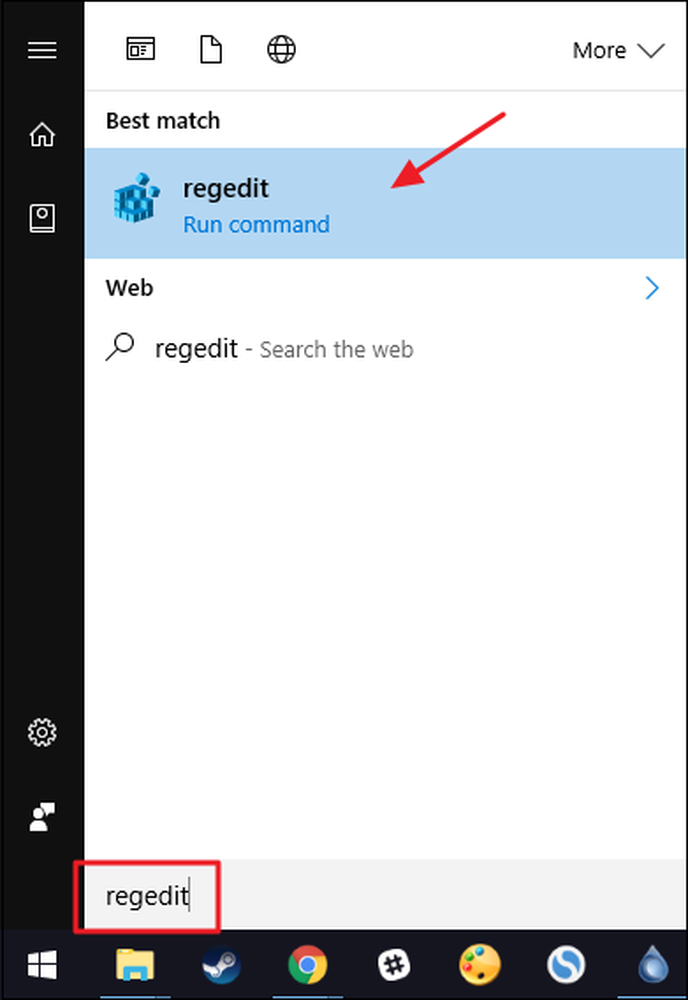
Trong Registry Editor, sử dụng thanh bên trái để điều hướng đến phím sau:
HKEY_CURRENT_USER \ SOFTWARE \ Microsoft \ Windows \ CurrentVersion \ Chính sách
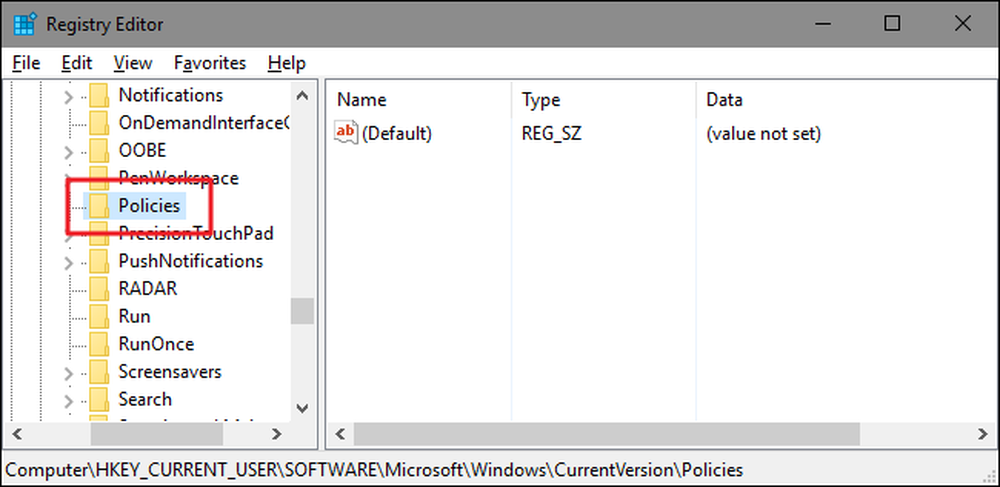
Tiếp theo, bạn sẽ tạo một khóa con mới bên trong Chính sách Chìa khóa. Nhấp chuột phải vào Chính sách Phím, chọn Mới> Khóa, sau đó đặt tên cho khóa mới nhà thám hiểm .

Tiếp theo bạn sẽ tạo một giá trị bên trong cái mới nhà thám hiểm Chìa khóa. Nhấp chuột phải vào nhà thám hiểm và chọn giá trị Mới> DWORD (32-bit). Đặt tên cho giá trị mới DisallowRun .
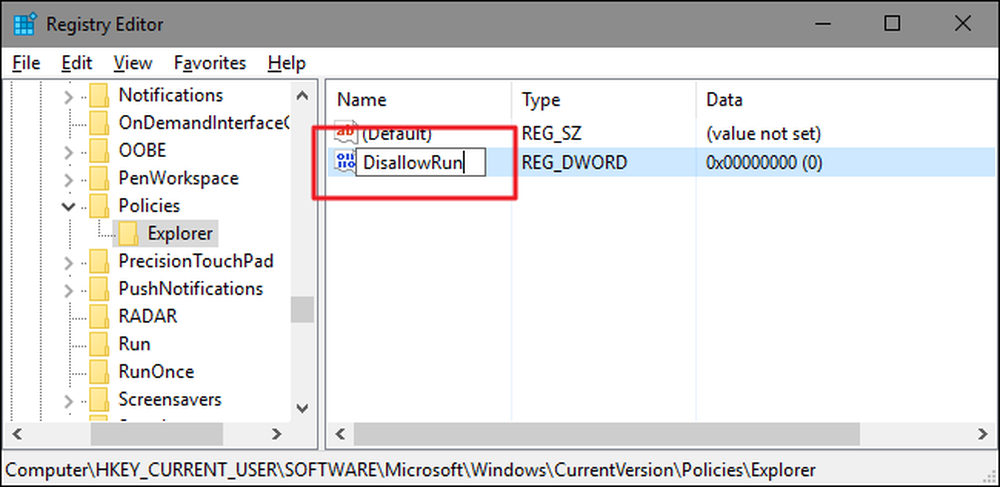
Bấm đúp vào cái mới DisallowRun giá trị để mở hộp thoại thuộc tính của nó. Thay đổi giá trị từ 0 thành 1 trong hộp dữ liệu Giá trị trên mạng và sau đó nhấp vào OK OK.
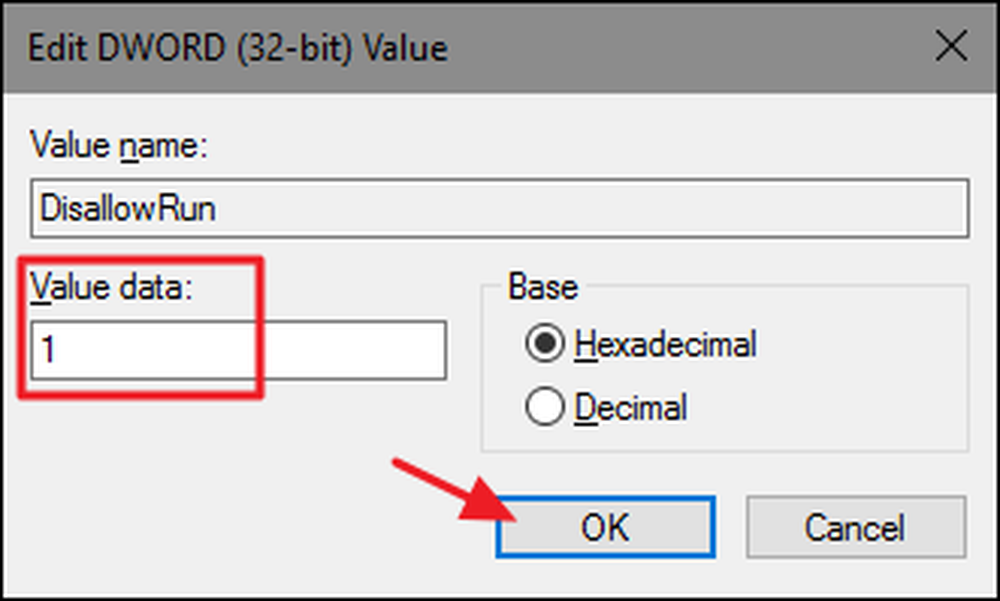
Quay lại cửa sổ Registry Editor chính, bây giờ bạn sẽ tạo một khóa con mới bên trong nhà thám hiểm Chìa khóa. Nhấp chuột phải vào nhà thám hiểm phím và chọn Mới> Khóa. Đặt tên cho khóa mới DisallowRun , giống như giá trị bạn đã tạo.
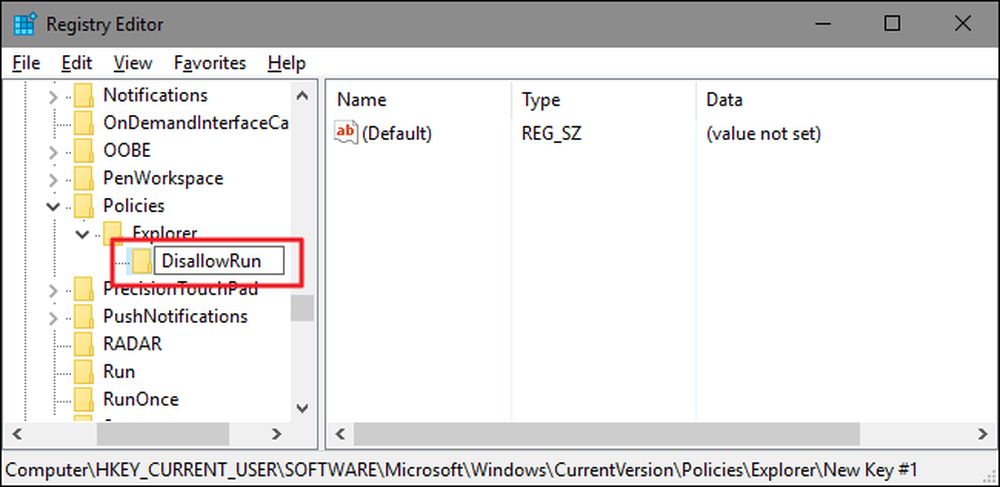
Bây giờ, đã đến lúc bắt đầu thêm ứng dụng bạn muốn chặn. Bạn sẽ làm điều này bằng cách tạo một giá trị chuỗi mới bên trong DisallowRun khóa cho mỗi ứng dụng bạn muốn chặn. Nhấp chuột phải vào DisallowRun giá trị và sau đó chọn Mới> Giá trị chuỗi. Bạn sẽ đặt tên cho các giá trị này bằng các số đơn giản, vì vậy hãy đặt tên cho giá trị đầu tiên bạn tạo ra.
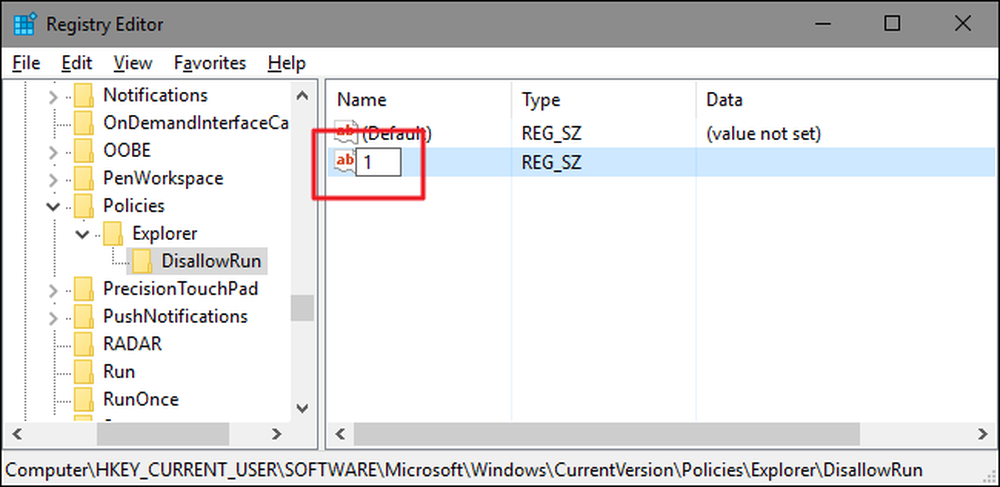
Bấm đúp vào giá trị mới để mở hộp thoại thuộc tính của nó, nhập tên của tệp thực thi mà bạn muốn chặn vào hộp Dữ liệu giá trị trên đường (ví dụ:., notepad.exe ), và sau đó nhấp vào OK OK.

Lặp lại quy trình này, đặt tên cho giá trị chuỗi thứ hai là BẠC 2 và thứ ba thứ ba, và sau đó thêm các tên tệp thực thi mà bạn muốn chặn vào mỗi giá trị.
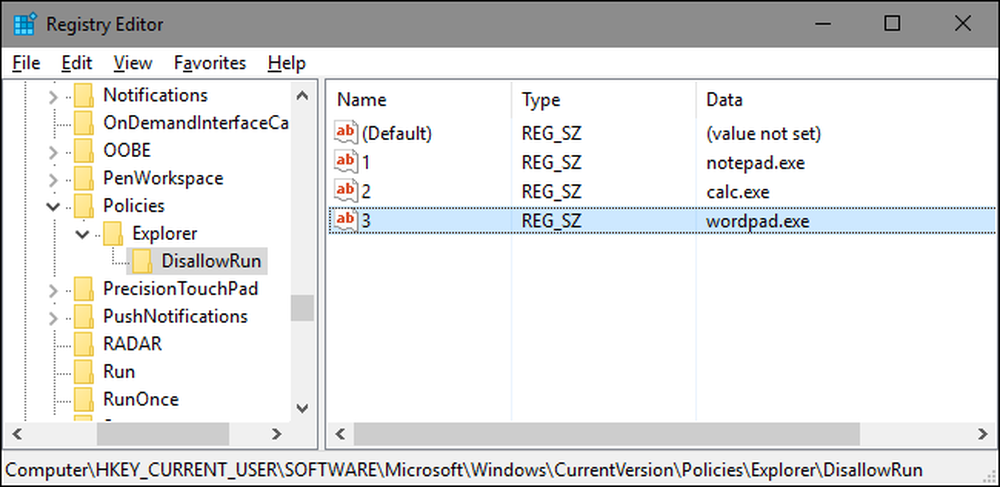
Khi bạn hoàn tất, bạn có thể khởi động lại Windows, đăng nhập vào tài khoản người dùng đó và sau đó kiểm tra mọi thứ bằng cách thử chạy một trong những ứng dụng đó. Bạn sẽ thấy cửa sổ bật lên Giới hạn của Nhật Bản Cửa sổ bật lên cho bạn biết rằng bạn không thể chạy ứng dụng.

Bạn sẽ cần lặp lại quy trình này cho từng tài khoản người dùng mà bạn cần chặn ứng dụng. Mặc dù, nếu bạn đang chặn cùng một ứng dụng cho nhiều tài khoản người dùng, bạn luôn có thể tạo bản hack Registry của riêng mình bằng cách xuất DisallowRun khóa sau khi bạn đã định cấu hình tài khoản người dùng đầu tiên và sau đó nhập tài khoản đó sau khi đăng nhập vào từng tài khoản tiếp theo.
Nếu bạn muốn chỉnh sửa danh sách các ứng dụng bị chặn, chỉ cần quay lại DisallowRun chính và thực hiện các thay đổi bạn muốn. Nếu bạn muốn khôi phục quyền truy cập vào tất cả các ứng dụng, bạn có thể xóa toàn bộnhà thám hiểm khóa bạn đã tạo cùng với DisallowRun khóa con và tất cả các giá trị. Hoặc bạn có thể quay lại và thay đổi giá trị của DisallowRun giá trị bạn đã tạo từ 1 trở về 0, tắt hiệu quả chặn ứng dụng trong khi để lại danh sách ứng dụng nếu bạn muốn bật lại trong tương lai.
Chỉ chặn một số ứng dụng thông qua sổ đăng ký
Việc hạn chế người dùng chỉ chạy một số ứng dụng nhất định trong Registry theo quy trình gần như chính xác giống như chặn các ứng dụng cụ thể. Một lần nữa bạn sẽ cần phải đăng nhập vào Windows bằng tài khoản người dùng mà bạn muốn thay đổi. Bật Registry Editor và sau đó đi tới phím sau:
HKEY_CURRENT_USER \ SOFTWARE \ Microsoft \ Windows \ CurrentVersion \ Chính sách
Nhấp chuột phải vào Chính sách Phím, chọn Mới> Khóa, sau đó đặt tên cho khóa mới nhà thám hiểm .

Tiếp theo bạn sẽ tạo một giá trị bên trong cái mới nhà thám hiểm Chìa khóa. Nhấp chuột phải vào nhà thám hiểm và chọn giá trị Mới> DWORD (32-bit). Đặt tên cho giá trị mới RestrictRun .
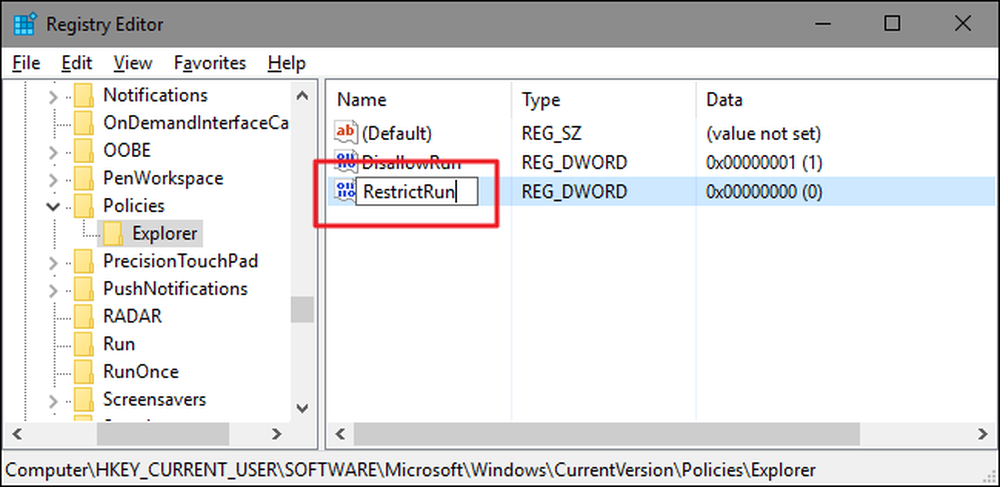
Bấm đúp vào cái mới RestrictRun giá trị để mở hộp thoại thuộc tính của nó. Thay đổi giá trị từ 0 thành 1 trong hộp dữ liệu Giá trị trên mạng và sau đó nhấp vào OK OK.
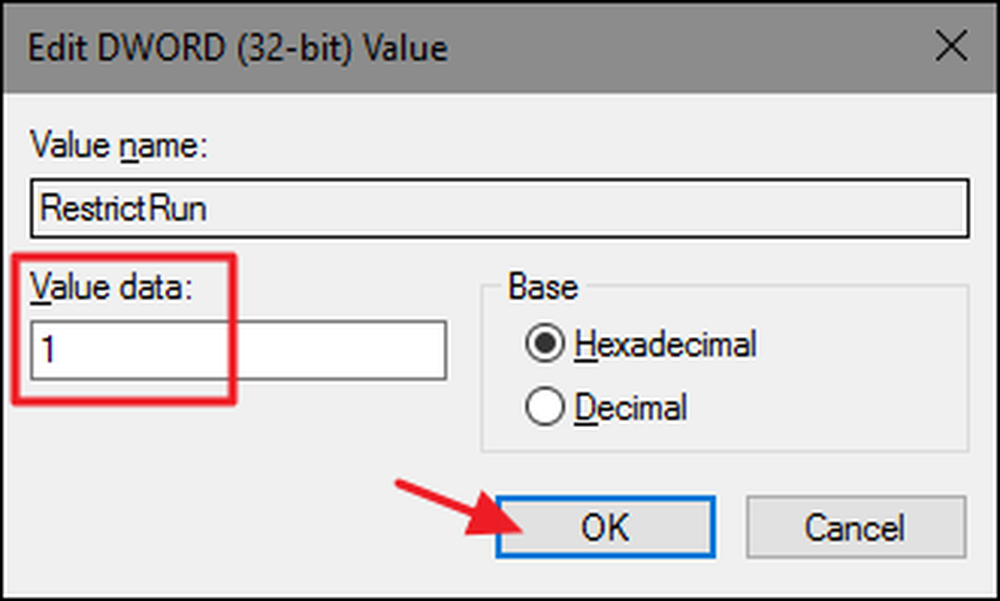
Quay lại cửa sổ Registry Editor chính, bây giờ bạn sẽ tạo một khóa con mới bên trong nhà thám hiểm Chìa khóa. Nhấp chuột phải vào nhà thám hiểm phím và chọn Mới> Khóa. Đặt tên cho khóa mới RestrictRun , giống như giá trị bạn đã tạo.
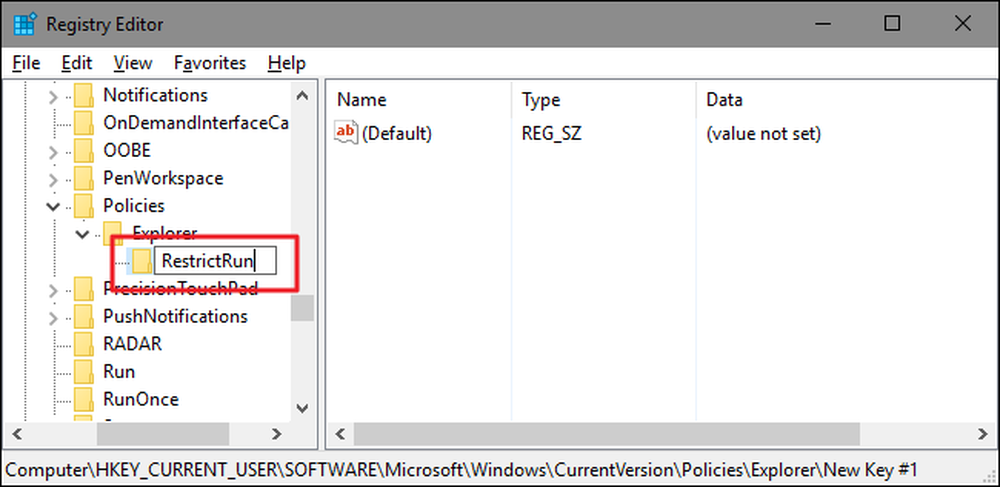
Bây giờ, bạn sẽ thêm các ứng dụng mà người dùng được phép truy cập. Tạo một giá trị chuỗi mới bên trong RestrictRun khóa cho mỗi ứng dụng bạn muốn chặn. Nhấp chuột phải vào RestrictRun giá trị và sau đó chọn Mới> Giá trị chuỗi. Bạn sẽ đặt tên cho các giá trị này bằng các số đơn giản, vì vậy hãy đặt tên cho giá trị đầu tiên bạn tạo ra.

Bấm đúp vào giá trị mới để mở hộp thoại thuộc tính của nó, nhập tên của tệp thực thi mà bạn muốn chặn vào hộp Dữ liệu giá trị trên đường (ví dụ:., notepad.exe ), và sau đó nhấp vào OK OK.

Lặp lại quy trình này, đặt tên cho các giá trị là 1, 2, năm 2014, sau đó thêm các tên tệp thực thi mà bạn muốn người dùng có thể chạy theo từng giá trị.
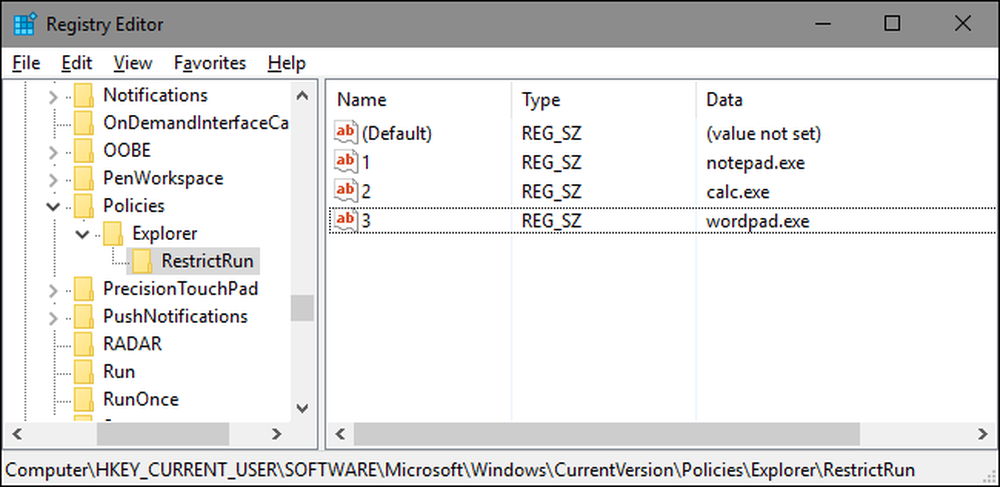
Khi bạn hoàn tất, hãy khởi động lại Windows, đăng nhập lại vào tài khoản người dùng đó và kiểm tra cài đặt của bạn. Bạn chỉ có thể chạy các ứng dụng mà bạn cho phép truy cập rõ ràng. Bạn sẽ cần lặp lại quy trình với từng tài khoản người dùng mà bạn muốn hạn chế ứng dụng hoặc tạo bản hack Registry của riêng mình, bạn có thể sử dụng để áp dụng cài đặt cho từng người dùng nhanh hơn.
Để đảo ngược các thay đổi của bạn, bạn có thể xóa nhà thám hiểm khóa bạn đã tạo (cùng với RestrictRun khoá con và tất cả các giá trị) hoặc bạn có thể đặt RestrictRun giá trị bạn đã tạo trở về 0, tắt quyền truy cập bị hạn chế.
Người dùng chuyên nghiệp và doanh nghiệp: Chặn hoặc hạn chế ứng dụng với Trình chỉnh sửa chính sách nhóm cục bộ
Nếu bạn sử dụng phiên bản Pro hoặc Enterprise của Windows, việc chặn hoặc hạn chế ứng dụng có thể dễ dàng hơn một chút vì bạn có thể sử dụng Trình chỉnh sửa chính sách nhóm cục bộ để thực hiện công việc. Một lợi thế lớn là bạn có thể áp dụng các cài đặt chính sách cho những người dùng khác - hoặc thậm chí các nhóm người dùng - mà không phải đăng nhập vì mỗi người dùng thực hiện các thay đổi theo cách bạn thực hiện khi thực hiện các thay đổi này với Registry Editor.
Thông báo trước ở đây là bạn sẽ cần thực hiện thêm một chút thiết lập bằng cách trước tiên tạo một đối tượng chính sách cho những người dùng đó. Bạn có thể đọc tất cả về điều đó trong hướng dẫn của chúng tôi để áp dụng các điều chỉnh Chính sách nhóm cục bộ cho người dùng cụ thể. Bạn cũng nên lưu ý rằng chính sách nhóm là một công cụ khá mạnh mẽ, vì vậy, đáng để dành chút thời gian để tìm hiểu những gì nó có thể làm. Ngoài ra, nếu bạn đang ở trong mạng công ty, hãy ưu tiên mọi người và kiểm tra với quản trị viên của bạn trước. Nếu máy tính làm việc của bạn là một phần của một miền, thì có khả năng đó cũng là một phần của chính sách nhóm miền sẽ thay thế chính sách nhóm cục bộ.
Quá trình cho phép hoặc hạn chế các ứng dụng với Trình chỉnh sửa chính sách nhóm cục bộ gần như giống hệt nhau, vì vậy chúng tôi sẽ chỉ cho bạn cách hạn chế người dùng chỉ chạy một số ứng dụng nhất định tại đây và chỉ ra sự khác biệt. Bắt đầu bằng cách tìm tệp MSC bạn đã tạo để kiểm soát các chính sách cho những người dùng cụ thể đó. Nhấp đúp để mở nó và cho phép nó thay đổi PC của bạn. Trong ví dụ này, chúng tôi đang sử dụng một chính sách mà chúng tôi đã tạo để áp dụng chính sách cho tất cả các tài khoản người dùng không phải quản trị viên.
Trong cửa sổ Chính sách nhóm cho những người dùng đó, ở phía bên trái, đi sâu vào Cấu hình người dùng> Mẫu quản trị> Hệ thống. Ở bên phải, tìm các ứng dụng Windows Run chỉ định cài đặt các ứng dụng Windows và bấm đúp vào nó để mở hộp thoại thuộc tính của nó. Nếu bạn muốn chặn các ứng dụng cụ thể thay vì hạn chế chúng, thay vào đó, bạn sẽ mở ứng dụng Windows Đừng chạy các ứng dụng Windows được chỉ định..
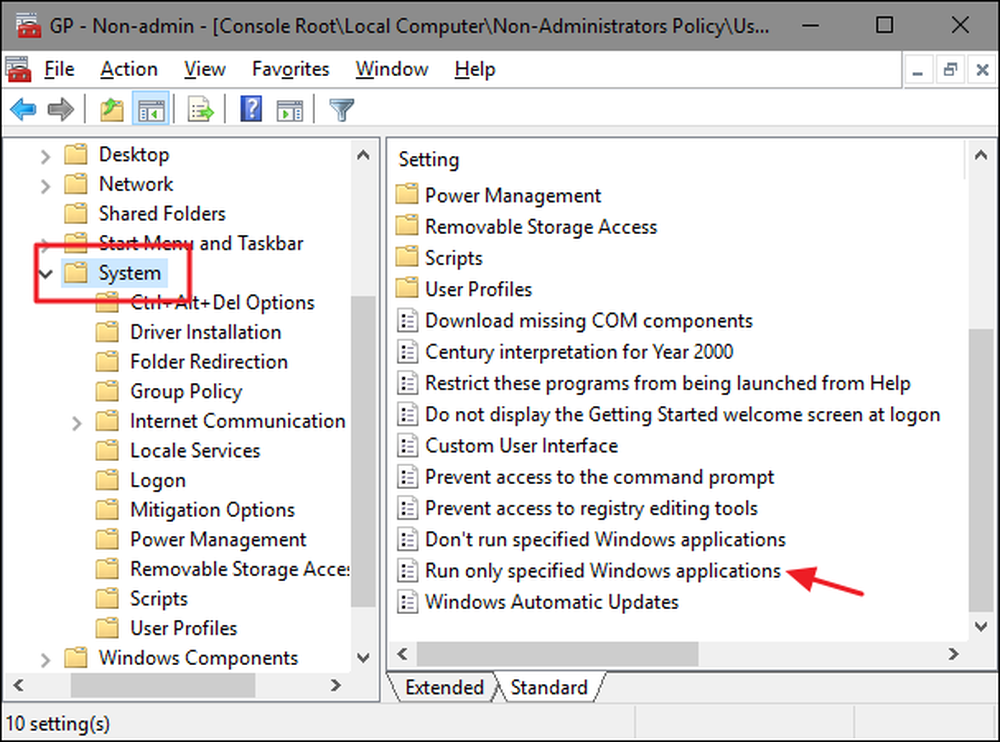
Trong cửa sổ thuộc tính mở ra, nhấp vào tùy chọn Bật kích hoạt và sau đó nhấp vào nút Hiển thị trên màn hình trực tuyến.
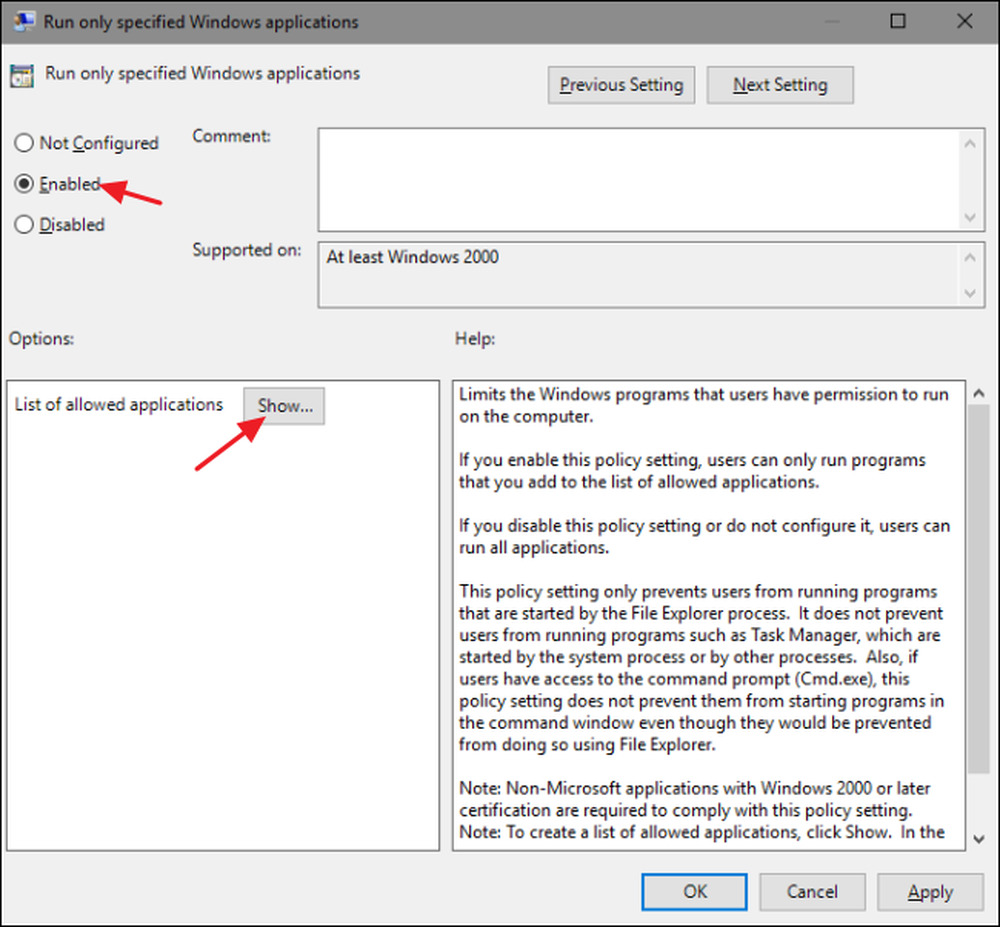
Trong cửa sổ Hiển thị Nội dung của Gian hàng, hãy nhấp vào từng dòng trong danh sách và nhập tên của phần mềm có thể thực hiện mà bạn muốn người dùng có thể chạy (hoặc tên ứng dụng bạn muốn chặn nếu đó là những gì bạn đang làm thay thế). Khi bạn hoàn thành việc xây dựng danh sách của mình, hãy nhấp vào OK OK.
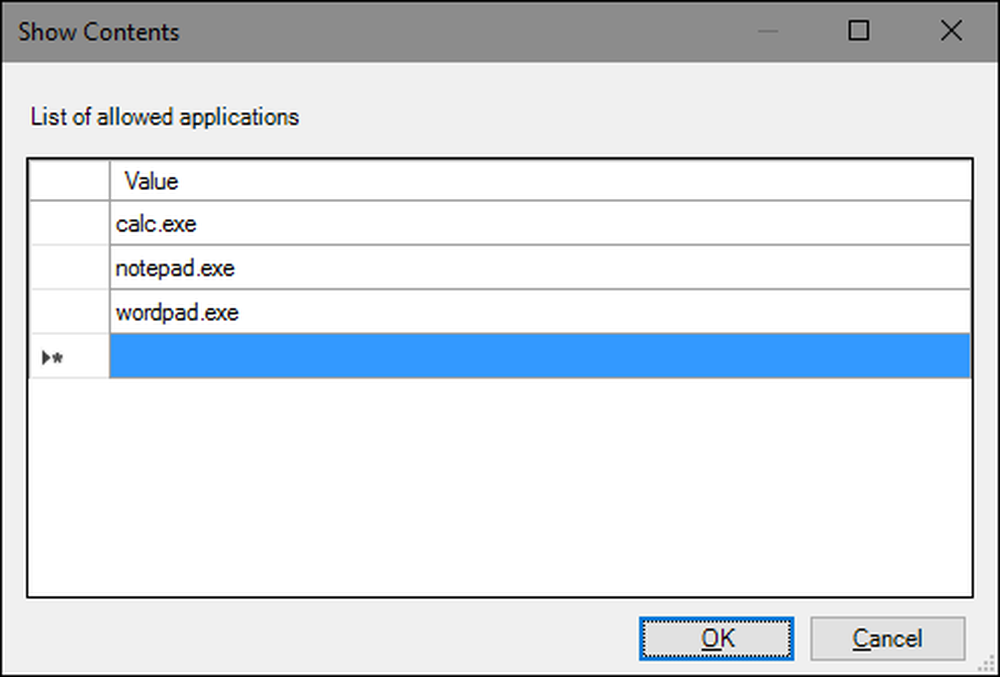
Bây giờ bạn có thể thoát khỏi cửa sổ Chính sách nhóm cục bộ. Để kiểm tra các thay đổi của bạn, hãy đăng nhập bằng một trong những tài khoản người dùng bị ảnh hưởng và thử khởi chạy một ứng dụng mà người dùng không nên truy cập. Thay vì khởi chạy ứng dụng, bạn sẽ thấy một thông báo lỗi.

Nếu bạn muốn vô hiệu hóa các thay đổi của mình, chỉ cần quay lại trình chỉnh sửa Chính sách nhóm cục bộ bằng cách nhấp đúp vào tệp MSC của bạn một lần nữa. Lần này, hãy thay đổi các ứng dụng Windows Run chỉ định các ứng dụng Windows được chỉ định hoặc không chạy các ứng dụng Windows được chỉ định Tùy chọn sang chế độ bị vô hiệu hóa hoặc không được cấu hình. Điều này sẽ tắt hoàn toàn cài đặt. Nó cũng sẽ đặt lại danh sách ứng dụng của bạn, vì vậy nếu bạn muốn bật lại, bạn sẽ cần phải nhập lại danh sách đó.