Cách quản lý email tốt hơn trong Outlook với các bước và quy tắc nhanh

Nếu bạn nói với chúng tôi rằng email đã bị lỗi mốt, chúng tôi sẽ yêu cầu bạn xem qua hộp thư đến của chúng tôi. Có thể sắp xếp và sắp xếp các mớ thông điệp đến hàng ngày là điều khá quan trọng để duy trì sự tỉnh táo nơi làm việc.
Nó không chỉ là về thư rác. Thư rác vẫn tồn tại, một thực tế khó chịu của cuộc sống, nhưng có nhiều cách để đối phó với điều đó. Đó là niềm đam mê của các email khác mà chúng tôi nhận được - cập nhật về phần mềm, lời mời tham gia sự kiện, danh sách gửi thư mà chúng tôi đã đăng ký nhưng không bao giờ nhớ hủy đăng ký - tất cả đều cần một số cách để sắp xếp, sắp xếp và gửi tin nhắn đến đúng nơi , cho dù đó là một thư mục được chỉ định hoặc thùng rác.
Chúng tôi đã nói khá nhiều về Outlook, bao gồm các vấn đề cơ bản về e-mail như soạn và gửi, các cách để thêm và nhận tệp đính kèm, cũng như nhập danh bạ và quản lý sổ địa chỉ. Chúng tôi muốn chuyển sự chú ý của mình ngay bây giờ sang bức tranh lớn hơn, bằng cách tập trung vào quản lý hộp thư đến.
Làm chủ hộp thư đến Outlook của bạn
Outlook có rất nhiều tính năng được tích hợp để giúp bạn lọc thư của mình vào đúng nơi. Để bắt đầu, nếu bạn nhấp chuột phải vào tin nhắn hoặc rê chuột lên Ribbon, bạn sẽ nhận thấy có một tính năng gọi là Bước nhanh.
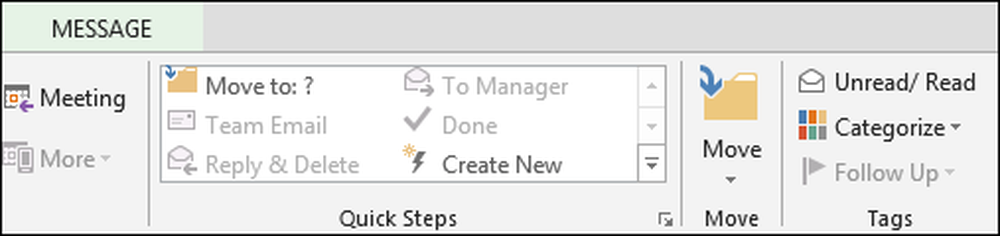
Nếu chúng tôi mở rộng nó từ Ribbon, chúng tôi có thể thấy đầy đủ tính năng này.
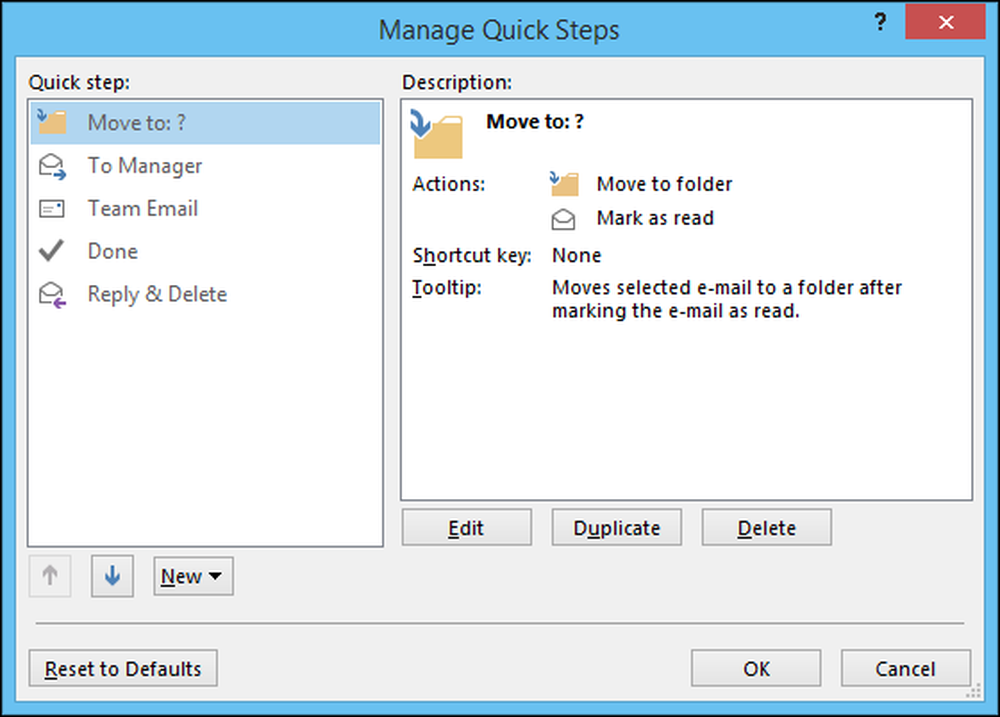
Điều đầu tiên cần nhớ là Bước nhanh về cơ bản là các quy tắc (có một tính năng gọi là Quy tắc, chúng tôi sẽ thảo luận ngay sau đây). Điều thứ hai cần nhớ là, không giống như Rules, hoạt động đằng sau hậu trường mà không có đầu vào của bạn, Bước nhanh dựa vào đầu vào của bạn để hoạt động.
Điều đầu tiên bạn sẽ làm là chọn Bước Nhanh bạn muốn tạo. Hãy làm một điều đơn giản để minh họa quan điểm của chúng tôi.
Trong Bước nhanh này, chúng tôi chọn một tin nhắn mà chúng tôi cho là linh tinh và nhấp vào Bước nhanh, sẽ chuyển tin nhắn đến thư mục Misc và đánh dấu tin nhắn là Đã đọc.
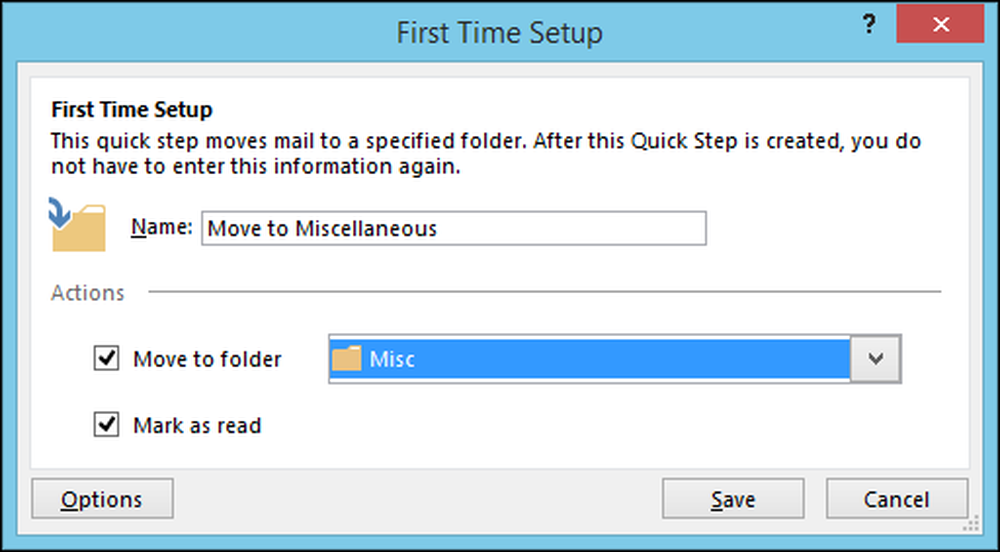
Nếu bạn nhấp vào nút Tùy chọn trên mạng, bạn có thể thấy Bước nhanh được tạo và bạn cũng có thể chỉnh sửa nút đó, chẳng hạn như thêm hoặc xóa các phần vào hoặc ra khỏi nó.
Ví dụ: trong ảnh chụp màn hình này, bạn có thể xóa bước nơi các tin nhắn được đánh dấu là Đọc, vì vậy mọi thứ được chuyển sang thư mục Khác nhưng trạng thái của nó vẫn không thay đổi.
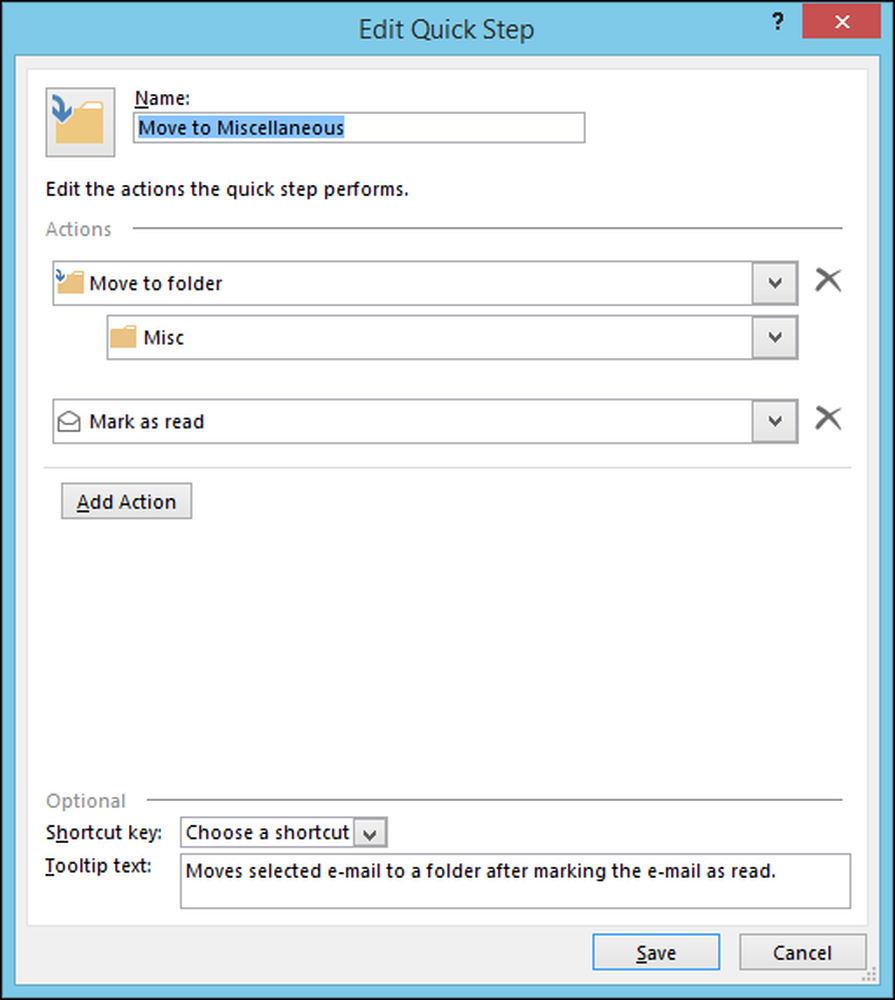
Đó là cách các Bước Nhanh hoạt động, chúng tôi có thể dành khá nhiều thời gian để chỉ cho bạn các cách khác nhau để tạo và thực hiện chúng, nhưng chúng tôi muốn chuyển sang Quy tắc để minh họa sự khác biệt.
Các quy tắc cơ bản của quy tắc
Như chúng tôi đã đề cập, Bước nhanh là thứ bạn hành động trong khi Quy tắc hoạt động tự động, đằng sau hậu trường, theo tiêu chí bạn chỉ định. Khi bạn nhấp vào nút Quy tắc của Wikipedia, bạn nên chọn Quy tắc Tạo Quy tắc Xếp hạng từ danh sách thả xuống.
Các điều kiện chính để tạo quy tắc là khá cơ bản và bạn thậm chí có thể không cần đi sâu vào bất kỳ tùy chọn nâng cao nào, vì vậy hãy tiếp tục và kiểm tra một số khía cạnh đơn giản hơn của chúng.
Trong hình ảnh sau đây, bạn thấy bạn có thể định tuyến thư từ một số người gửi nhất định hoặc dựa trên chủ đề hoặc gửi đến ai. Từ đó, bạn có thể yêu cầu Outlook cảnh báo bạn một cách trực quan và / hoặc bằng âm thanh. Bạn cũng có thể di chuyển tin nhắn đến một thư mục cụ thể, không giống như sử dụng Bước Nhanh, sẽ xảy ra mà không có đầu vào của bạn.
Nếu bạn nhấp vào nút Tạo quy tắc, thì bạn sẽ thấy hộp thoại trình hướng dẫn sau xuất hiện.
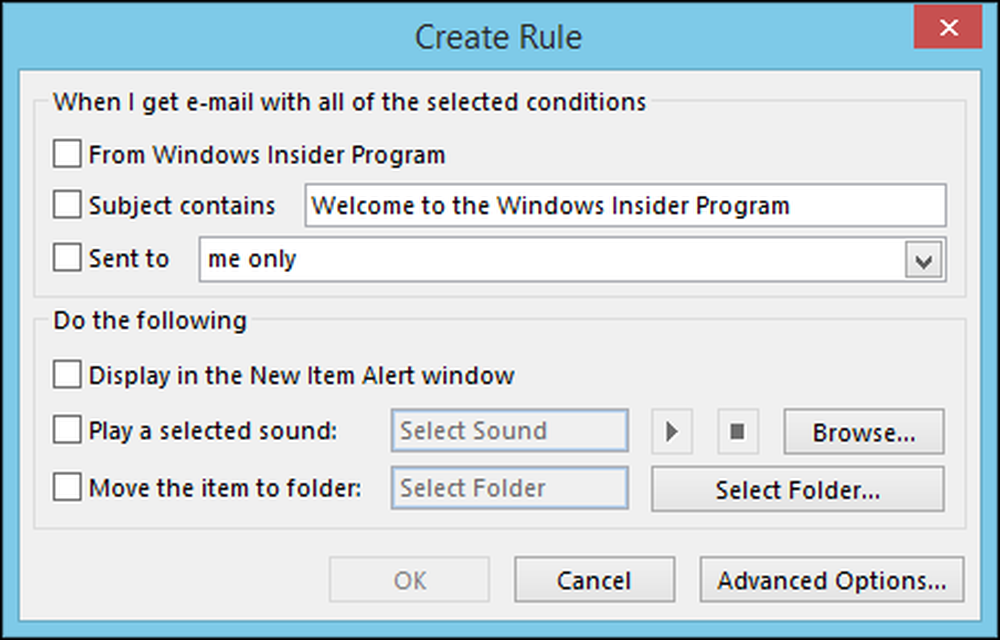
Bạn cũng có thể nhấp vào Quy tắc mới của Nhật Bản từ cửa sổ Quy tắc và Cảnh báo.
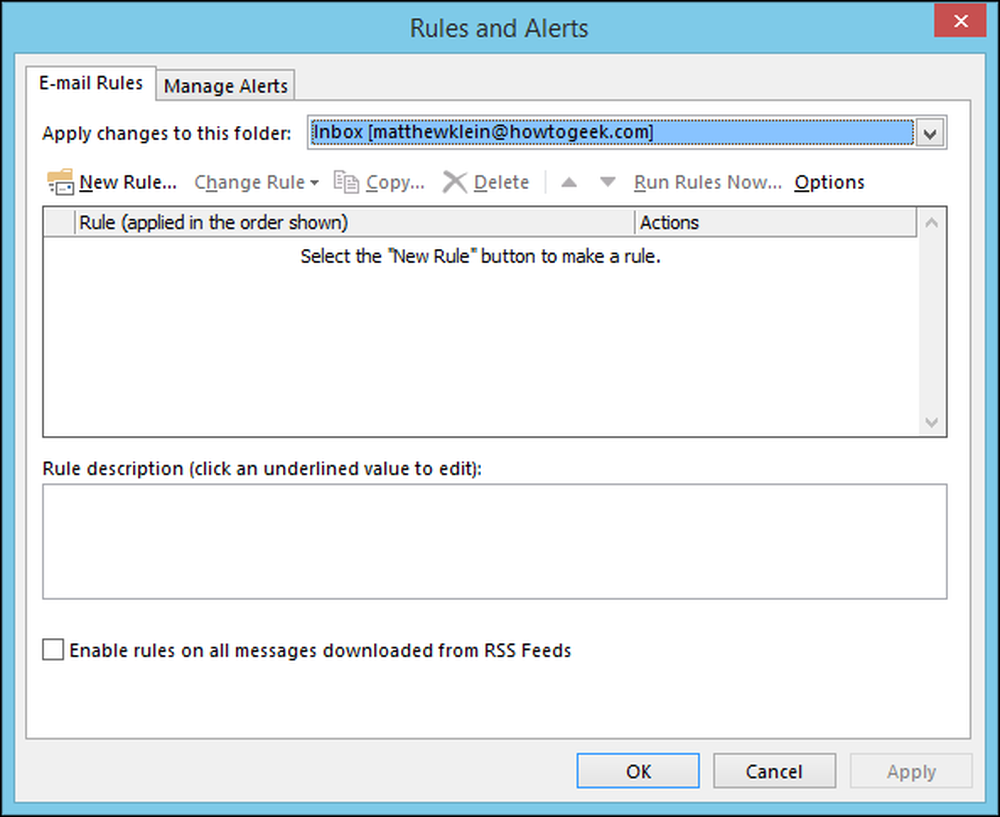
Làm như vậy sẽ mở cửa sổ Rules Wizard đầu tiên, hướng dẫn bạn qua quy trình.
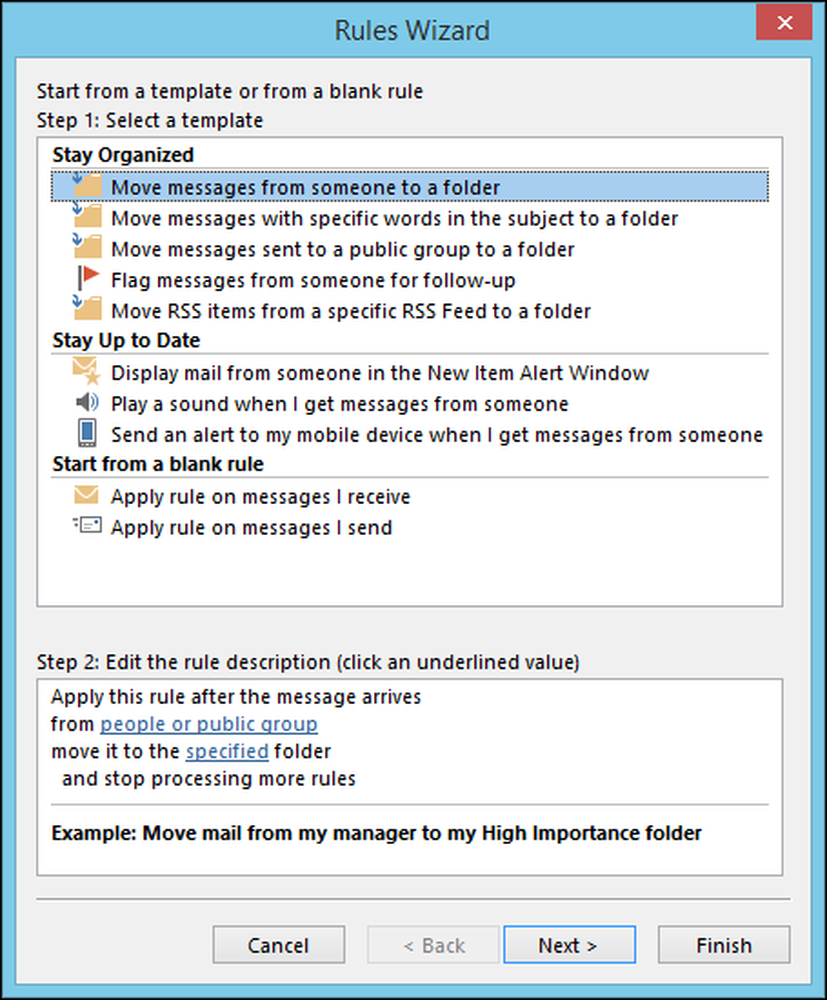
Các quy tắc đáng ngạc nhiên không phức tạp nếu bạn đã biết những gì bạn muốn quy tắc để làm. Nhấp vào các tùy chọn nâng cao nâng cấp trên các trò chơi và bạn sẽ thấy những gì chúng tôi muốn nói. Bạn không chỉ thấy các tùy chọn từ màn hình Tạo quy tắc cơ bản, bạn sẽ tìm thấy một thế giới hoàn toàn mới của các quy tắc khác mà bạn có thể sử dụng.
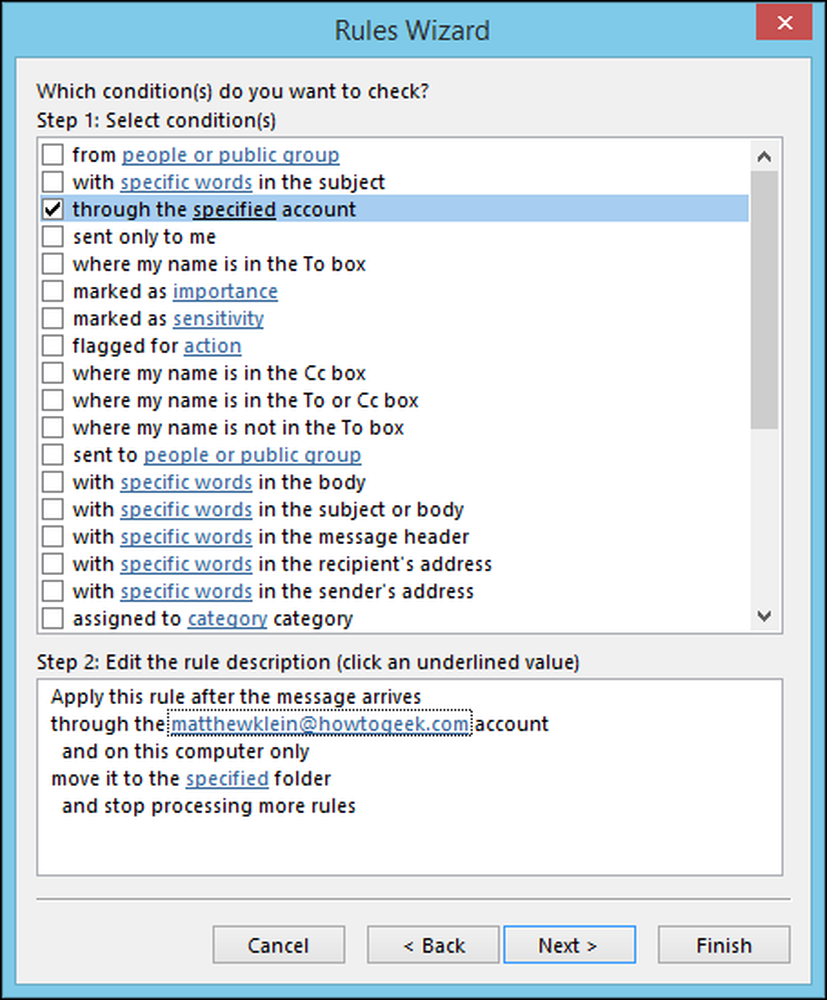
Hãy tưởng tượng sau đó chúng ta thực hiện Bước Nhanh mà chúng ta đã tạo trước đó và muốn biến nó thành quy tắc. Chúng tôi muốn chọn tiêu chí của chúng tôi từ các tùy chọn được hiển thị ở trên và sau đó nhấp vào Tiếp theo. Trong trường hợp này, chúng tôi sẽ chuyển thư được gửi đến tài khoản How-To Geek của chúng tôi.
Trên màn hình tiếp theo, chúng tôi chọn tùy chọn di chuyển vào một thư mục được chỉ định tùy chọn và sau đó ở phía dưới, chúng tôi nhấp vào liên kết được gạch chân, di chuyển nó đến thư mục được chỉ định. Sau đó, chúng tôi đã hiển thị các tùy chọn cho phép chúng tôi định tuyến thư đến bất cứ điều gì thư mục chúng tôi chọn, trong trường hợp này là Misc.
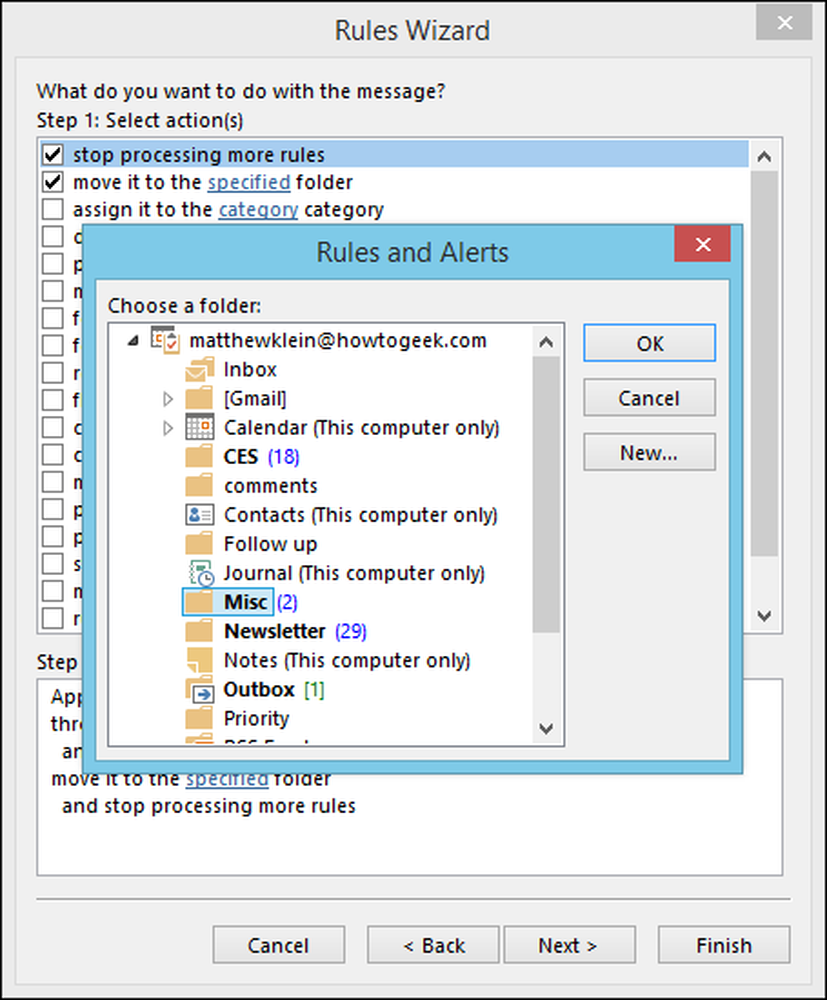
Khi nhấp vào Tiếp theo, bạn sẽ được hỏi nếu có bất kỳ trường hợp ngoại lệ nào đối với quy tắc mới này. Nếu không có, thì bạn có thể nhấp vào Tiếp Next và bạn sẽ tiến tới màn hình cuối cùng, nơi bạn sẽ được yêu cầu đặt tên cho quy tắc mới của mình, cho dù bạn có muốn bật nó hay không, chạy nó sau khi hoàn thành nó và cuối cùng , bạn sẽ có thể xem lại.
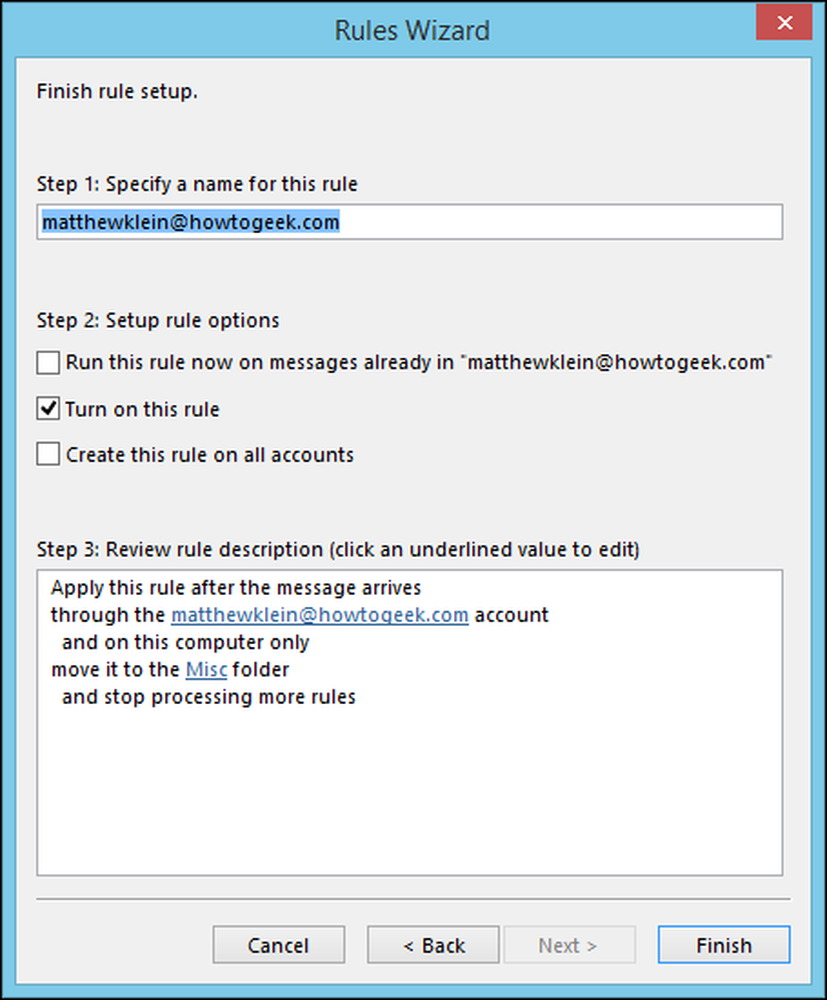
Thế là xong, hãy nhấp vào Kết thúc, và bạn thật tuyệt. Bạn có thể thấy quy tắc này bằng cách nhấp vào nút Quy tắc của Trước và sau đó, Quản lý quy tắc và Cảnh báo trên mạng từ các lựa chọn thả xuống.
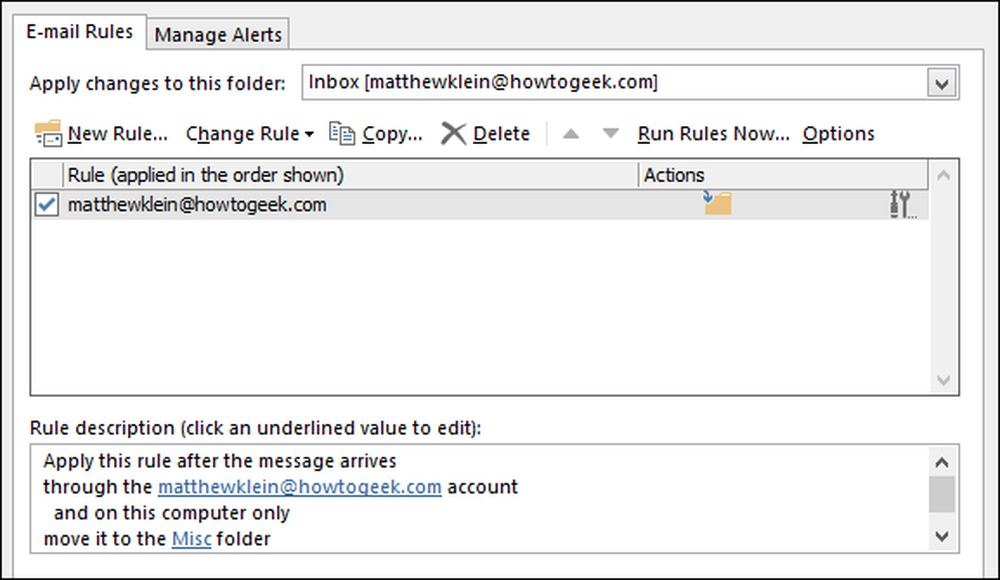
Bạn có thể quay lại bất cứ lúc nào để thay đổi quy tắc của mình, thêm quy tắc mới, tạo bản sao, xóa và các chức năng khác. Đừng quên, nếu bạn muốn giữ một quy tắc, nhưng đừng muốn nó chạy mọi lúc, bạn chỉ có thể bỏ chọn hộp nhỏ bên cạnh nó.
Nếu bạn muốn tìm hiểu thêm về việc tự động chuyển thư đến một thư mục cụ thể, chúng tôi khuyên bạn nên xem bài viết này.
Xóa và bỏ qua email
Bạn sẽ nhận được rất nhiều e-mail mà bạn không muốn hoặc không cần, cho dù đó là chuyển tiếp từ một phụ huynh quá nhiệt tình, hoặc gửi thư rác, giữ hộp thư đến của bạn được thuần hóa và chải chuốt kỹ lưỡng sẽ là một thách thức lớn nếu bạn không biết cách sử dụng các công cụ theo ý của bạn.
Như bạn có thể thấy được hiển thị nổi bật trên Ribbon, có một phần hoàn toàn dành cho việc xóa mọi thứ, đáng chú ý nhất là nút Big Xóa Xóa và nút X khổng lồ của nó. Bạn cũng có thể chỉ cần chọn một tin nhắn hoặc nhóm tin nhắn và nhấp vào nút đó hoặc chỉ nhấn vào Xóa Xóa trên bàn phím của bạn.
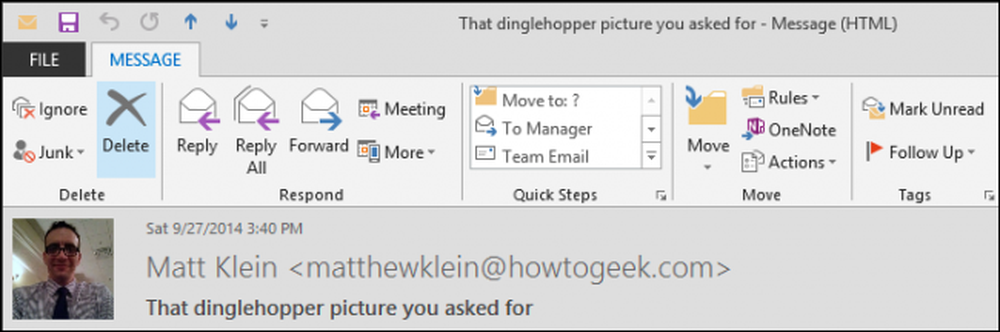
Chúng ta hãy xem phần Xóa đó một chút nữa và xem những gì nó cung cấp. Đầu tiên, có nút Bỏ qua.
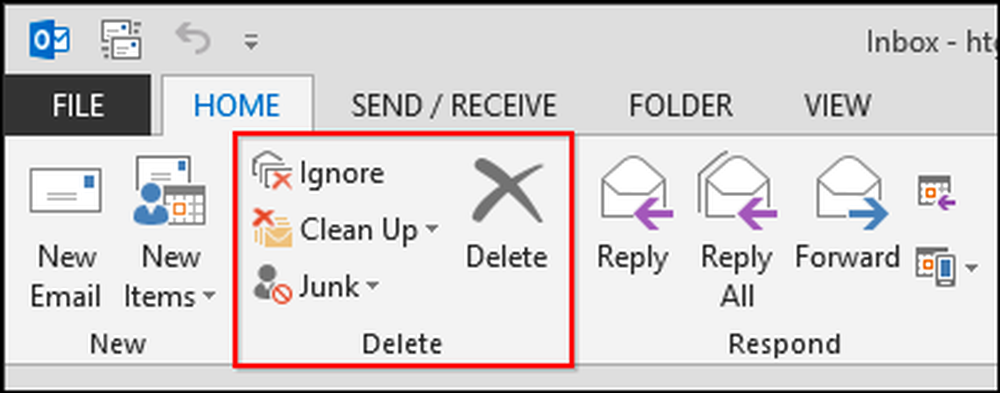
Bỏ qua làm gì? Khi bạn chọn một tin nhắn hoặc cuộc trò chuyện và nhấp vào Bỏ qua, một hộp thoại xuất hiện.

Sự khác biệt giữa việc này và chỉ đơn giản là xóa một cuộc hội thoại là việc bỏ qua nó sẽ áp dụng cho tin nhắn này và tất cả các tin nhắn trong tương lai, nghĩa là nếu bạn nằm trong danh sách gửi thư và người trả lời tiếp tục trả lời tất cả, bạn sẽ không còn thấy chúng nữa, điều này khá hữu ích.
Tùy chọn đáng chú ý khác là tính năng Clean Up. Nhấp vào nút Clean Clean Up sẽ kích hoạt menu thả xuống với các tùy chọn sau
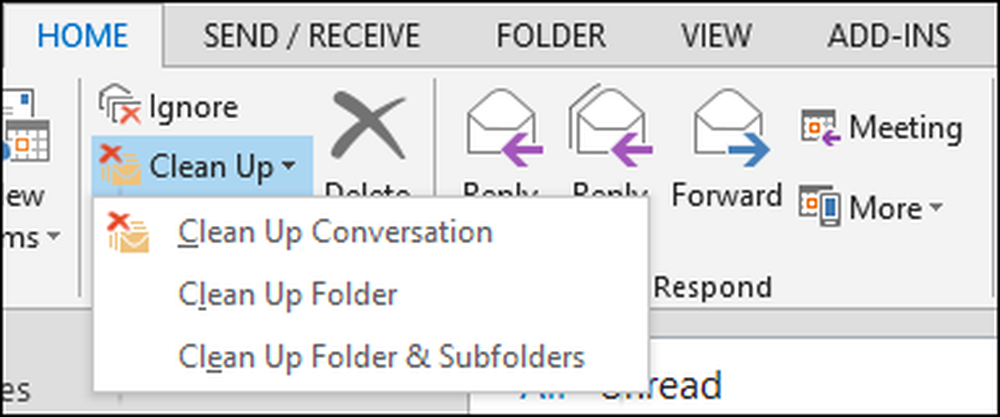
Dù bạn chọn tùy chọn nào, bạn sẽ thấy một hộp thoại cung cấp kết quả tương tự, tất cả các tin nhắn dư thừa sẽ được chuyển vào thùng rác.
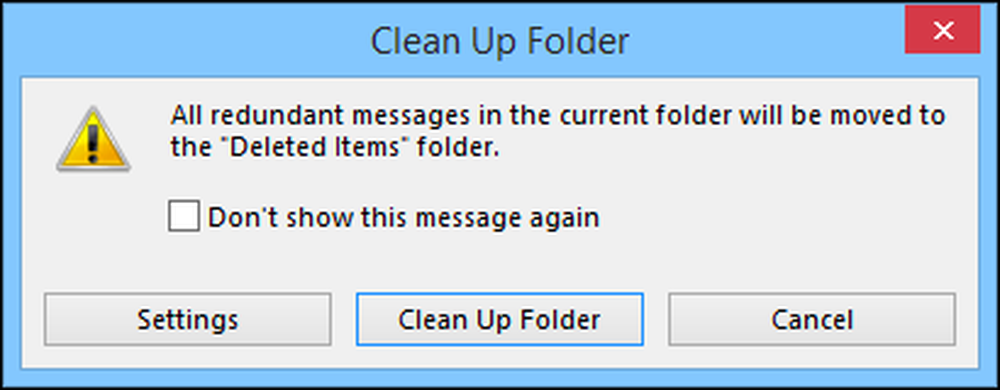
Nếu bạn nhấp vào nút Cài đặt trên mạng, bạn sẽ được chuyển sang các tùy chọn Dọn dẹp hội thoại. Như bạn có thể thấy, bạn có thể sử dụng tính năng Dọn dẹp để lưu trữ các cuộc hội thoại cũ, dư thừa vào một thư mục thay thế, đây có lẽ là tùy chọn hữu ích nhất ở đây. Thường thì tốt hơn là chỉ lưu trữ nội dung thay vì xóa nó, chỉ trong trường hợp bạn cần tham khảo nó sau.
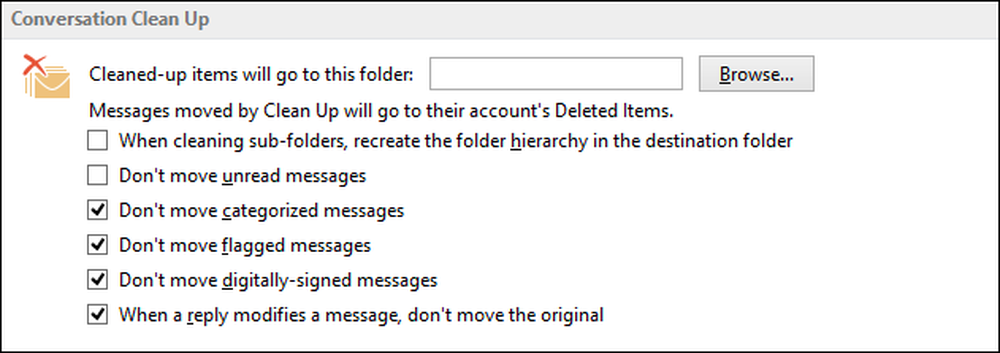
Mặc dù các tính năng này rất tuyệt và chúng tôi thấy được ưu điểm rõ ràng ở chúng, nhưng chúng sẽ không ảnh hưởng nhiều đến những tai họa trong hộp thư đến: thư rác.
Thư rác, thư rác đi!!
Thư rác không nhận được loại tiêu đề giống như trước đây vì phần lớn, các bộ lọc thư rác hiện đại thực hiện công việc khá tốt trong việc loại bỏ tất cả. Nếu bạn sử dụng Gmail hoặc các dịch vụ webmail khác, có thể bạn sẽ không thấy nhiều dịch vụ đó, điều đó không có nghĩa là nó không có ở đó, đặc biệt nếu bạn phạm sai lầm khi đồng ý cho phép một công ty chia sẻ địa chỉ của bạn với các đối tác tiếp thị của họ hoặc bạn nhấp vào ô sai và đăng ký nhầm vào danh sách phân phối.
Vấn đề là, thư rác vẫn xảy ra, nhưng Outlook cung cấp cho bạn các cách để hy vọng phần lớn được kiểm soát với các bộ lọc rác. Khi bạn nhận được một tin nhắn rõ ràng là rác hoặc thư rác, bạn có thể chọn tin nhắn đó sau đó nhấp vào nút Junk Junk để biết danh sách các tùy chọn thả xuống. Đối với các tin nhắn không mong muốn, bạn sẽ chọn Người gửi Khối,, nhưng đối với mọi thứ khác, bạn sẽ muốn điều chỉnh Tùy chọn Email Rác.
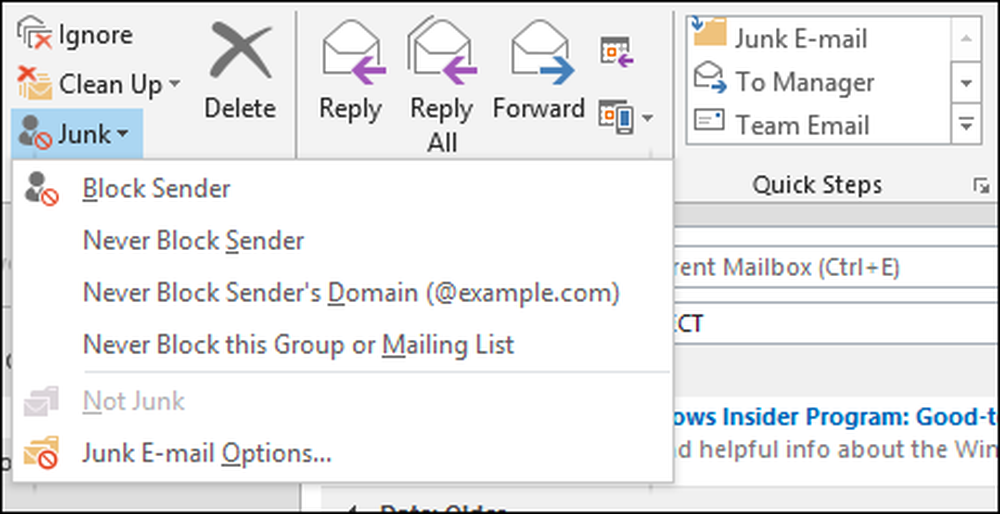
Mức lọc của bạn càng hạn chế, cơ hội tốt hơn mà bạn thực sự muốn hoặc cần xem có thể vô tình bị lọc ra. Nếu điều này xảy ra, bạn sẽ cần xử lý các email bị ảnh hưởng bằng các lựa chọn được thấy trong ảnh chụp màn hình trước đó.
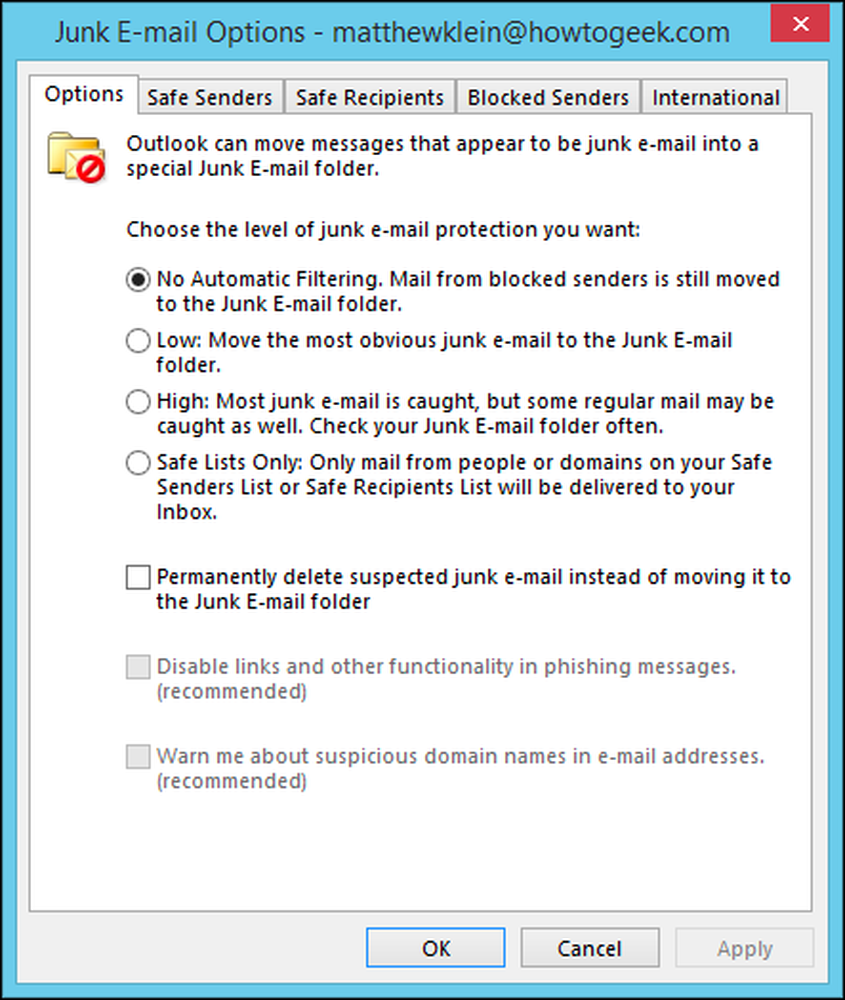
Đó là một ý tưởng tốt để dành một chút thời gian để khám phá các tùy chọn email rác. Bạn có thể thiết lập danh sách trắng từ những người gửi nhất định và đến một số người nhận nhất định, trong khi chặn rõ ràng những người gửi mà bạn biết rằng bạn không tin tưởng.
Giữ hộp thư của bạn gọn gàng và có nghĩa là cần sự cống hiến và chú ý đến chi tiết. Thành thật mà nói, một vài quy tắc được thiết kế tốt có thể bù đắp cho rất nhiều công việc, nhưng sẽ luôn có những thách thức mới. Hãy nhớ các công cụ này - Các bước nhanh, Quy tắc, bỏ qua và bộ lọc Rác - và bạn sẽ tiếp tục thuần hóa e-mail của mình.
Bây giờ hãy nghe từ bạn. Hãy cho chúng tôi biết về các bước và quy tắc nhanh yêu thích của riêng bạn hoặc cách bạn xử lý thư rác. Diễn đàn thảo luận của chúng tôi đang mở, vì vậy hãy cho chúng tôi biết ý kiến và câu hỏi của bạn.




