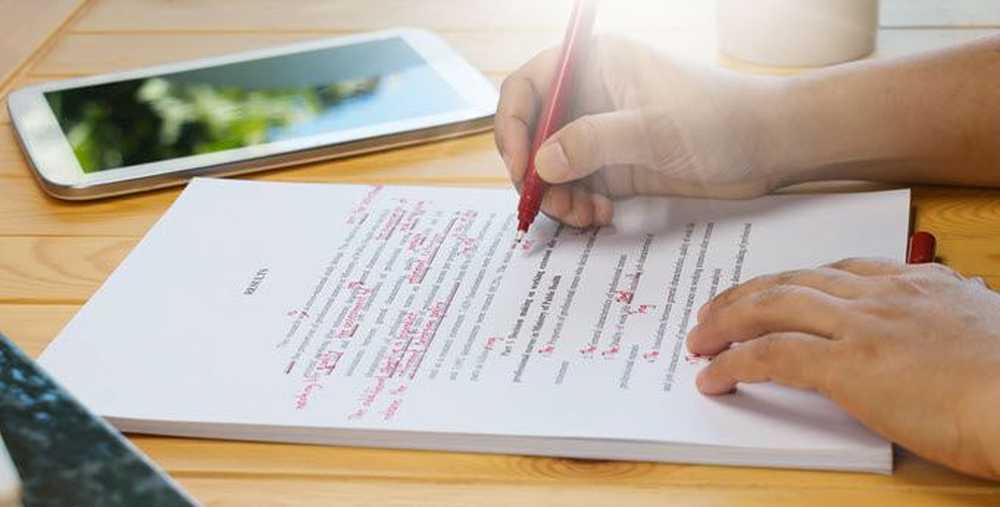Cách thay đổi kích thước hàng loạt hình ảnh với Automator trên Mac
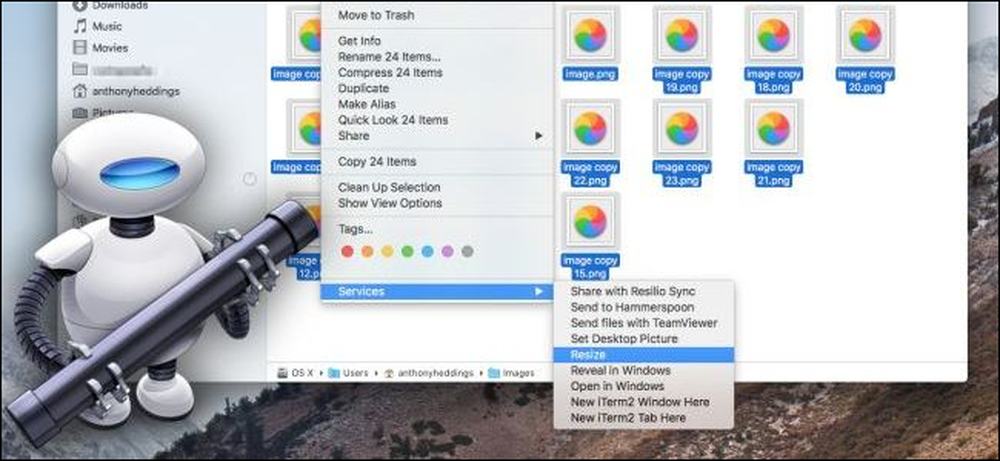
Phải mở một loạt các hình ảnh chỉ để thay đổi kích thước và lưu chúng một lần nữa là một nỗi đau. May mắn thay, công cụ Automator tích hợp của Apple có thể hợp lý hóa quy trình này, cho phép bạn chọn một nhóm hình ảnh và thay đổi kích thước tất cả chúng cùng một lúc - tự động.
Bước một: Thiết lập một dịch vụ mới
Đầu tiên, khởi chạy Automator (Command + Space, sau đó gõ vào Autom Automator trực tiếp) và tạo một dịch vụ mới.
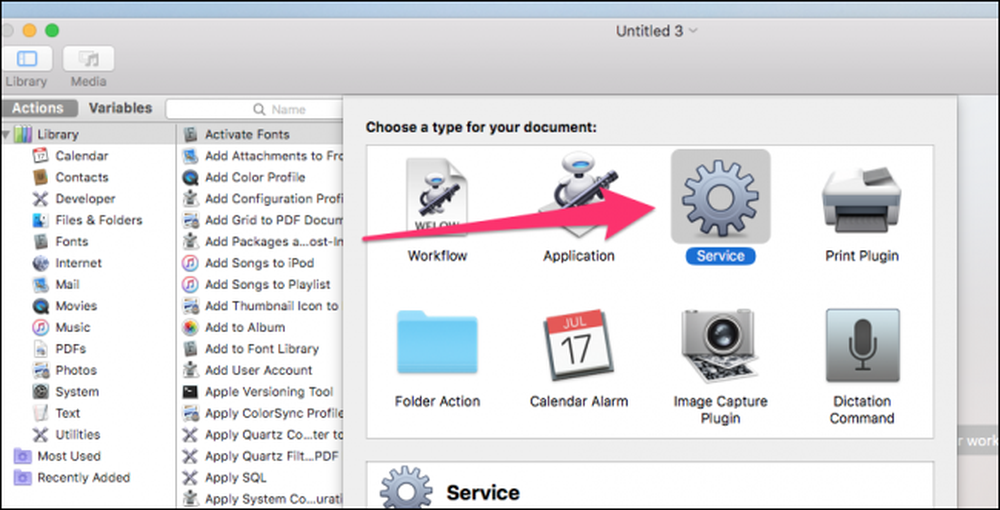
Các dịch vụ giống như các chương trình nhỏ mà bạn có thể chạy bằng cách nhấp chuột phải vào tệp hoặc từ menu của ứng dụng.
Điều đầu tiên bạn cần để thiết lập một dịch vụ là đầu vào và đầu vào của chúng tôi sẽ là các tệp hình ảnh.
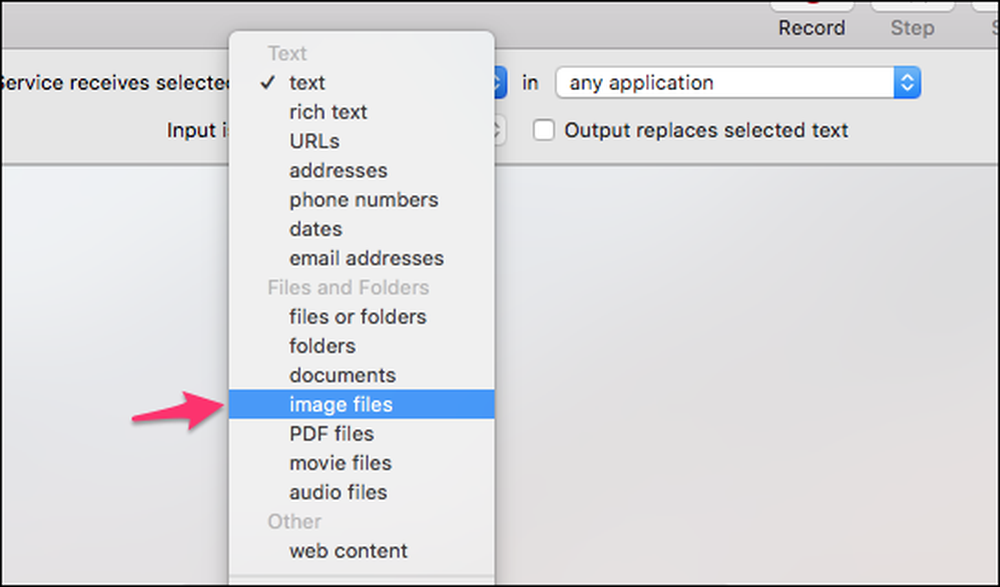
Bây giờ bạn đã đặt đầu vào, bạn sẽ cho Automator biết phải làm gì với các tệp.
Trong hộp tìm kiếm ở trên cùng của khung bên trái, hãy nhập vào quy mô hình ảnh quy mô hình chữ nhật và sau đó kéo hành động của Scale Scale hình ảnh vào bảng điều khiển chính. Automator sẽ nhắc bạn thêm một khối để sao chép các tập tin trước khi thay đổi kích thước, rất tiện để ngăn việc thay đổi kích thước ngẫu nhiên, chẳng hạn như thiếu 0 và mất tất cả chất lượng hình ảnh. Theo mặc định, hành động sẽ chỉ tạo các bản sao của hình ảnh đã thay đổi kích thước và lưu chúng vào màn hình nền (hoặc một thư mục khác bạn chọn). Nếu bạn muốn thay đổi kích thước chúng tại chỗ và thay thế bản gốc, hãy bỏ bản sao này ra.
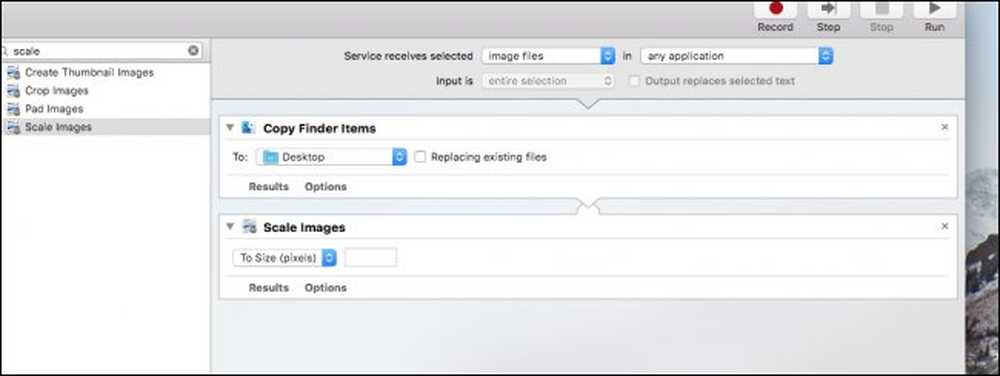
Bây giờ bạn sẽ có hai hành động trong dịch vụ. Để làm cho nó hoạt động, hãy nhấp vào Tùy chọn Tùy chọn Nhóm trên dịch vụ Tỷ lệ hình ảnh và chọn Hiển thị hành động này khi dòng công việc chạy.
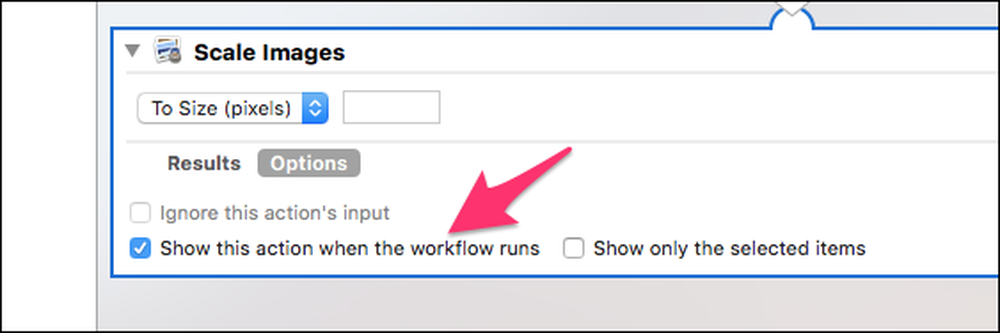
Điều này sẽ làm cho dịch vụ mở một hộp thoại yêu cầu kích thước hình ảnh. Nếu bạn muốn sử dụng một kích thước duy nhất, bạn có thể bỏ chọn phần này và nhập kích thước bạn luôn muốn sử dụng.
Khi bạn đã hoàn tất, hãy lưu dịch vụ và đặt tên cho bất cứ điều gì bạn muốn - chúng tôi sẽ thực hiện với Thay đổi kích thước.
Bước hai: Đưa dịch vụ mới của bạn vào sử dụng
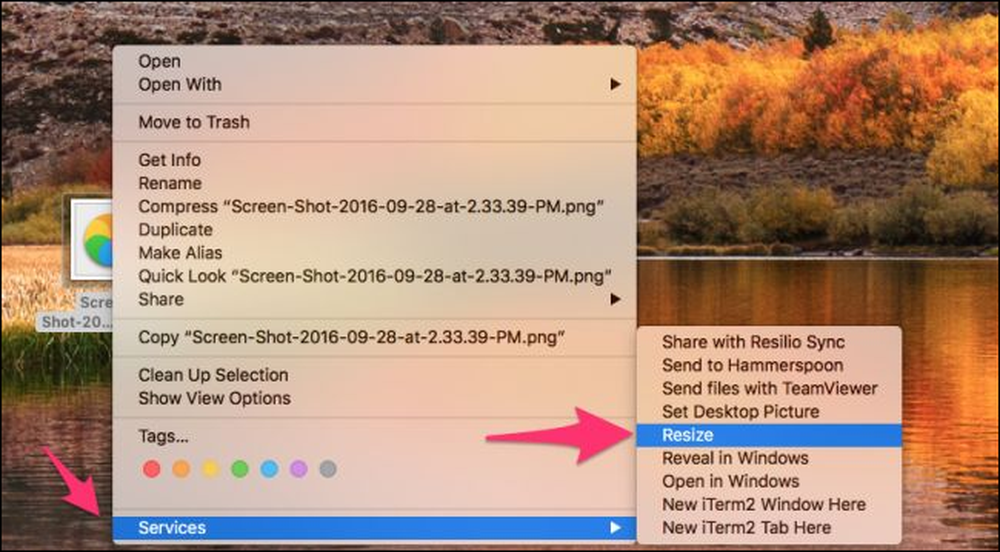
Nhấp chuột phải vào bất kỳ hình ảnh nào, chỉ vào tùy chọn Dịch vụ của Wap ở dưới cùng của menu ngữ cảnh, sau đó chọn Kích thước thay đổi kích thước -hoặc bất cứ điều gì bạn đặt tên cho dịch vụ của mình.
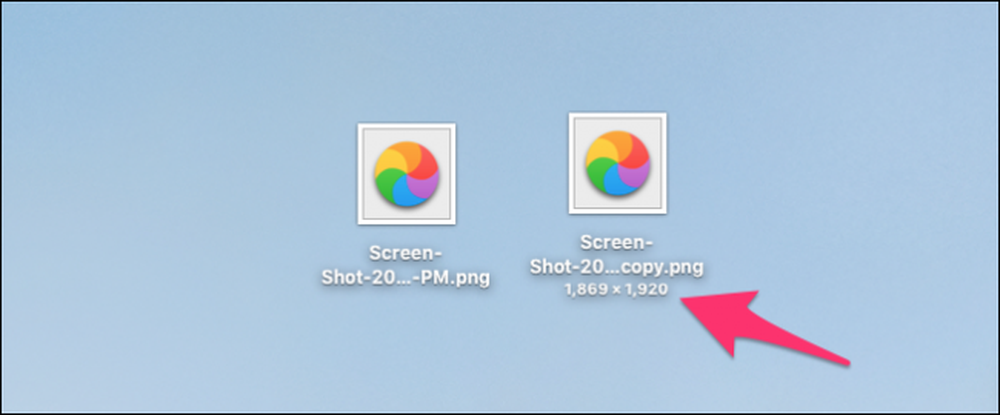
Bạn sẽ thấy nó sao chép tập tin và sau đó thay đổi kích thước nó. Hãy nhớ rằng chức năng tỷ lệ thay đổi kích thước dựa trên tỷ lệ khung hình. Nếu hình ảnh của bạn được định hướng theo chiều ngang, nó sẽ thay đổi kích thước chiều rộng; nếu theo hướng dọc, nó sẽ thay đổi kích thước chiều cao.
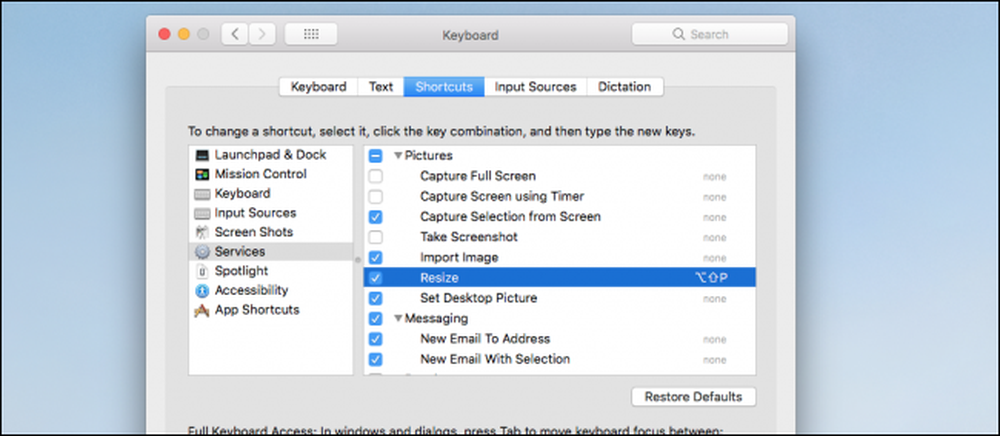
Bạn cũng có thể gán phím tắt cho dịch vụ nếu bạn muốn bằng cách đi tới Tùy chọn hệ thống> Bàn phím> Phím tắt> Dịch vụ.