Cách sao lưu thư viện ảnh của máy Mac của bạn vào ổ đĩa ngoài

Hình ảnh là một số tập tin quan trọng nhất mà mọi người muốn giữ an toàn. Lưu trữ chúng trong đám mây là tốt, nhưng bạn cũng có thể yên tâm khi lưu trữ hình ảnh của mình tại địa phương. May mắn thay, thật dễ dàng để sao chép thư viện Ảnh của Mac sang ổ đĩa ngoài.
Hướng dẫn này giả định rằng bạn đang sử dụng ứng dụng thực tế của Photos Photos trên máy Mac, mặc định nếu bạn đã sử dụng iCloud Photo Stream hoặc được nhập từ iPhone. Nếu bạn chỉ có ảnh trong một thư mục trên máy Mac, tất cả những gì bạn cần làm là cắm ổ đĩa ngoài vào và di chuyển chúng qua. Nếu bạn đang sử dụng một ứng dụng khác duy trì thư viện, bạn sẽ phải định cấu hình mọi thứ trong ứng dụng đó.
Di chuyển thư viện ảnh của bạn
Để hiểu cách thức hoạt động của nó, điều quan trọng là phải biết cách các tệp danh mục ứng dụng Ảnh. Nó thực sự đơn giản; có một tệp duy nhất chứa toàn bộ thư viện của bạn. Nếu bạn muốn sao lưu này, bạn cắm vào ổ cứng ngoài và kéo toàn bộ tệp vào ổ cứng đó trong thanh bên của Finder.

Phần khó hơn đến khi bạn cần thay đổi thư viện Ảnh nào bạn muốn sử dụng. Bạn sẽ phải thay đổi vị trí mà ứng dụng Ảnh đang đọc.
Trong hình ảnh bên dưới, tôi đã có hai thư viện Ảnh, một mặc định và thư viện sao lưu.
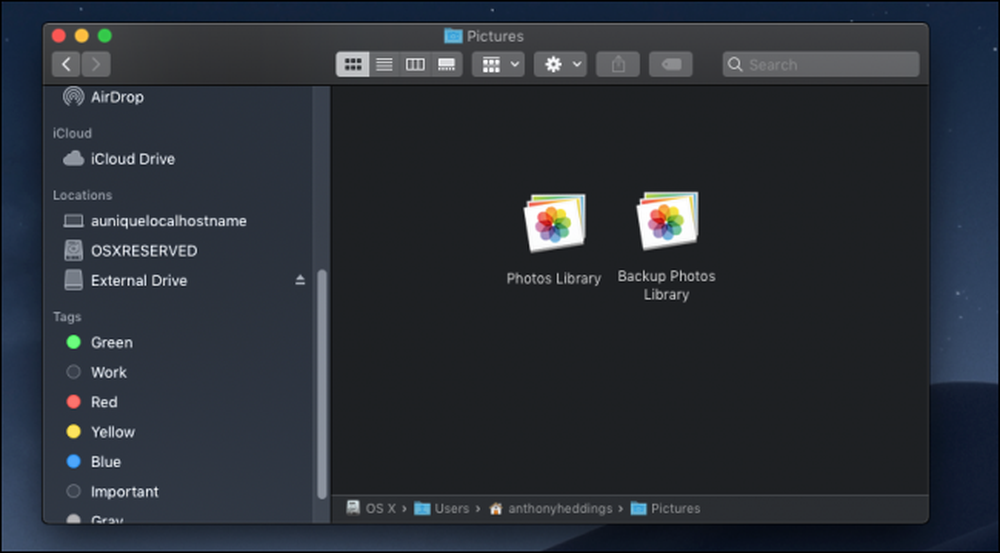
Mặc dù bạn có thể truy cập thư viện sao lưu chỉ bằng cách nhấp đúp vào thư viện - sẽ mở nó trong ứng dụng Ảnh - tốt hơn hết là chuyển Ảnh để sử dụng ảnh này theo mặc định. Bạn luôn có thể chuyển về thư viện thông thường khi bạn cần.
Nhấp đúp vào thư viện sao lưu để mở, sau đó mở tùy chọn cho Ảnh từ Ảnh> Tùy chọn trong thanh thực đơn.

Chọn Sử dụng thư viện làm Thư viện ảnh hệ thống, sẽ thay đổi mặc định sang thư viện mới.
Tự động sao lưu ổ đĩa của bạn với cỗ máy thời gian
Sao lưu tệp theo cách thủ công không phải là giải pháp tốt nhất, vì bạn không bao giờ có thể dự đoán khi nào máy tính của bạn sẽ bị hỏng. Tốt hơn hết là sao lưu tự động, vì vậy bạn không cần phải suy nghĩ gì cả. Time Machine tích hợp của Apple là công cụ tốt nhất để sao lưu vào ổ đĩa ngoài. Bạn có thể đọc hướng dẫn của chúng tôi về việc thiết lập nó để bắt đầu.
Tín dụng hình ảnh: dourleak / Shutterstock




