Cách sao lưu và khôi phục điện thoại Android của bạn với Titanium Backup

Nếu bạn muốn nghiêm túc về việc sao lưu điện thoại Android của mình, bao gồm mọi thứ từ dữ liệu ứng dụng hệ thống đến các nút Wi-Fi đã lưu, Titanium Backup có thể giúp bạn. Đọc để tìm hiểu cách sao lưu điện thoại Android của bạn từ A đến Z.
Tại sao làm phiền với ứng dụng sao lưu của bên thứ ba?
Điện thoại Android đã đi kèm với một số tính năng sao lưu tiện dụng; Bất cứ ai đã mua một điện thoại Android mới và cắm vào thông tin đăng nhập Tài khoản Google mà họ đang sử dụng trên điện thoại Android trước đó của họ chắc chắn đã rất ấn tượng với sự dễ dàng xuất hiện các liên hệ cũ của họ. Các phiên bản Android mới hơn (2.2+) thậm chí còn có một số tính năng sao lưu bổ sung như khả năng sao lưu hình nền của bạn và một số ứng dụng (nếu nhà phát triển cho phép).
Mặc dù điều đó thật tuyệt vời và chắc chắn tốt hơn gấp trăm tỷ lần so với việc xử lý chuyển danh bạ từ điện thoại này sang điện thoại khác trong thời đại của những chiếc điện thoại câm. Đây không phải là một giải pháp hoàn hảo hay hoàn chỉnh. Nếu bạn muốn kiểm soát tốt quá trình sao lưu của mình và khả năng sao lưu mọi ứng dụng và dữ liệu liên quan, cài đặt hệ thống, v.v., bạn sẽ cần phải dựa vào giải pháp của bên thứ ba. Trong hướng dẫn này, chúng tôi sẽ chỉ cho bạn cách sao lưu tất cả dữ liệu bằng ứng dụng sao lưu Android mạnh mẽ và phổ biến Titanium Backup.
Những gì bạn cần
Đối với hướng dẫn này, bạn sẽ chỉ cần hai điều
- Điện thoại Android đã root
- Một bản sao của Titanium Backup
Tại sao một điện thoại bắt nguồn từ? Root điện thoại Android chỉ đơn giản là sửa đổi điện thoại của bạn để các ứng dụng có thể có quyền truy cập root (quản trị viên) vào hệ điều hành Android. Titanium Backup yêu cầu quyền truy cập root vào Android để sao lưu hiệu quả mọi khía cạnh của hệ thống. Nếu Titanium Backup không có quyền truy cập root, nó sẽ không thể truy cập các tệp hệ thống để sao lưu dữ liệu hệ thống và nó sẽ không thể truy cập các ứng dụng bị hạn chế để sao chép chính ứng dụng và (đôi khi) dữ liệu để sao lưu.
Hướng dẫn root điện thoại qua điện thoại nằm ngoài phạm vi của hướng dẫn này nhưng đừng lo lắng. Nếu điện thoại của bạn chưa được root, có một số tài nguyên tuyệt vời có sẵn để giúp bạn root. Một trong những tài nguyên tốt nhất xung quanh là các diễn đàn Phát triển XDA. Tìm kiếm điện thoại / nhà mạng cụ thể của bạn để biết hướng dẫn chi tiết về cách root thiết bị của bạn. Trong quá trình bạn sẽ tìm hiểu thêm về điện thoại của mình hơn bạn từng nghĩ. Tránh chỉ đơn giản là tìm kiếm Google cho một hướng dẫn root vì nhiều hướng dẫn đã lỗi thời và sẽ dẫn đến những cơn đau đầu lớn - các bài đăng và hướng dẫn trên diễn đàn của XDA thường xuyên được cập nhật và thật dễ dàng để đảm bảo bạn đang xem phiên bản hiện tại.
Cuối cùng, một từ về Titanium Backup. Nó có hai hương vị: miễn phí và cao cấp ($ 6,56). Chúng tôi sẽ sử dụng phiên bản miễn phí cho hướng dẫn này; đó là một chương trình đầy đủ hơn với các tính năng tuyệt vời. Phiên bản cao cấp bổ sung thêm một số tính năng bổ sung mà người dùng có thể thấy hữu ích như sao lưu theo phiên bản, mã hóa sao lưu, lập lịch sao lưu không giới hạn, v.v. Bạn có thể so sánh các tính năng miễn phí và cao cấp tại đây.
Cài đặt Titanium Backup

Nếu điện thoại của bạn đã được root và Superuser được cài đặt, cài đặt Titanium Backup rất dễ dàng. Nếu bạn đã bỏ qua quá trình root và / hoặc cài đặt Superuser, hãy quay lại phần trước và xem diễn đàn XDA để đọc thêm về thiết bị của bạn. Nếu bạn đã hoàn thành công việc chuẩn bị, hãy lấy một bản sao lưu Titanium từ Android Market và cài đặt nó.

Chỉ có hai điều bạn thực sự cần chú ý trong quá trình cài đặt để đảm bảo việc sử dụng Titanium Backup trong tương lai của bạn diễn ra suôn sẻ. Trước tiên, bạn sẽ nhận được lời nhắc ban đầu để nâng cao đặc quyền người dùng của Titanium Backup. Nếu bạn đang sử dụng tính năng lịch biểu để sao lưu tự động (và bạn Nên đang sử dụng tính năng đó) bạn sẽ muốn kiểm tra Nhớ lại hộp ở đây để Titanium Backup không cần sự chú ý của bạn mỗi khi nó đi sao lưu. Thứ hai, nếu bạn chưa kích hoạt cài đặt các tệp ứng dụng từ các nguồn không xác định (mà Titanium Backup cần để khôi phục ứng dụng của bạn từ bản sao lưu sau), hãy đảm bảo bật nó.
Bây giờ Titanium Backup trong cài đặt một sự thận trọng nhỏ là theo thứ tự. Làm không phải chỉ cần bắt đầu nhấp vào willy nilly xung quanh menu. Titanium Backup là một ứng dụng mạnh mẽ được thiết kế cho người dùng quyền lực. Không giống như gần như mọi ứng dụng khác trên điện thoại của bạn, nơi khó có thể gây ra lỗi, hãy để một lỗi thực sự nghiêm trọng, Titanium Backup cho phép bạn truy cập trực tiếp vào hệ thống của mình theo cách dễ dàng hơn để gửi một quả bóng bị phá hủy qua ruột của bạn điện thoại. Đọc mọi mục hai lần trước khi nhấp vào nó và khi bạn có chút nghi ngờ về chức năng, hãy tham khảo wiki Titanium Backup chi tiết để làm rõ trước khi tiếp tục.
Thực hiện sao lưu đầu tiên của bạn

Khi Titanium Backup được cài đặt và bạn đã lặp đi lặp lại, tôi sẽ không nhấp vào các nút thực hiện các tác vụ lạ! Ba lần, bạn đã sẵn sàng cho lần sao lưu đầu tiên của mình. Bấm vào Phục hồi dữ liệu đã lưu chuyển hướng. Nhấn vào Thực đơn nút trên điện thoại của bạn. Từ menu bật lên ở cuối màn hình, chọn Mẻ. Từ menu Batch lớn chọn [RUN] Sao lưu tất cả các ứng dụng người dùng + dữ liệu hệ thống. Bạn có thể tự chọn chỉ sao lưu ứng dụng người dùng hoặc dữ liệu hệ thống, nhưng chúng tôi đã cài đặt Titanium Backup để chúng tôi có thể thực hiện nhanh chóng và tổng số bản sao lưu của toàn bộ hệ thống của chúng tôi và chúng tôi khuyên bạn nên làm như vậy - không có gì vui khi phát hiện ra một thảm họa dữ liệu quá muộn rằng điều bạn thực sự muốn sao lưu không phải là.
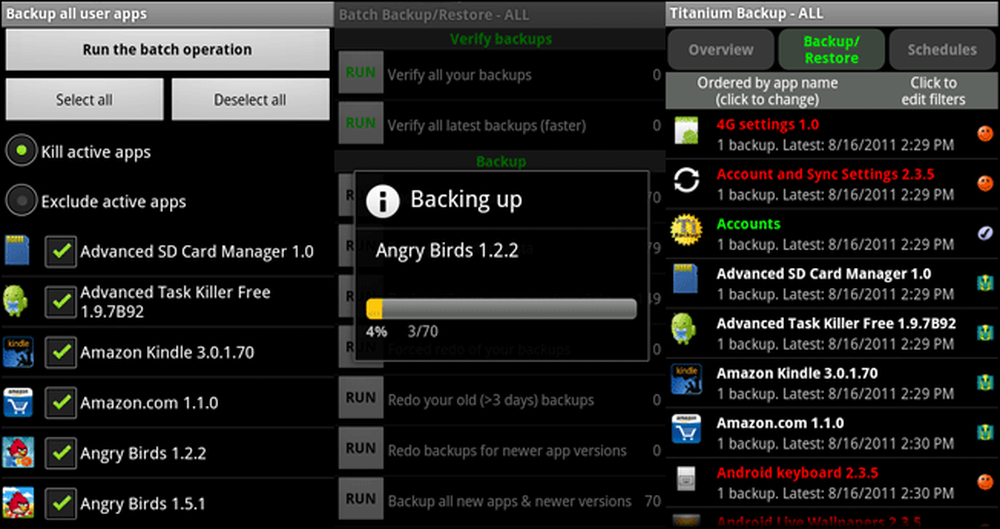
Khi bạn chọn danh sách sao lưu của mình, bạn sẽ được nhắc thêm một lần nữa. Titanium Backup muốn biết nếu bạn muốn tắt các ứng dụng đang hoạt động hoặc loại trừ chúng. Bạn cũng có thể chọn không bao gồm các ứng dụng nhất định trong bản sao lưu. Vì chúng tôi không có gì bức xúc đang diễn ra trong bất kỳ ứng dụng đang hoạt động nào, chúng tôi đã chọn Giết các ứng dụng đang hoạt động và để lại tất cả các ứng dụng được kiểm tra. Sao lưu toàn diện là nơi nó ở. Khi bạn hoàn thành với menu chọn hàng loạt, nhấp vào Chạy hoạt động hàng loạt.
Tùy thuộc vào khả năng xử lý của điện thoại và số lượng ứng dụng bạn đã cài đặt, quá trình sao lưu ban đầu có thể mất từ một phút đến hai giờ đến một phần tư giờ trở lên. Cắm điện thoại của bạn để sạc và để nó cho đến khi hoàn thành. Khi hoàn thành, bạn sẽ thấy Phục hồi dữ liệu đã lưu thực đơn một lần nữa. Bây giờ thay vì một loạt các hình tam giác thận trọng bên cạnh mỗi ứng dụng (chỉ báo không được sao lưu), bạn sẽ thấy nhiều khuôn mặt cười và dấu kiểm. Nếu bạn tò mò ý nghĩa của từng khuôn mặt cười và các dấu hiệu khác, hãy nhấp vào Thực đơn nút và sau đó nhấp Huyền thoại để có được một chạy xuống. Nếu bạn thấy tất cả các mặt cười màu đỏ / M, vàng / M và dấu kiểm, mọi thứ đều được sao lưu như dự định. Nếu bạn thấy các hình tam giác thận trọng trộn lẫn trong đó thì đã đến lúc chạy lại đợt đó - trừ khi các bản sao lưu bị thiếu là các ứng dụng bạn không muốn giết và / hoặc loại trừ khỏi danh sách lô.
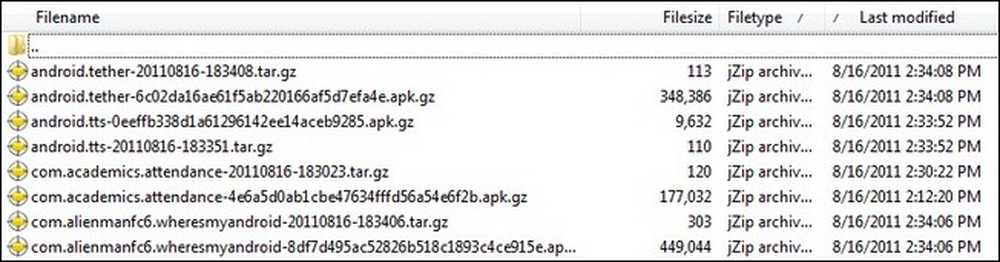
Nếu mọi thứ có vẻ tốt, những gì bây giờ? Hướng đến / TitaniumBackup / trên thẻ SD của bạn; ở đó bạn sẽ tìm thấy tất cả các bản sao lưu của bạn. Sao chép toàn bộ thư mục vào máy tính của bạn để giữ an toàn, đồng bộ hóa nó vào bộ lưu trữ đám mây của bạn hoặc sao lưu nó. Titanium Backup chỉ có giá trị tương đương với các bản sao lưu bạn giữ. Không có bản sao lưu sau khi mất dữ liệu thảm khốc (có thể có hoặc không có thẻ SD của bạn với nó), không có điểm khôi phục nào để làm việc với.
Đó là nó! Sao lưu đầu tiên của bạn đã hoàn tất! Từ đây bạn có thể Lịch trình tab và lên lịch sao lưu hàng tuần (nâng cấp lên Pro để tận hưởng hệ thống lập lịch linh hoạt và không giới hạn hơn). Bạn cũng có thể nhấn vào một ứng dụng riêng lẻ trong Phục hồi dữ liệu đã lưu liệt kê bất cứ lúc nào để thực hiện sao lưu ngay lập tức và một lần.
Khôi phục bản sao lưu
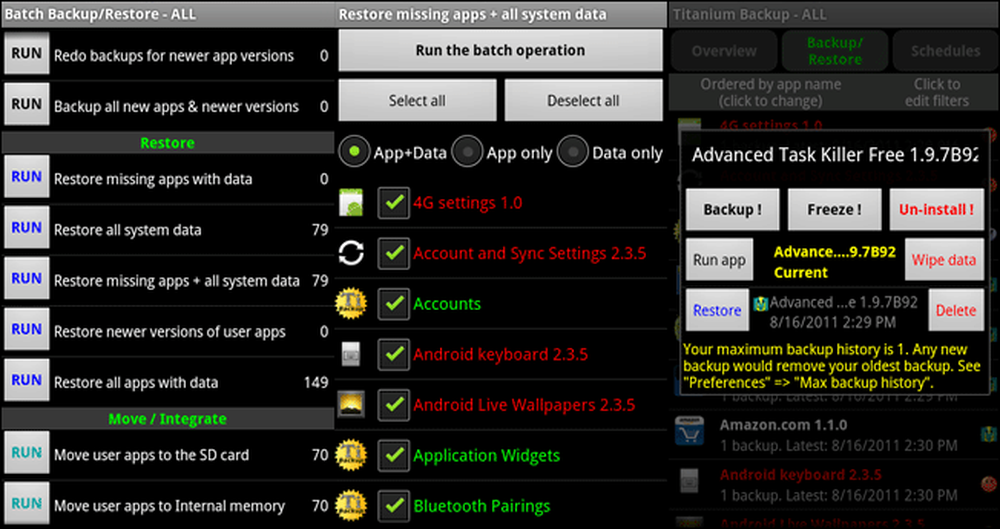
Khi đến lúc để khôi phục, có một số tùy chọn. Giống như bạn có thể sao lưu hàng loạt mọi thứ trên điện thoại của mình, bạn cũng có thể khôi phục hàng loạt mọi thứ. Điều hướng đến menu hàng loạt như bạn đã làm ở trên bằng cách đi đến Menu-> Batch trong khi trên Phục hồi dữ liệu đã lưu màn. Cuộn xuống cho đến khi bạn thấy phân nhóm Khôi phục. Ở đó bạn có thể chọn tùy chọn phù hợp với nhu cầu phục hồi hàng loạt của mình giống như bạn đã làm cho nhu cầu sao lưu hàng loạt của mình - xem hai bảng đầu tiên của hình ảnh trên.
Một cách tiếp cận ít quyết liệt hơn, giả sử bạn chỉ muốn khôi phục các cấp độ mở khóa Angry Birds đã bị mất trong hành động, là nhấn vào một ứng dụng riêng lẻ trong Phục hồi dữ liệu đã lưu liệt kê và nhấp Khôi phục-xem bảng cuối cùng phía trên hình ảnh trên.
Trong 99% các tình huống phục hồi là một snap. Đối với các quy trình khôi phục phức tạp hơn như khôi phục dữ liệu khi bạn đã cập nhật điện thoại của mình bằng ROM tùy chỉnh hoặc di chuyển sang điện thoại mới, hãy đảm bảo kiểm tra wiki Sao lưu Titanium cho con trỏ.
Có một câu hỏi? Bạn có phải là người dùng Titanium Backup lâu năm với các mẹo để chia sẻ? Tắt âm thanh trong các ý kiến.




