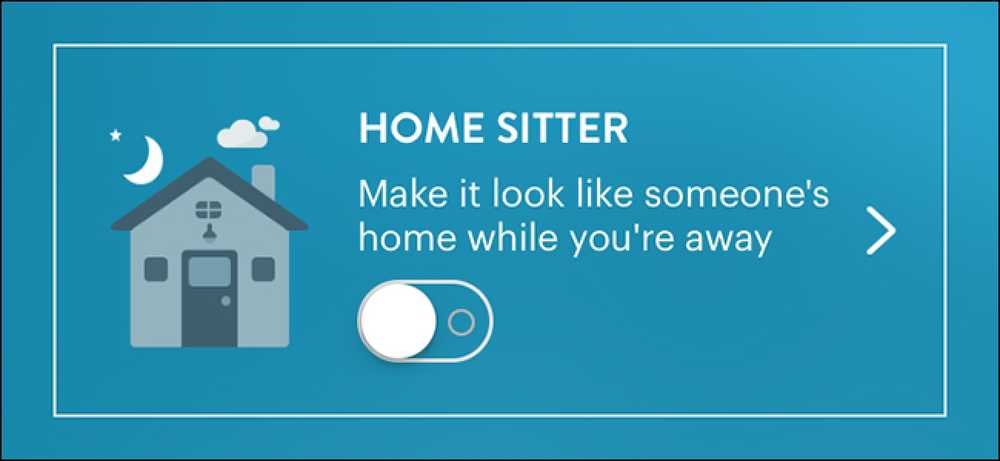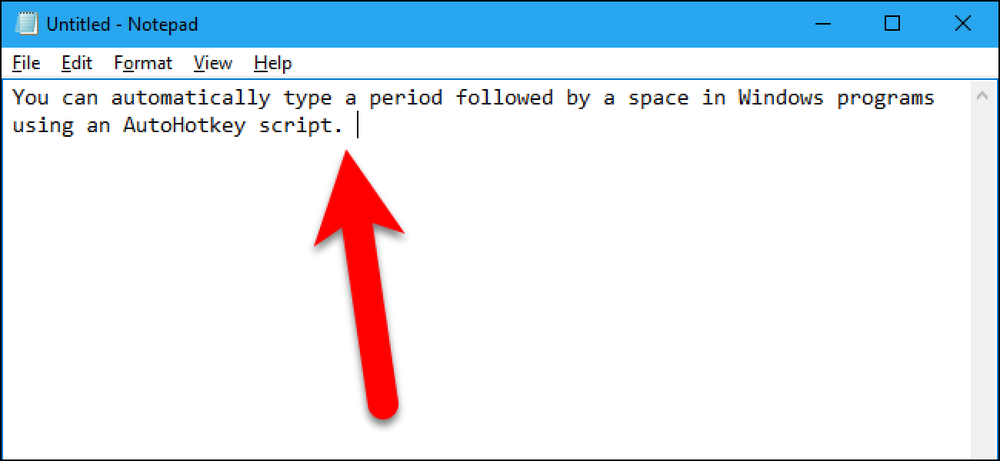Cách tự động bật lại Wi-Fi trong Windows 10
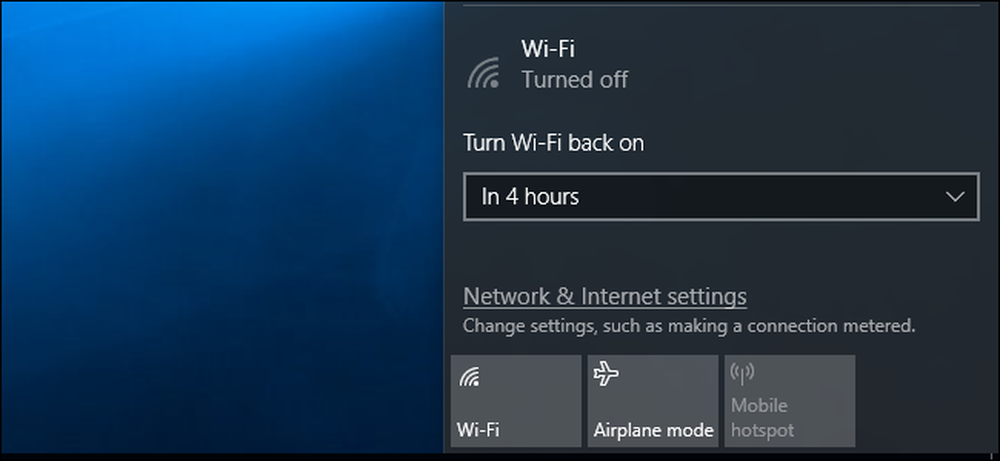
Bạn có thể muốn tắt Wi-Fi để tiết kiệm pin trên máy bay hoặc ở nơi khác không có Wi-Fi. Với Cập nhật người tạo của Windows 10, giờ đây, PC của bạn có thể tự động kích hoạt lại Wi-Fi của bạn để bạn không phải nhớ làm như vậy sau.
Từ thanh tác vụ
Tùy chọn này chỉ khả dụng trong ứng dụng Cài đặt của Windows 10 và menu mạng của thanh tác vụ. Bạn sẽ không thấy tùy chọn này khi tắt giao diện Wi-Fi của mình qua giao diện Kết nối mạng cũ trong Bảng điều khiển.
Để tắt Wi-Fi của bạn khỏi Thanh tác vụ, hãy nhấp vào biểu tượng Wi-Fi trong khu vực thông báo gần đồng hồ của bạn và nhấp vào nút Wi-Fi của Hồi giáo để tắt nó.
Khi Wi-Fi của bạn được đặt thành Tắt Off, bạn có thể chọn bật lại sau 1 giờ, 4 giờ hoặc 1 ngày - giống như trong ứng dụng Cài đặt. Tùy chọn mặc định là Thủ công, điều đó có nghĩa là bạn sẽ cần phải nhấp vào lát xếp hình Wi-Fi, trong menu này để bật lại Wi-Fi.
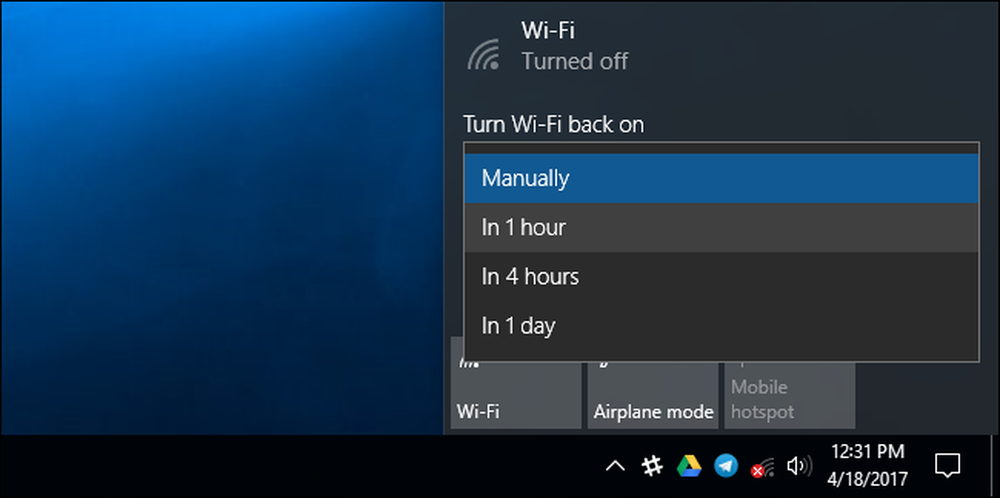
Đáng buồn thay, không có tùy chọn tương tự có sẵn khi bật Chế độ trên máy bay. Nếu bạn muốn tự động bật lại Wi-Fi, bạn sẽ cần tắt Wi-Fi thay vì bật Chế độ trên máy bay.
Từ ứng dụng Cài đặt
Nếu bạn muốn làm điều này từ menu Cài đặt, hãy điều hướng đến Cài đặt> Mạng & Internet> Wi-Fi. Đặt kết nối Wi-Fi của bạn thành Ngay lập tức tại đây và bạn có thể yêu cầu Windows tự động bật lại Wi-Fi sau 1 giờ, 4 giờ hoặc 1 ngày. Tùy chọn mặc định là Thủ công, có nghĩa là Windows sẽ không tự động bật Wi-Fi cho bạn. Bạn sẽ phải tự bật lại công tắc.
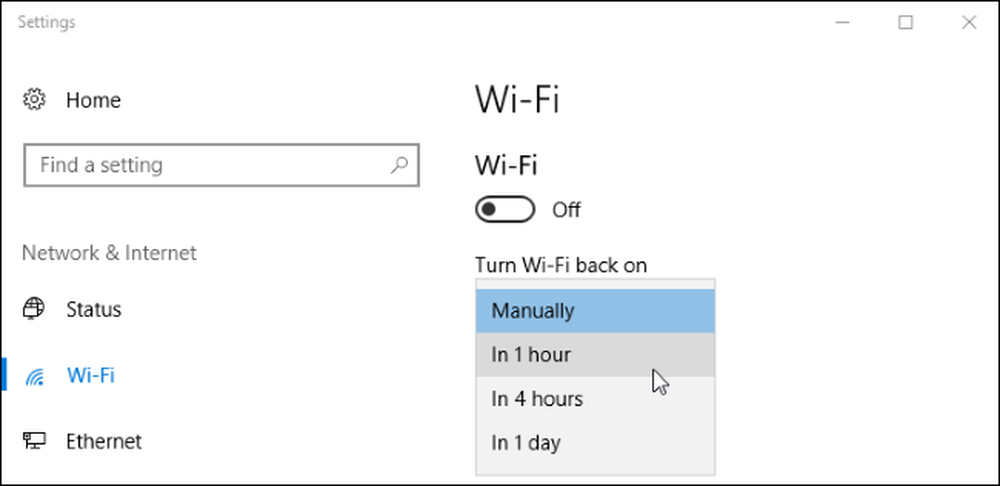
Bạn cũng có thể quan tâm đến việc tắt và bật kết nối Wi-Fi của mình bằng phím tắt, mặc dù Windows không thể tự động bật lại nếu bạn làm điều này. Bạn sẽ cần bật lại bằng cách nhấn phím tắt phù hợp.