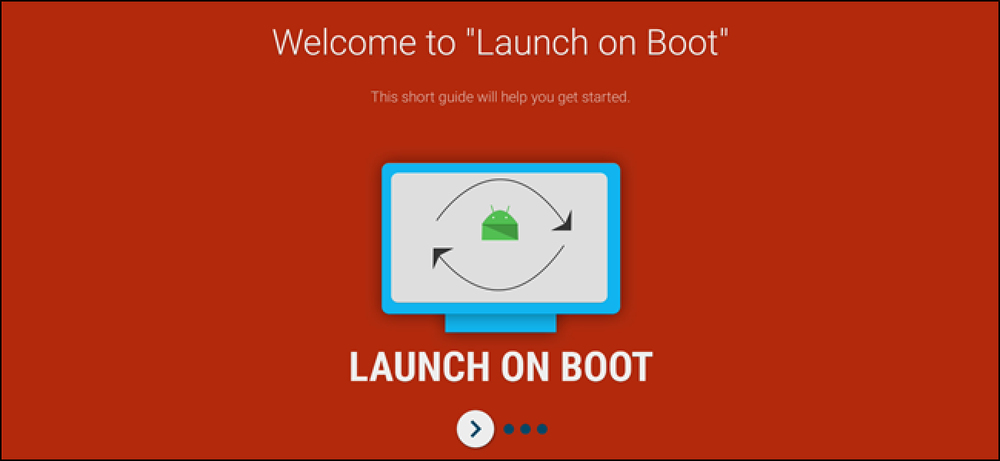Cách tự động đồng bộ hóa danh bạ giữa Outlook và Gmail

Outlook và Gmail có sổ địa chỉ riêng. Chúng không đồng bộ hóa, có nghĩa là nếu bạn thay đổi danh bạ của mình bằng cách này hay cách khác, thì bạn có một sổ địa chỉ không thay đổi. Đây là cách giữ cho sổ địa chỉ của bạn được đồng bộ hóa với phần mềm nguồn mở, miễn phí.
Thật đơn giản để xuất và nhập danh bạ của bạn, từ Gmail sang Outlook hoặc ngược lại. Vấn đề là, đó là chuyện một lần. Nếu bạn thực hiện thay đổi đối với các liên hệ Outlook của mình, nếu bạn của bạn thay đổi địa chỉ e-mail hoặc số điện thoại của họ hoặc bạn thêm hoặc xóa một liên hệ, thì bạn phải thay đổi nó trong Gmail của mình. Và, nếu bạn thực hiện thay đổi trong Gmail, thì chúng sẽ không được phản ánh trong Outlook.
Bạn thấy vấn đề? Tuy nhiên, đây không phải là một giải pháp mà không có giải pháp, với GO Contact Sync Mod, bạn có thể kiểm tra các liên hệ Outlook và Gmail của mình. Nếu bạn thực hiện thay đổi thành một thì bạn có thể sử dụng GO Contact Sync Mod để cập nhật cái khác, nhanh chóng, thuận tiện và gần như dễ dàng.
Có phải chúng tôi đã đề cập đến nó là nguồn mở?
GO Contact Sync Mod không thử bất kỳ nội dung thú vị nào. Nó là nguồn mở, vì vậy nó miễn phí để sử dụng và không có thanh công cụ hoặc phần mềm gián điệp làm hỏng trải nghiệm.

Trước khi bạn có thể cài đặt GO Contact Sync Mod, bạn cần tải xuống và cài đặt Microsoft .NET Framework 3.5. Sau đó, bạn có thể cài đặt GO Contact Sync Mod và bắt đầu giữ cho các liên hệ Gmail và Outlook của bạn hài hòa hoàn hảo.
Khi bạn lần đầu mở GO Contact Sync Mod, bạn sẽ cần nhập tên người dùng và mật khẩu tài khoản Google trước khi bạn có thể đồng bộ hóa mọi thứ.

Hãy nhớ rằng, nếu bạn đã bật xác thực hai yếu tố trên tài khoản Gmail của mình, bạn sẽ phải sử dụng mật khẩu dành riêng cho ứng dụng.

Một số bạn có thể có hai hoặc nhiều tài khoản Google. Nếu bạn muốn đồng bộ hóa những thứ đó với GO Contact Sync Mod, bạn tạo hồ sơ. Trong các tùy chọn đồng bộ hóa, bạn muốn nhấp vào menu thả xuống hồ sơ đồng bộ hóa và sau đó gắn thêm hồ sơ mới.

Điều này sẽ mở trình quản lý cấu hình. Các tùy chọn ở đây rất đơn giản. Nếu bạn đã nhập thông tin đăng nhập của mình, hãy nhấp vào Thêm add Thêm để tạo một hồ sơ mới bằng cách sử dụng kết hợp tên người dùng / mật khẩu đó. Nút chỉnh sửa trên mạng Cameron chỉ đơn thuần cho phép bạn đổi tên hồ sơ của mình.

Nhìn vào các tùy chọn đồng bộ hóa, bạn có thể chọn, đồng bộ hóa danh bạ Outlook nào (nếu bạn có nhiều tài khoản email và sổ địa chỉ Outlook), chọn đồng bộ hóa danh bạ đã xóa hay chưa và chương trình có nhắc bạn khi xóa danh bạ khỏi sổ địa chỉ đích.
Lưu ý, ngoài danh bạ, bạn cũng có thể đồng bộ hóa ghi chú và cuộc hẹn của mình.

Nếu bạn đã chọn xóa nhắc nhở, bạn sẽ được hỏi về cách bạn muốn tiến hành. Ví dụ: trong ảnh chụp màn hình này, một liên hệ Outlook đã bị xóa trước đó. GO Contact Sync Mod nhắc chúng tôi xem chúng tôi có muốn giữ liên hệ với Google hay xóa nó không.

Bên dưới các tùy chọn đồng bộ là một số cài đặt cấu hình quan trọng. Mặc dù các tùy chọn này có các hộp kiểm bên cạnh nhau, bạn chỉ có thể chọn một hộp.
Theo mặc định, chương trình sẽ nhắc bạn nếu bạn muốn hợp nhất bất kỳ liên hệ trùng lặp nào hoặc bạn có thể quyết định xem Outlook thắng hay Google thắng hoạt động hợp nhất. Cuối cùng, bạn có thể chọn cách đồng bộ hóa được thực hiện - có thể là Outlook với Google hoặc Google với Outlook.
Cài đặt tự động hóa cho phép bạn chọn xem chương trình có chạy khi khởi động hay không và liệu nó có tự động đồng bộ hóa hay không. Nếu bạn chọn tùy chọn đồng bộ tự động, thì khoảng thời gian đồng bộ hóa có thể được đặt. Theo mặc định, nó được đặt để đồng bộ hóa hai giờ một lần.

Nếu bạn chọn kết quả đồng bộ hóa báo cáo trong khay hệ thống, thì một báo cáo sẽ bật lên từ biểu tượng khay hệ thống GO Contact Sync Mod.

Bạn cũng có thể nhận thấy các chi tiết đồng bộ hóa và nhật ký. Với điều này, nếu có bất kỳ lỗi nào được báo cáo, bạn có thể xem chúng là gì và thực hiện các sửa chữa cần thiết.

Cuối cùng, nhấp chuột phải vào biểu tượng khay hệ thống để thực hiện đồng bộ hóa thủ công, hiển thị, ẩn hoặc thoát khỏi chương trình.

Như bạn có thể thấy, sử dụng GO Contact Sync Mod dễ dàng hơn nhiều so với phương thức nhập / xuất thủ công mà chúng tôi đã mô tả trước đây.
Thật không may, nó chỉ hoạt động với Gmail, vì vậy nếu bạn sử dụng một dịch vụ e-mail hoặc ứng dụng khác, thì phương pháp thủ công có thể là cách duy nhất của bạn. Điều đó nói rằng, GO Contact Sync Mod sẽ tiết kiệm cho người dùng Gmail rất nhiều thời gian và công sức khi duy trì và đồng bộ hóa danh bạ giữa nó và Outlook.
Đồng bộ hóa liên hệ GO
Microsoft .NET Framework 3.5