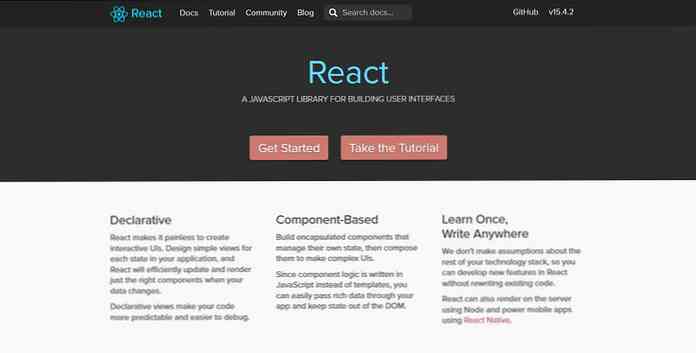Bắt đầu với Microsoft Project 2010
Bạn có muốn theo dõi các dự án của mình và theo dõi thời gian và tài nguyên được sử dụng như thế nào không? Hãy xem Microsoft Project 2010 và cách nó có thể giúp bạn đứng đầu các dự án của bạn.
Microsoft Project 2010 là phiên bản mới nhất của Project, một ứng dụng quản lý dự án đồng hành cho Microsoft Office. Phiên bản này bao gồm một loạt các thay đổi, bao gồm giao diện ruy băng mới. Microsoft Project tích hợp với tất cả các ứng dụng Office khác mà bạn thường xuyên sử dụng,
Thiết lập dự án 2010
Trước tiên, bạn sẽ cần cài đặt Project 2010 trên máy tính của mình. Nếu bạn chưa mua Project, bạn có thể dùng thử 60 ngày dùng thử miễn phí từ liên kết bên dưới. Trình cài đặt hoạt động giống như trình cài đặt Office 2010, vì vậy nếu bạn đã cài đặt Office 2010, bạn sẽ biết những gì sẽ xảy ra. Nhập mã khóa sản phẩm của bạn để bắt đầu, sau đó cài đặt như bình thường.
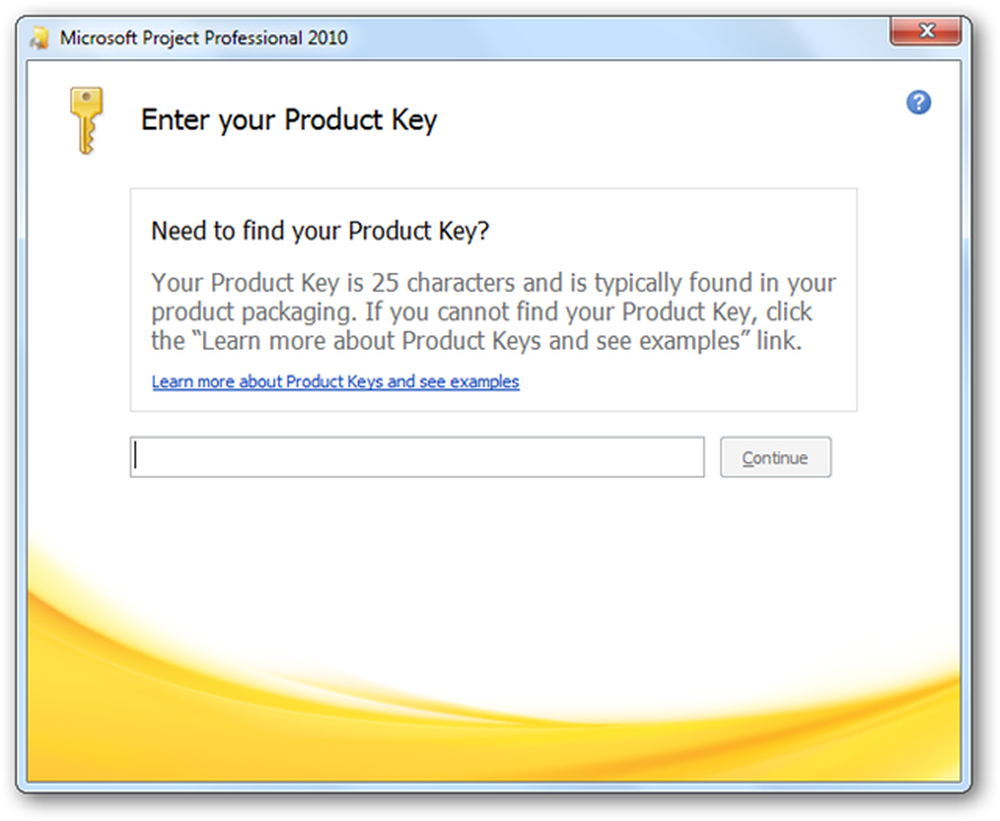
Microsoft Project sẽ hiển thị trong menu Bắt đầu của bạn cùng với các ứng dụng Office khác mà bạn có thể đã cài đặt.
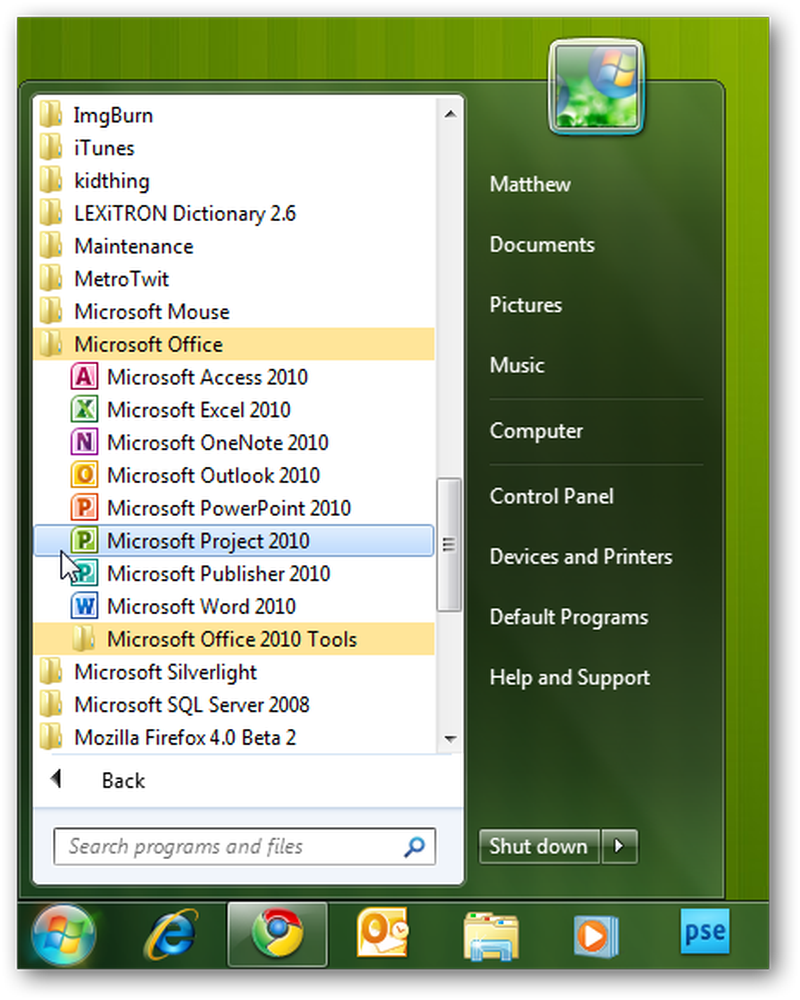
Bây giờ bạn đã sẵn sàng để bắt đầu quản lý các dự án của mình trong Microsoft Project 2010.

Quản lý dự án của bạn trong Microsoft Project
Khi bạn lần đầu tiên bắt đầu Dự án, bạn sẽ nhận thấy rằng nó ngay lập tức sẵn sàng để bạn bắt đầu thực hiện các nhiệm vụ. Chỉ cần nhập tên nhiệm vụ, thời lượng, thời gian bắt đầu và kết thúc và bất kỳ chi tiết nào khác bạn cần. Các tác vụ mới của bạn sẽ tự động hiển thị trong biểu đồ Gantt ở bên phải, nơi bạn có thể kéo các tác vụ để thay đổi thời gian bắt đầu và kết thúc.
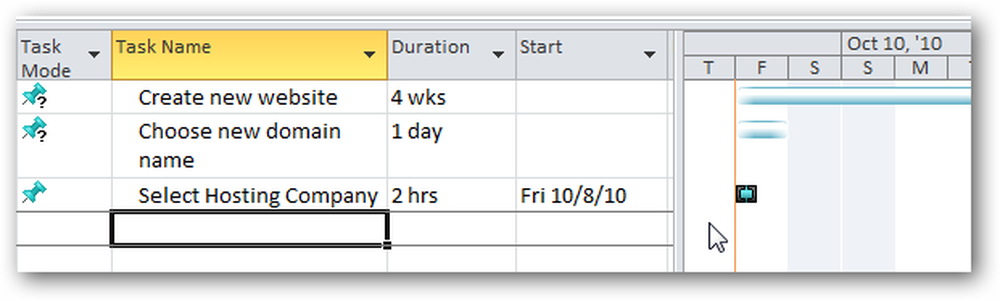
Bạn có thể làm cho một nhiệm vụ hiện có trở thành một nhiệm vụ phụ một cách dễ dàng. Khi bạn đã nhập tác vụ phụ, chỉ cần di chuột qua tác vụ và chuột của bạn sẽ biến thành một mũi tên. Bây giờ kéo thanh sang phải hoặc trái để thực hiện tác vụ phụ hoặc loại bỏ nó khỏi nhiệm vụ phụ.
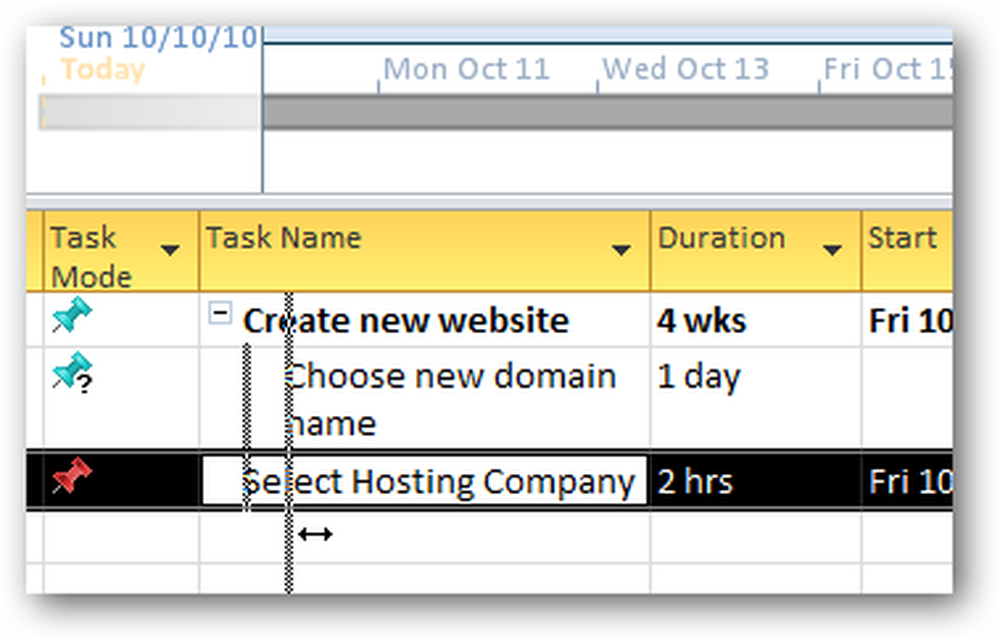
Nó bao gồm nhiều lĩnh vực bạn có thể thêm vào các nhiệm vụ để bạn có thể theo dõi tất cả các khía cạnh quan trọng. Chọn những điều quan trọng nhất cho dự án này.
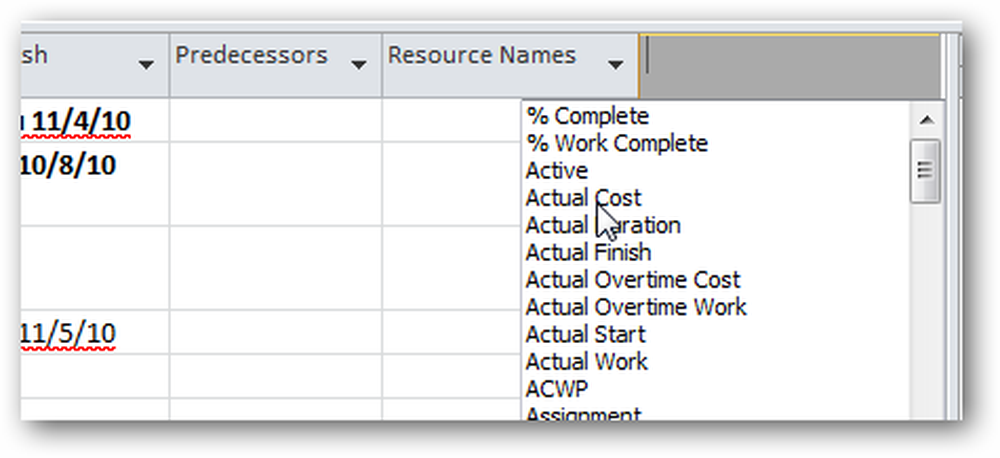
Microsoft Project được thiết kế để giúp bạn quản lý toàn bộ thời gian của nhóm, vì vậy bạn sẽ muốn thêm Tài nguyên hoặc những người có liên quan đến dự án vào dự án mới của bạn. Bạn có thể nhanh chóng thêm người mới vào dự án bằng cách nhập tên của họ vào Nguồn cánh đồng. Khi bạn đã nhập các thành viên nhóm khác nhau vào các nhiệm vụ khác nhau, bạn sẽ có thể chọn một từ menu thả xuống.
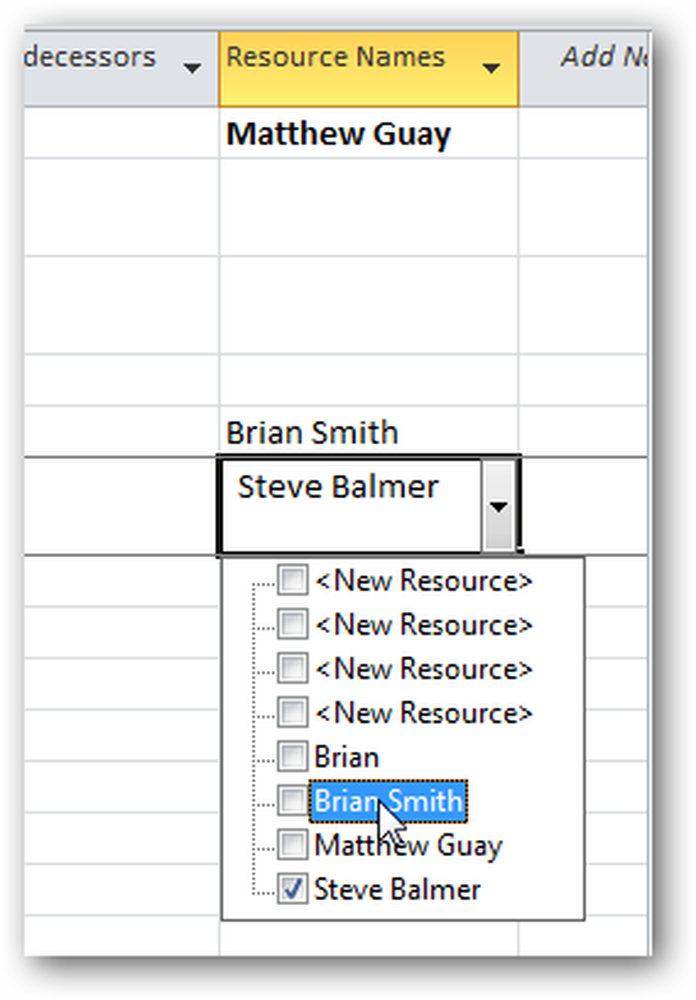
Bây giờ, chọn Tài nguyên tab trên dải băng trên cùng và nhấp vào Chi tiết nút. Điều này sẽ mở một khung chi tiết về tài nguyên của bạn, nơi bạn có thể thêm tốc độ của từng cá nhân, thời gian có sẵn để làm việc trên dự án và hơn thế nữa.
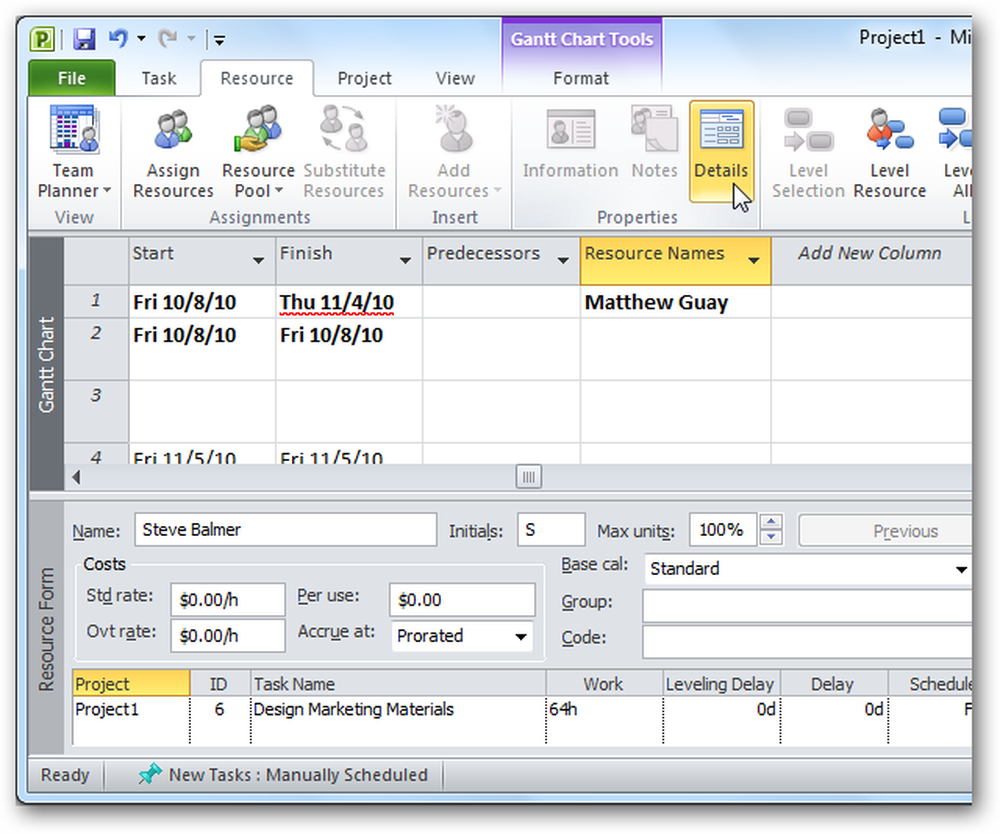
Các Nguồn tab cũng cho phép bạn thêm tài nguyên, bao gồm tài nguyên vật liệu và chi phí. Bạn cũng có thể nhập người vào dự án của mình từ Active Directory hoặc Sổ địa chỉ.
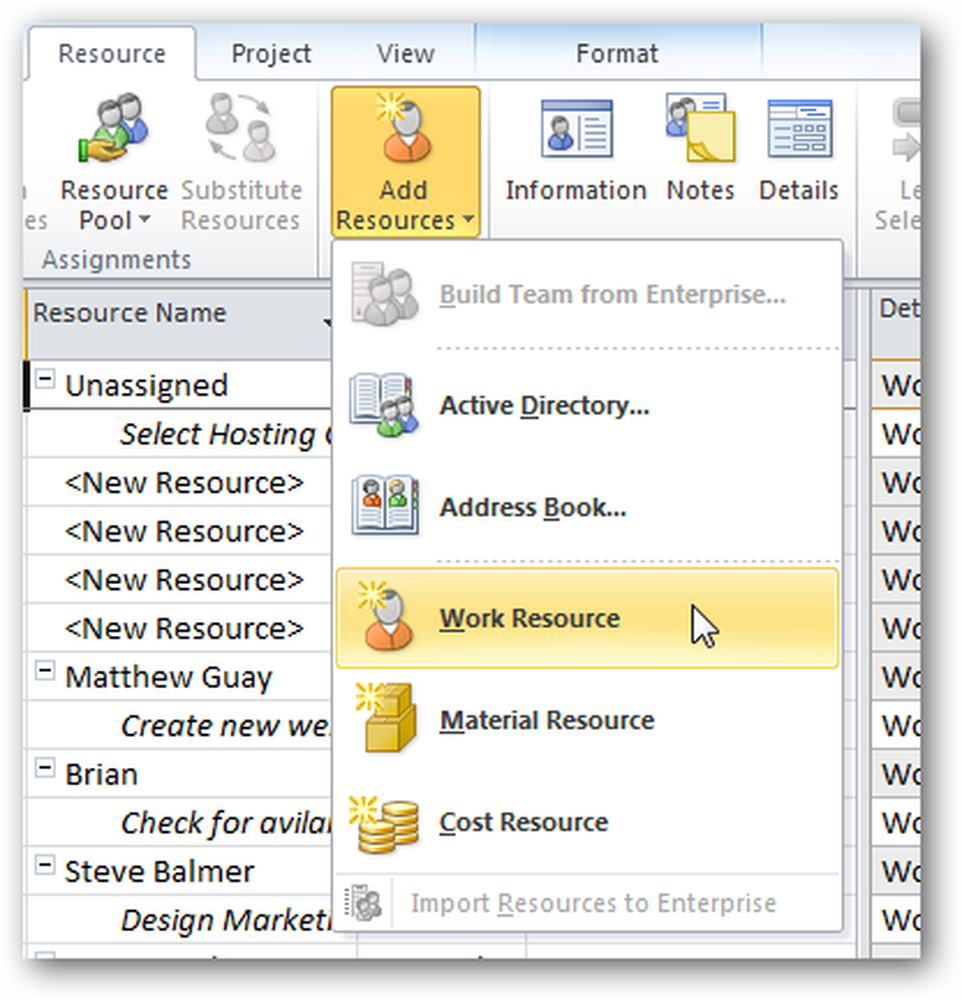
Khi bạn đã thêm giá của mọi người và thời gian khả dụng, bạn có thể nhận thấy một số xung đột được tô sáng màu đỏ trong nhiệm vụ của mình. Nhấp chuột phải vào tác vụ để xem một số giải pháp hoặc chọn Sửa lỗi trong Thanh tra nhiệm vụ để hiểu rõ hơn về cách giải quyết vấn đề.
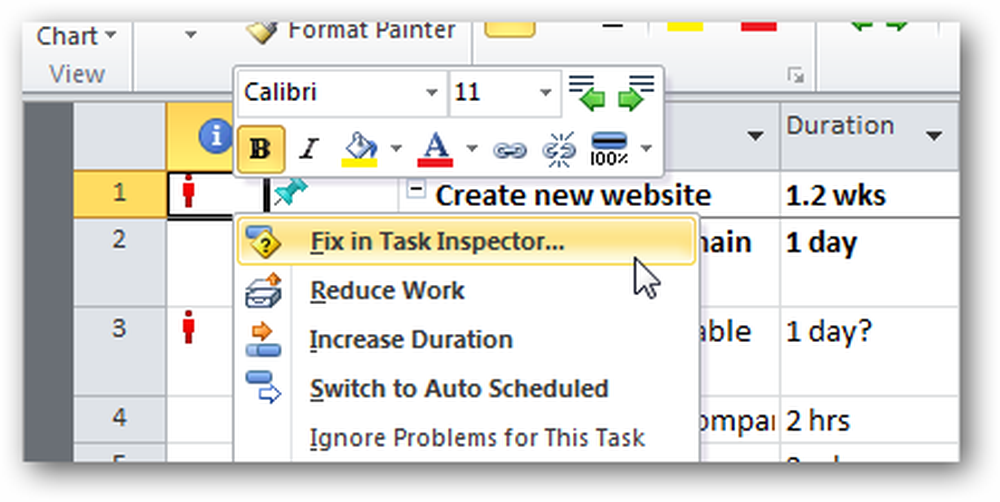
Thanh tra nhiệm vụ giúp bạn xem những gì xung đột với nhân viên hoặc tài nguyên khác có thể có và sẽ cung cấp cho bạn các tùy chọn để gia hạn thời hạn, thêm nhiều người vào nhiệm vụ và hơn thế nữa. Những tính năng này có thể giúp bạn quản lý công ty của mình mà không vô tình giám sát bất kỳ ai.
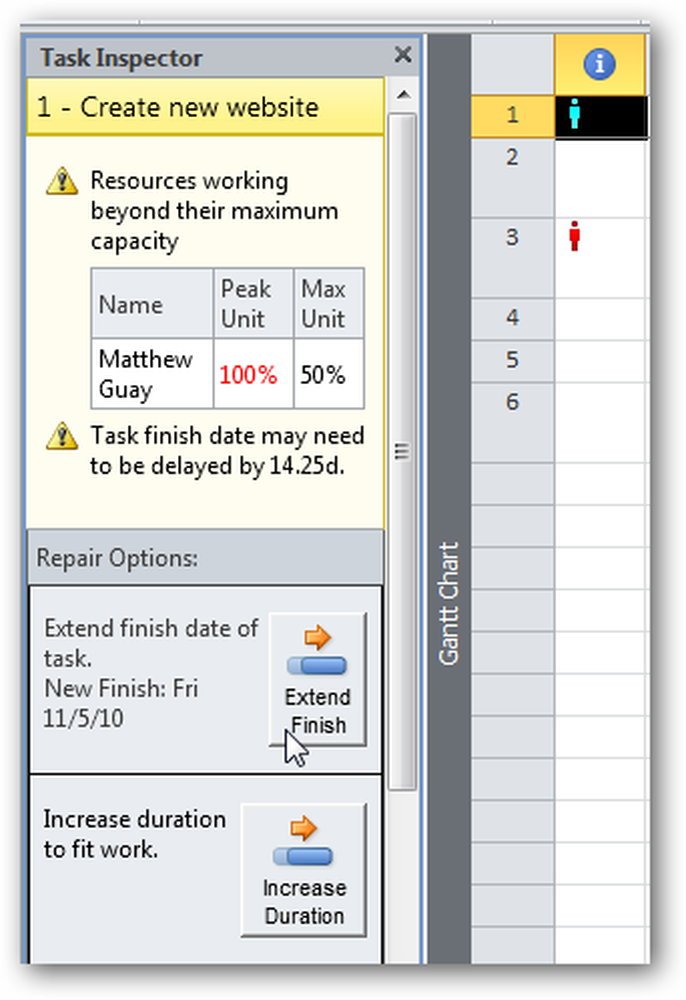
Khi các dự án của bạn phát triển phức tạp hơn, bạn có thể thấy một cách khác để xem dự án của mình sẽ hữu ích. Chỉ cần nhấp vào nút biểu đồ ở phía bên trái của ruy-băng và chọn từ nhiều chế độ xem, trang tính và báo cáo tích hợp bạn có thể sử dụng cho dự án của mình.
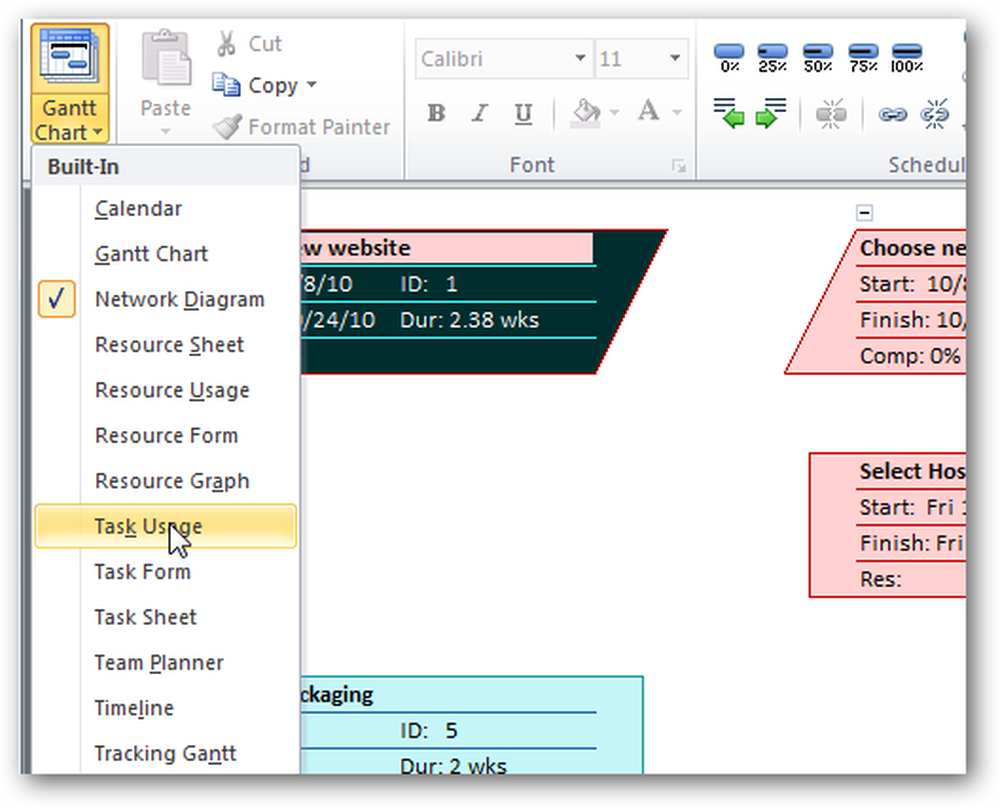
Các dự án lớn có thể trở nên khó sử dụng, do đó, tại một số điểm, bạn sẽ cần quyết định chia các nhiệm vụ thành các dự án mới. Microsoft Project cho phép bạn giữ mọi thứ cùng nhau, ngay cả khi bạn cần chuyển nó vào một tệp dự án mới. Từ Dự án tab, bạn có thể liên kết các dự án khác nhau với nhau hoặc tạo một tiểu dự án để giữ mọi thứ theo thứ tự.
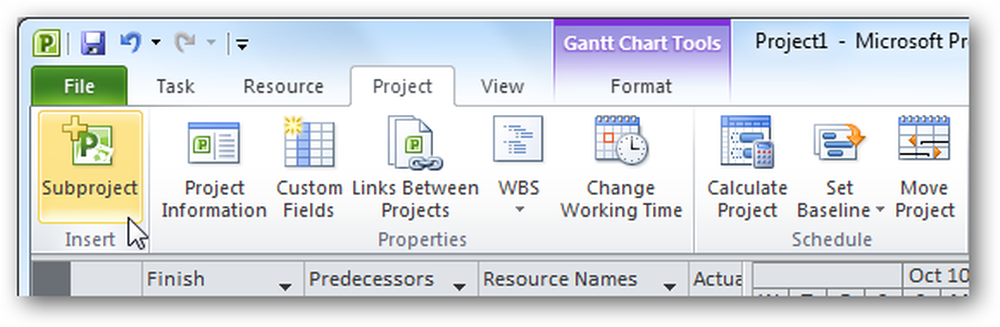
Bạn cũng có thể tùy chỉnh đầy đủ cách dự án của bạn trông từ dải băng, hoàn thành với các kiểu đồ họa khác nhau cho biểu đồ Gantt của bạn.
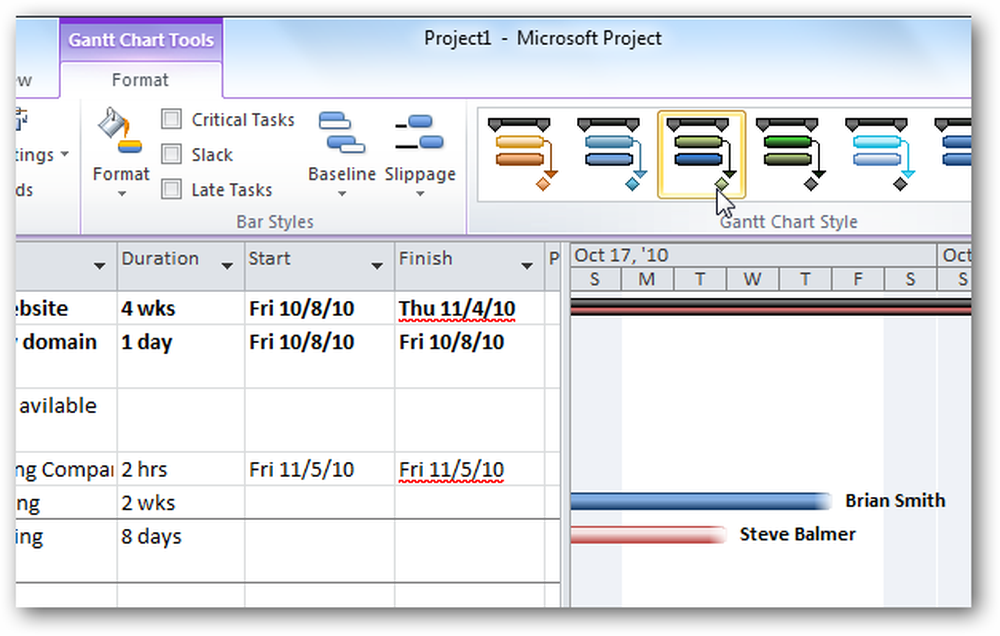
Dự án cung cấp một loạt các báo cáo bạn có thể tạo về các dự án của mình, bao gồm chi phí, khối lượng công việc và hơn thế nữa. Lưu ý rằng bạn sẽ phải nhập tất cả thông tin có sẵn trong các nhiệm vụ của mình để đảm bảo báo cáo của bạn chính xác nhất có thể.
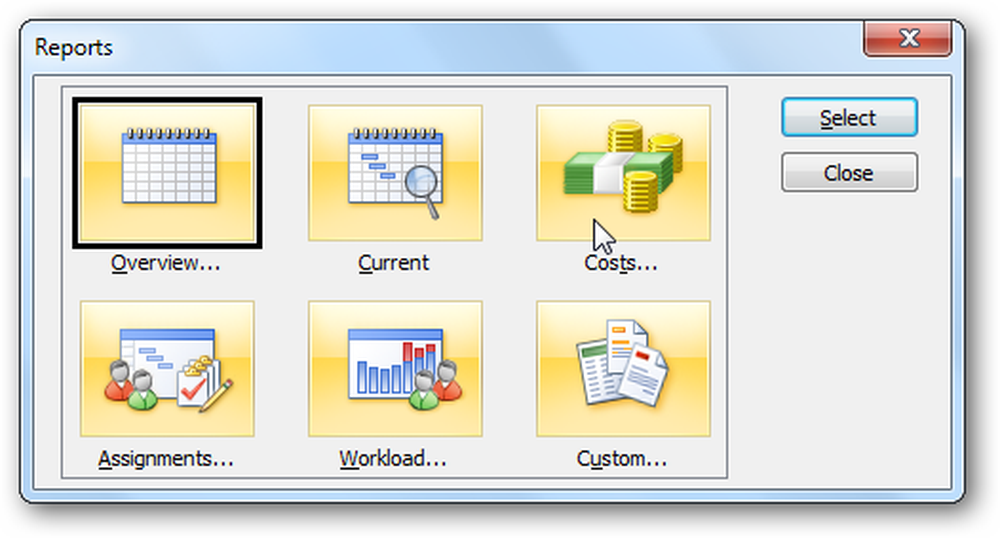
Sau đó, bạn có thể chia sẻ chi tiết dự án của mình với nhóm của bạn ở định dạng PDF để mọi người có thể sử dụng nó cho dù họ có Dự án hay không.
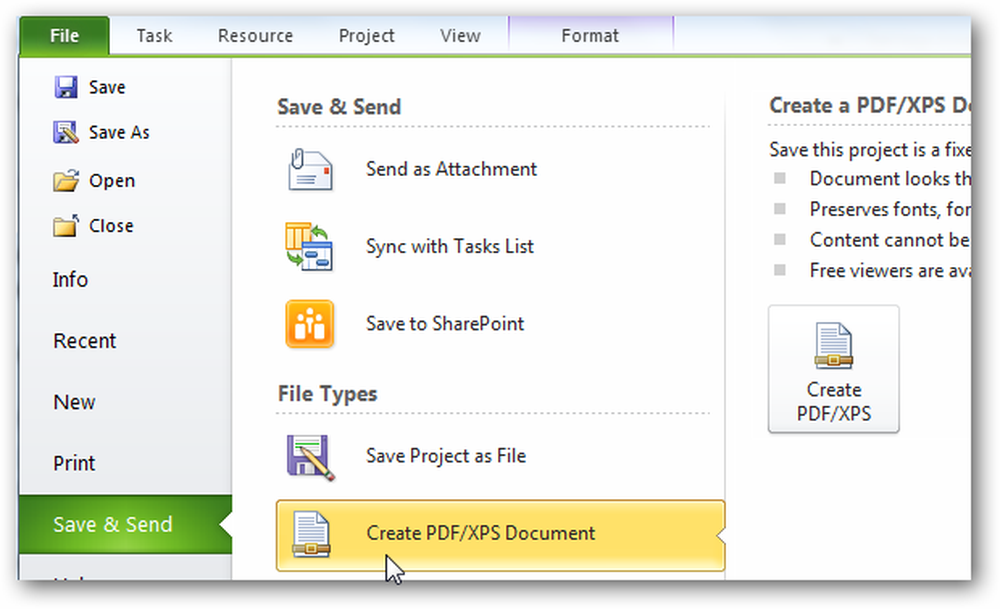
Tìm hiểu thêm về dự án
Dự án có thể làm cho việc quản lý dự án của bạn dễ dàng hơn, nhưng ban đầu nó có thể gây khó khăn. Rất may, Microsoft cung cấp một số tài nguyên có thể giúp bạn tăng tốc nhanh chóng và dễ dàng. Đầu tiên, ứng dụng Trợ giúp tích hợp chứa một số thông tin tuyệt vời về cách đưa các công cụ quản lý dự án vào sử dụng, bao gồm một số điều cơ bản về cách thức hoạt động của chính quản lý dự án.
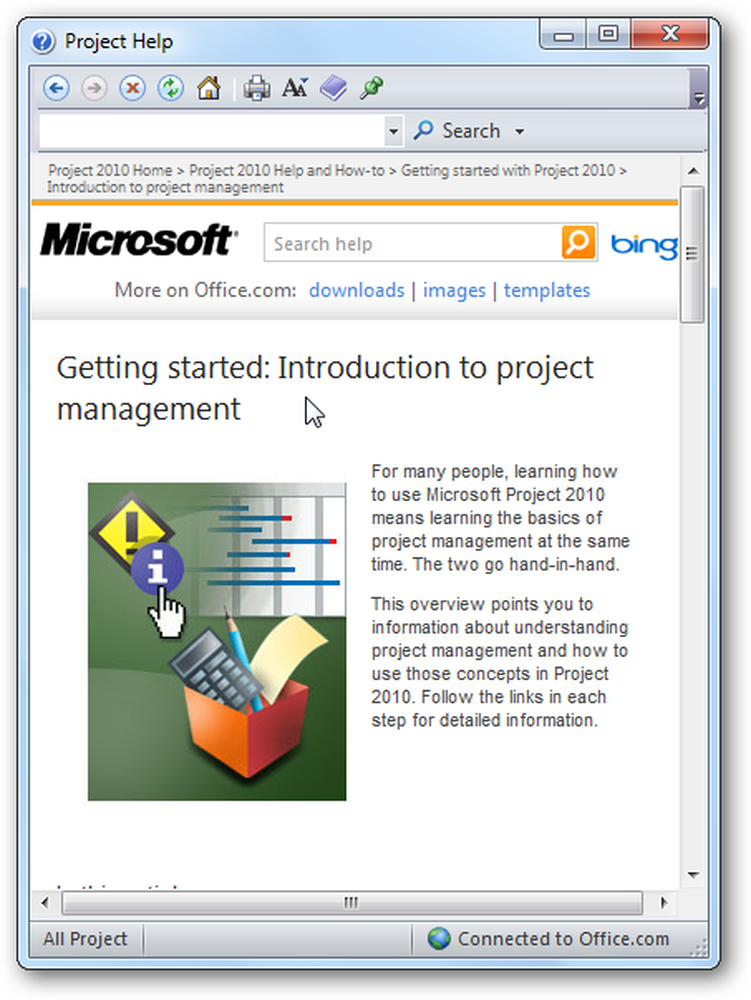
Sau đó, bạn có thể tải xuống một hướng dẫn tham khảo nhanh (đường dẫn phía dưới) có chứa các bước chi tiết để giúp bạn tạo các tệp Dự án hữu ích để giúp bạn và nhóm của bạn hiệu quả hơn.
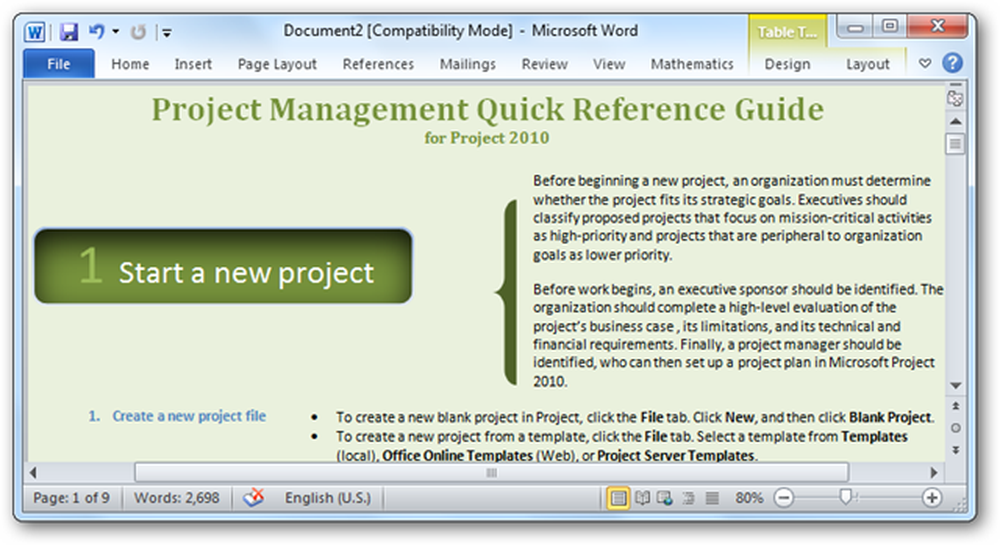
Ngoài ra còn có nhiều mẫu Project bạn có thể nhanh chóng tải xuống và xem xét để giúp bạn cảm nhận về cách bạn có thể đặt Project để sử dụng. Đơn giản chỉ cần mở Tập tin tab, chọn Mới, sau đó duyệt qua các mẫu Office.com có sẵn. Nói chung, bạn sẽ lập kế hoạch tốt nhất cho các dự án của riêng mình nếu bạn tạo các tệp Dự án mới của riêng mình, nhưng chúng có thể cung cấp cho bạn ý tưởng và cho bạn thấy cách bạn có thể chia dự án của mình thành các phần hữu ích.
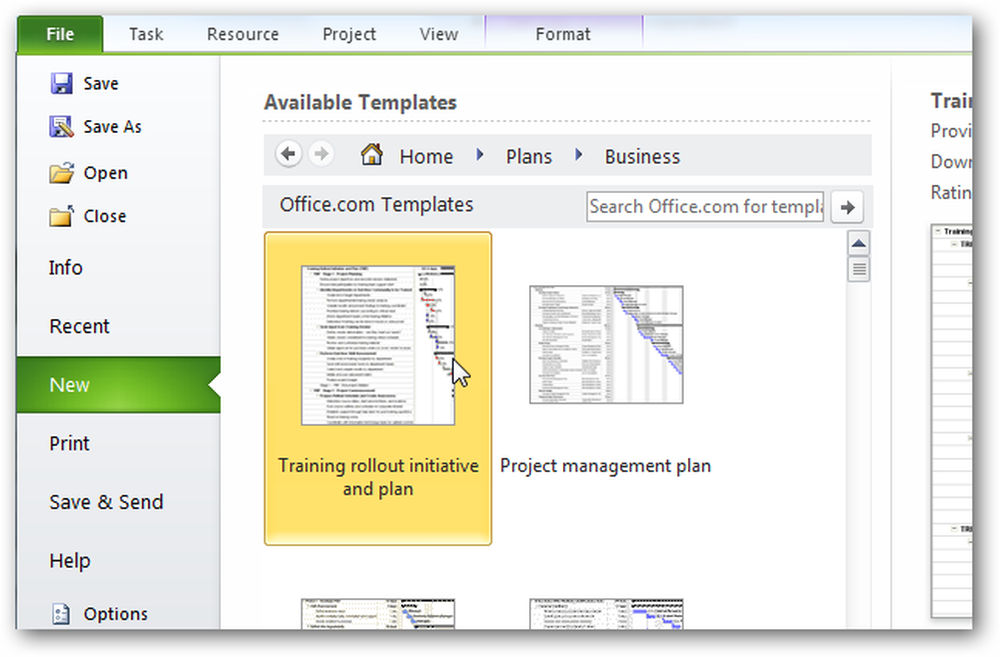
Các tài nguyên này sẽ giúp bạn quản lý các dự án của mình tốt hơn bao giờ hết trong Dự án 2010. Microsoft Project bao gồm nhiều tính năng được thiết kế để giúp bạn quản lý hiệu quả thời gian của cả nhóm. Nếu bạn dành thời gian để thiết lập các nhiệm vụ và lên kế hoạch phù hợp, nó có thể giúp ích rất nhiều trong việc lên kế hoạch cho các cuộc hẹn mới và giữ cho mọi người làm việc hiệu quả.
Tìm hiểu thêm về Microsoft Project 2010
Tải xuống bản dùng thử 60 ngày miễn phí của Project Professional 2010
Tải xuống Hướng dẫn tham khảo nhanh để bắt đầu với Project dễ dàng