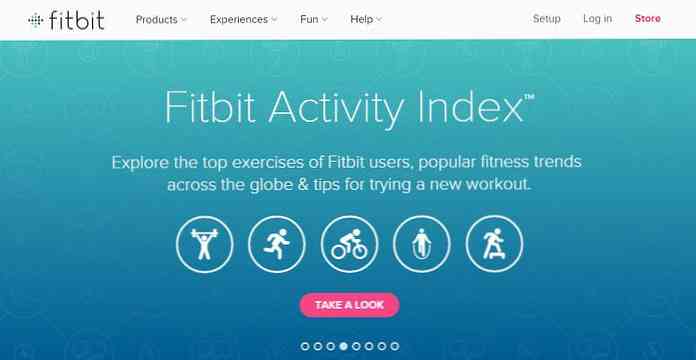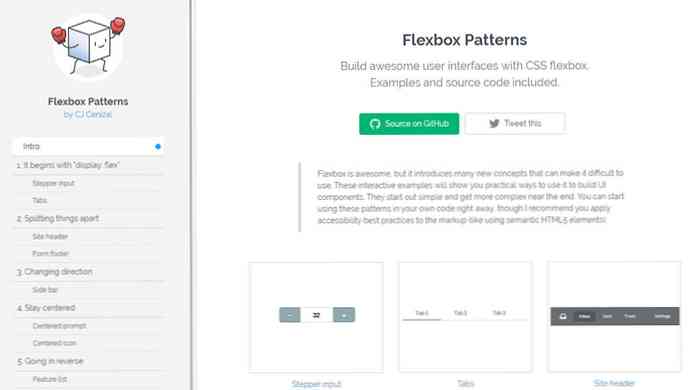Khắc phục những thiếu sót của Windows 8 Một cách dễ dàng hơn để mở Chế độ xem tất cả ứng dụng

Chế độ xem Tất cả ứng dụng trong Windows 8 khá hữu ích, vì nhiều ứng dụng mà một người đam mê có thể muốn sử dụng sẽ không được ghim vào Màn hình Bắt đầu - nhưng thật khó để đạt được điều đó. Chúng tôi đặt ra để tìm một giải pháp tốt hơn.
Khi đi thẳng vào nó, chế độ xem Tất cả ứng dụng tương tự như chế độ xem Tất cả chương trình từ Menu Bắt đầu hoàn toàn trở lại Windows 95. Windows Vista đã thay đổi đáng kể và Windows 7 hơn một chút, nhưng nhìn chung , Menu Bắt đầu là cách để truy cập tất cả các ứng dụng của bạn và chế độ xem Tất cả ứng dụng là như nhau, chỉ toàn màn hình.
Và chắc chắn, bạn có thể ghim tất cả những thứ đó khác Các ứng dụng Windows như Event Viewer và các ứng dụng máy tính để bàn thông thường của bạn trực tiếp vào Màn hình Bắt đầu, nhưng các biểu tượng trông rất tệ trên màn hình, vì bạn cũng không thể thay thế chúng bằng biểu tượng hình ảnh theo phong cách Metro. Nếu bạn có thể làm điều đó, chúng tôi có thể kinh doanh, nhưng vì chúng xấu, và chúng tôi là những người thay đổi hệ thống, không có cách nào chúng tôi ghim chúng ở đó. Vì vậy, chúng tôi cần màn hình Tất cả ứng dụng.
Vấn đề là ở đó khó hiểu và tệ hại.
Để đến đó, thông thường bạn sẽ mở Màn hình bắt đầu bằng cách nhấp vào góc hoặc nhấn phím Windows. Sau đó, bạn phải nhấp chuột phải vào khoảng trống trên trang hoặc nhấn tổ hợp phím Win + Z để hiển thị thanh Ứng dụng, từ đó bạn có thể khởi chạy màn hình Tất cả ứng dụng. Nếu bạn đang ở trên một thiết bị cảm ứng, bạn có thể vuốt lên từ phía dưới màn hình, điều này dễ hơn một chút, nhưng vẫn khá ẩn.

Sau nhiều tháng đối phó với điều vô nghĩa đó, tôi quyết định đã đến lúc tìm ra một giải pháp tốt hơn. Tự nhiên, tôi quay sang AutoHotkey để bắt bóng.
Điều đầu tiên tôi làm là kiểm tra các phím tắt trên bàn phím và nhớ rằng tổ hợp phím tắt WIN + Q sẽ mở ra chế độ xem Tất cả các ứng dụng. Những gì nó thực sự làm nó mở hộp tìm kiếm, điều này khá vô dụng vì tôi có thể làm điều tương tự bằng cách chỉ cần nhấn phím Windows và gõ tìm kiếm của tôi.

Sau đó, tôi nhận ra rằng bạn có thể sử dụng CTRL + TAB trên Màn hình Bắt đầu để chuyển đổi qua lại giữa Màn hình Bắt đầu và màn hình Tất cả Ứng dụng. Voila! Giải pháp của tôi rất đơn giản - tự động hóa việc này với AutoHotkey. Kịch bản đủ đơn giản, sau khi tôi nhận ra bạn phải thêm một độ trễ rất nhỏ giữa các lần nhấn phím.
Vì vậy, tôi đã tạo một tập lệnh tự động nhấn phím Windows, đợi 60 mili giây và sau đó gửi tổ hợp phím Ctrl + Tab.
Gửi LWin
Ngủ 60
Gửi Lctrl xuống
Ngủ 10
Gửi Tab
Ngủ 10
Gửi Lctrl lên
Bạn có thể lấy tập lệnh AutoHotkey đó và biên dịch nó thành một tập tin thực thi, tạo một lối tắt và sau đó tùy chỉnh biểu tượng theo bất cứ điều gì bạn muốn.

Và cuối cùng, ghim phím tắt đó vào Thanh tác vụ. Giờ đây, bạn có quyền truy cập bằng một lần nhấp vào mọi ứng dụng trên hệ thống của mình.

Nơi nó trở nên hữu ích một cách đáng ngạc nhiên thực sự là trên Màn hình Bắt đầu chính nó trên một thiết bị máy tính bảng. Thay vì vuốt lên và nhấn vào biểu tượng để truy cập vào chế độ xem Tất cả ứng dụng, bạn có thể chỉ cần nhấn một ô duy nhất bằng ngón tay của mình và bạn ở ngay đó trong chế độ xem Tất cả ứng dụng, sẵn sàng khởi chạy bất kỳ ứng dụng nào.
Tất nhiên, có một giây nhanh chóng, nơi màn hình sẽ quay trở lại màn hình nền, bởi vì AutoHotkey là một ứng dụng máy tính để bàn. Có lẽ Microsoft sẽ cung cấp một cách tốt hơn để làm điều này trong Windows Blue, nhưng hiện tại, điều này hoạt động khá tốt. Chú thích: Nó sẽ không hoạt động trên Surface RT, bởi vì, hầu như không có gì thú vị hoạt động trên Windows RT.

Nếu bạn thực sự muốn, bạn có thể thay đổi tập lệnh để khởi chạy Tất cả ứng dụng bằng phím tắt.