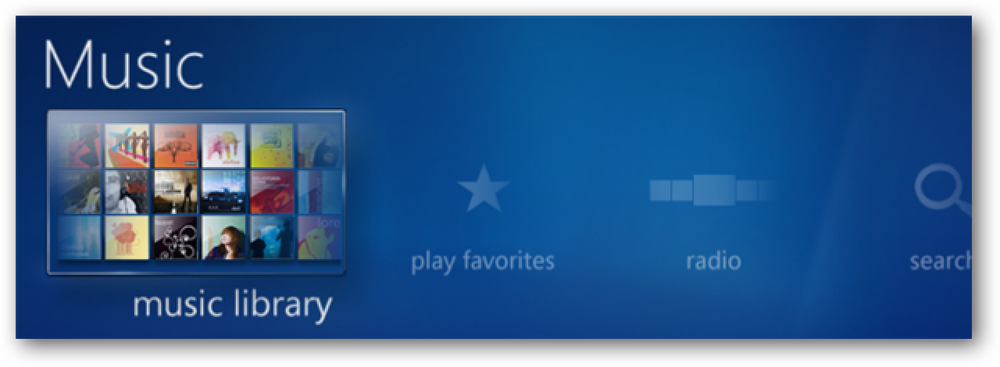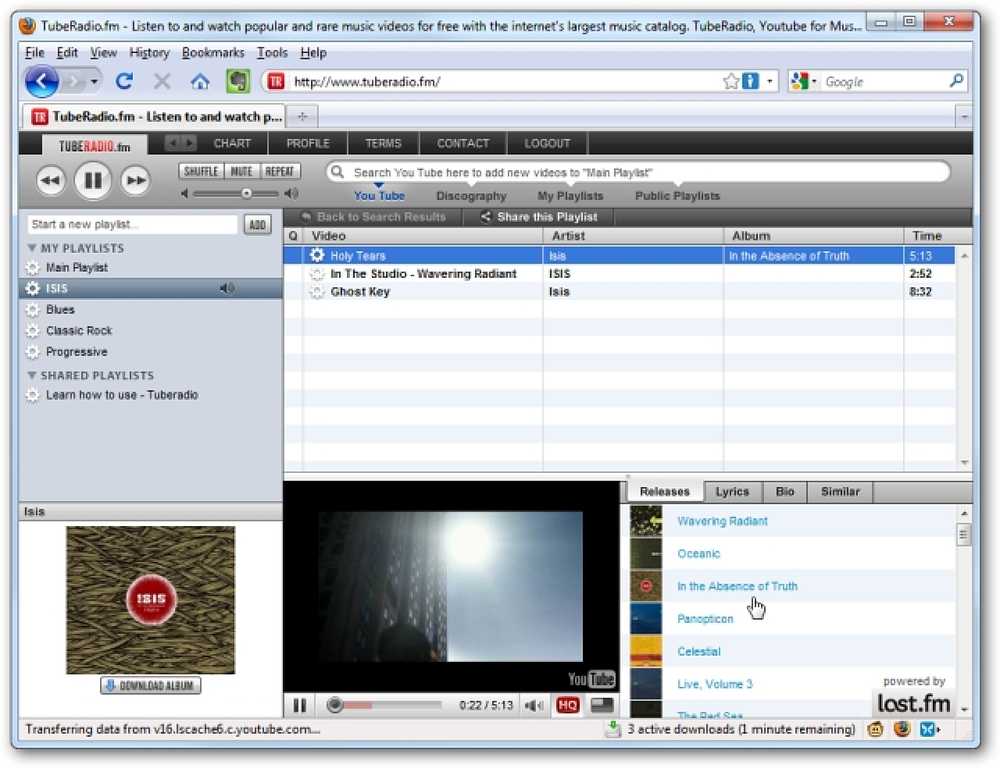Tạo ghi chú bên trong (và bên ngoài) của Firefox
Bạn đã tìm kiếm một phần mở rộng ghi chú có thể kết hợp với Firefox và cũng hoạt động bên ngoài, cũng vậy? Sau đó, bạn có thể muốn xem qua tiện ích mở rộng Ghi chú QuickFox cho Firefox.
Ghi chú về QuickFox Ghi chú:
- Tiện ích mở rộng sử dụng Hệ thống Dấu trang tích hợp để lưu trữ ghi chú của bạn để chúng có thể được đồng bộ hóa tự động bằng các tiện ích mở rộng như Mozilla Wea hoặc Xmark.
- Nó rất được khuyến khích bởi các tác giả mở rộng để sao lưu ghi chú của bạn lên trước khi cập nhật tiện ích mở rộng khi phát hành mới có sẵn. Nếu không, ghi chú của bạn có thể bị mất
Thiết lập
Khi bạn đã cài đặt tiện ích mở rộng, có ba phương pháp để truy cập Ghi chú QuickFox:
- Nút Thanh công cụ của Nhật Bản '(cần phải được thêm thủ công nếu bạn thích phương pháp này)
- Một thanh Status Status Icon biểu tượng
- Một bàn phím chữ cái Shortcut '(Ctrl + Shift + F)

Dưới đây là cái nhìn cận cảnh về Nút Thanh công cụ & Thanh trạng thái của biểu tượng hình chữ nhật

Một cái nhìn xung quanh ghi chú QuickFox
Nếu bạn mở Ghi chú QuickFox dưới dạng một cửa sổ riêng thì đây là giao diện của nó.

Hoặc nếu bạn muốn mở QuickFox Notes trong một tab thì đây là những gì bạn sẽ thấy. Lưu ý rằng có một Thẻ Mini Tab Thanh trong ứng dụng Firefox Tab Rock

Ngay khi bạn mở Ghi chú QuickFox lần đầu tiên, bạn sẽ thấy một thư mục hoàn toàn mới được thêm vào Dấu trang của bạn. Mỗi liên kết khác, liên kết trong thư mục mới thể hiện một ghi chú riêng biệt

Không có tùy chọn nào có sẵn trong Trình quản lý tiện ích bổ sung của Windows Cửa sổ, tất cả các tùy chọn cho Ghi chú QuickFox đều được tích hợp ngay trên Thanh công cụ chính.

Ghi chú QuickFox đang hoạt động
Ví dụ của chúng tôi, chúng tôi quyết định sao chép một số thông tin rất hữu ích từ một trong những bài viết ở đây tại trang web

Khi chúng tôi dán văn bản vào ghi chú mới của chúng tôi, kích thước văn bản hơi nhỏ nhưng có thể dễ dàng được phóng to trong Menu Tùy chọn thả xuống Tùy chọn.
Lưu ý: Bạn sẽ không thể thêm hình ảnh vào ghi chú của mình.

Như bạn có thể thấy các ghi chú mới của chúng tôi đã trở nên độc đáo sau khi văn bản được mở rộng cùng với một số cá nhân hóa khác. Nếu bạn muốn đổi tên các ghi chú của mình cực kỳ dễ thực hiện thì chỉ cần nhấp chuột phải vào tab để mở Lưu ý đổi tên Lưu ý Popup. Khi bạn đã nhập tên mong muốn, chỉ cần nhấp vào bên ngoài Lưu ý Đổi tên Popup 'để hoàn tất quy trình.

Một cái nhìn nhanh về Thư mục Dấu trang mới của Danh mục Hiển thị tên mới cho cả hai ghi chú của chúng tôi

Và nếu cần (hoặc mong muốn) ghi chú có thể được xuất dưới dạng tệp văn bản. Lưu ý rằng bạn có thể xuất ghi chú của mình dưới dạng các tệp riêng biệt hoặc kết hợp tất cả chúng thành một tệp lớn hơn. Rât thuận tiện…

Mở QuickFox Notes dưới dạng một ứng dụng riêng biệt
Một tính năng độc đáo của QuickFox Notes là khả năng chạy nó dưới dạng một ứng dụng độc lập của J. Thiết lập nó không khó thực hiện chút nào
Điều đầu tiên bạn cần làm là tạo một bản sao của một trong những phím tắt Firefox (cài đặt thông thường hoặc di động). Khi bạn đã tạo một bản sao (ví dụ trên Bàn làm việc), nhấp chuột phải vào phím tắt và chọn Thuộc tính mật vụ. Một khi bạn đã chọn điều đó, bạn sẽ thấy cửa sổ của các thuộc tính của nhà vua với các thẻ Cắt ngắn gọn gàng được hiển thị. Bây giờ bạn đã sẵn sàng để sửa đổi đường dẫn Target Target.

Trong khu vực địa chỉ cho Target Target: Bạn sẽ cần thêm lệnh sau đây vào tên lửa vào cuối đường dẫn đích chắc chắn để lại một khoảng trống ở giữa dấu ngoặc kép cuối cùng và lệnh.
-chrome chrome: //qfnotes/content/openEditor.xul
Vì vậy, đối với một bản cài đặt thường xuyên của Firefox, mục tiêu Đường dẫn trực tuyến nên trông như thế này:
Phần mềm C: \ Chương trình \ Mozilla Firefox \ firefox.exe Chrome -chrom chrome: //qfnotes/content/openEditor.xul
Và đối với một bản cài đặt di động, đường dẫn Target Target có thể như thế này:
Phần mềm C: \ Chương trình tập tin \ Portable Firefox \ FirefoxPortable.exe Chrome -chrom chrome: //qfnotes/content/openEditor.xul
Đừng quên cung cấp cho một phím tắt sửa đổi của bạn một tên mới. Khi bạn đã hoàn thành, hãy nhấp vào Áp dụng, sau đó.
Kết quả
Lưu ý: Đối với ví dụ của chúng tôi (hiển thị ở đây), chúng tôi đã sửa đổi lối tắt cho thiết bị cầm tay.
Đây là ứng dụng Ghi chú QuickFox độc lập của chúng tôi, chạy trên nền tảng của Cài đặt Firefox Firefox Cài đặt mà phần mở rộng đã được thêm vào. Làm việc rất độc đáo

Phần kết luận
Nếu bạn đang tìm kiếm một ứng dụng ghi chú có thể liên kết và hoạt động bên ngoài Firefox thì bạn chắc chắn sẽ muốn xem xét kỹ về tiện ích mở rộng này.
Liên kết
Tải xuống tiện ích mở rộng Ghi chú QuickFox (Tiện ích Mozilla)
Tải xuống tiện ích mở rộng Ghi chú QuickFox (Trang chủ tiện ích mở rộng)