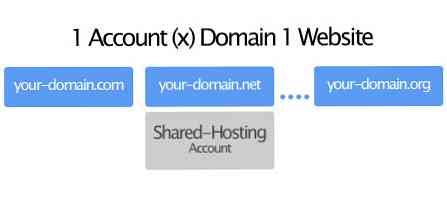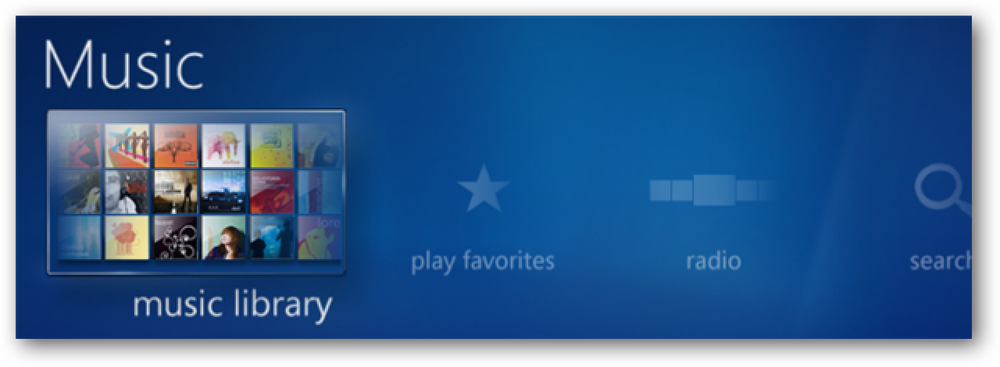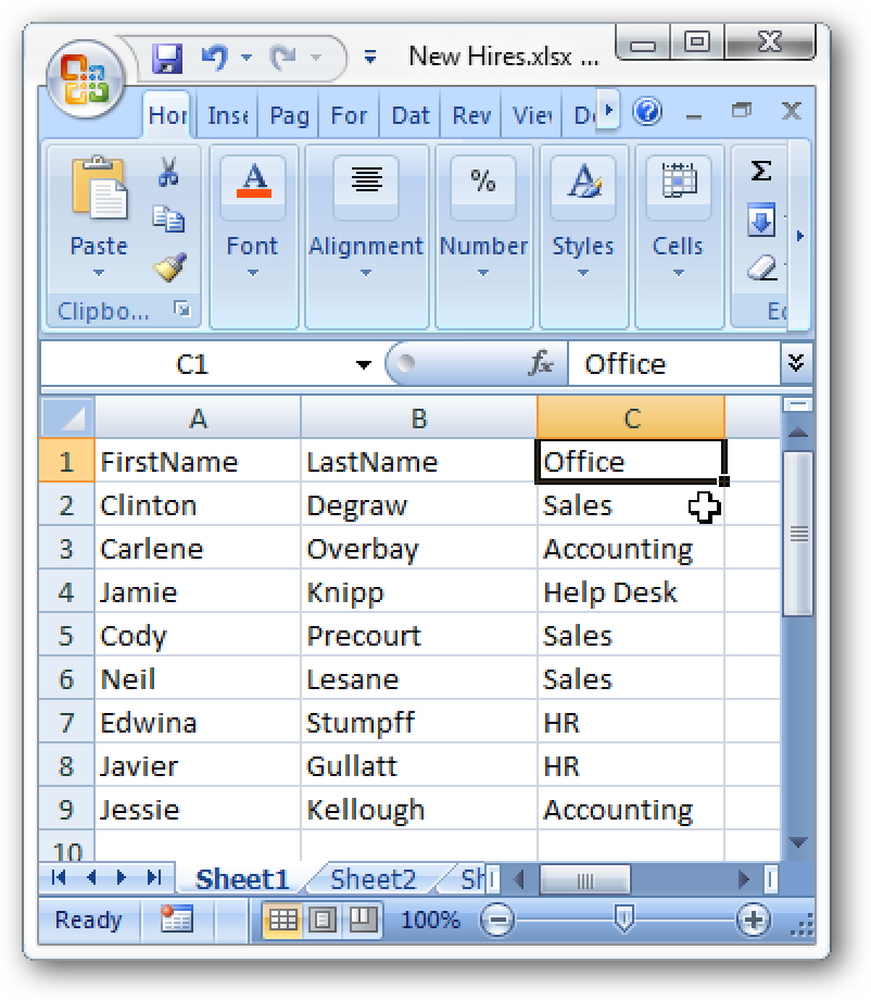Tạo thêm các phím tắt hữu ích trên màn hình chính của Android với cử chỉ Nova Launcher

Nếu bạn là bất cứ ai như tôi, bạn sẽ làm rất nhiều thứ với điện thoại Android của mình. Điều đó thường có nghĩa là sự lộn xộn trên màn hình chính đối với hầu hết người dùng - nhưng không nhất thiết phải như vậy.
Nova Launcher - trình khởi chạy màn hình chính yêu thích của chúng tôi dành cho Android - có một số tính năng cử chỉ mạnh mẽ và độc đáo sẽ giúp màn hình chính của bạn được dọn dẹp và mạnh mẽ hơn bao giờ hết chỉ bằng một cú vuốt ngón tay.
Điều đầu tiên trước tiên - bạn sẽ cần phiên bản Nova của Prime Prime để kích hoạt cử chỉ, điều này sẽ khiến bạn trả lại 4,99 đô la. Nếu bạn muốn chờ đợi, đôi khi bạn có thể bắt Nova Prime được bán với giá rẻ hơn một vài đô la, nhưng tôi cảm thấy giá chào bán bình thường là công bằng. Đây là một ứng dụng mạnh mẽ điên rồ mà bạn sẽ sử dụng hàng ngày.
Có hai loại cử chỉ chính trong các kiểu cử chỉ trong Nova: cử chỉ trên màn hình chính và cử chỉ biểu tượng. Ví dụ: biểu tượng Google Maps trên màn hình chính của tôi sẽ mở Bản đồ như bình thường khi gõ, nhưng thao tác vuốt lên biểu tượng sẽ tự động mở điều hướng đến nhà tôi mà không cần thêm bất kỳ tương tác nào. Tương tự, một vài biểu tượng trong khay ứng dụng của tôi nhân đôi khi các thư mục - nhấn vào biểu tượng sẽ mở ứng dụng, nhưng vuốt lên sẽ làm lộ nội dung của thư mục Bí mật ẩn. Và đó chỉ là phần nổi của tảng băng ở đây.
Cách thiết lập cử chỉ màn hình chính trong Nova Launcher
Để thiết lập cử chỉ trên màn hình chính, hãy nhảy vào menu Cài đặt của Nova bằng cách vào ngăn kéo ứng dụng và chọn Cài đặt Nova Nova.

Tùy chọn thứ bảy trong menu Cài đặt phải là Cử chỉ & nhập liệu trước-trước và chạm vào đó để vào menu cử chỉ chính.

Có một số tùy chọn ở đây, bao gồm các hành động nút Home thay thế và phát hiện từ nóng Google OK. Tuy nhiên, phần chúng tôi sẽ tập trung vào, nằm ở phía dưới trang dưới tiêu đề phụ Gestures..

Có nhiều cử chỉ cấu hình khác nhau ở đây, tất cả đều có cùng một bộ tùy chọn có sẵn cho chúng. Bạn có thể định cấu hình bao nhiêu tùy ý, nhưng để đơn giản, chúng tôi sẽ chỉ làm việc với cử chỉ của Swip up Up. Các quy tắc tương tự áp dụng để định cấu hình tất cả các tùy chọn cử chỉ, vì vậy bạn sẽ có thể áp dụng các hướng dẫn sau cho bất kỳ lựa chọn nào tại đây.
Khi bạn nhấn vào tùy chọn Vuốt lên trên, một menu mới sẽ mở ra với ba tùy chọn được gắn thẻ: Nova, Ứng dụng và Phím tắt.
Tab đầu tiên về cơ bản hiển thị tất cả các tùy chọn có sẵn dành riêng cho các hành động thực thi của Nova phải thực hiện với trình khởi chạy. Ví dụ: bạn có thể đặt cử chỉ Vuốt lên để tự động mở ngăn kéo Ứng dụng hoặc hiển thị các ứng dụng gần đây (hãy nhớ rằng điều này chỉ hoạt động trên màn hình chính), hai điều dường như có ý nghĩa với cử chỉ vuốt lên. Chỉ cần nhấn vào tùy chọn bạn muốn áp dụng cử chỉ Vuốt lên và bạn đã hoàn thành.

Tương tự, tab Ứng dụng của Nhật Bản cho phép bạn chỉ định một cử chỉ cho một ứng dụng. Vì vậy, nếu bạn muốn vuốt lên trên màn hình chính để khởi chạy Chrome, chẳng hạn, bạn sẽ chỉ cần cuộn xuống cho đến khi bạn tìm thấy biểu tượng Chrome và nhấn vào nó. Làm xong.

Tuy nhiên, tab thứ ba không đơn giản như hai thẻ đầu tiên - nhưng nó cũng mạnh nhất. Về cơ bản, tùy chọn của Short Short Short cho phép bạn thực hiện các lựa chọn phức tạp hơn là chỉ khởi chạy ứng dụng hoặc mở menu - lựa chọn này có thể ngay lập tức quay số liên lạc từ sổ địa chỉ của bạn, mở một cuộc trò chuyện bằng văn bản với một người cụ thể, mở điều hướng đến một địa điểm cụ thể , tạo một bảng tính mới và rất nhiều thứ khác. Đây là chắc chắn một tính năng mạnh mẽ điên rồ mà bạn sẽ muốn khám phá kỹ lưỡng.

Khi bạn đã giải quyết được những gì bạn muốn thực hiện cử chỉ cụ thể đó, chỉ cần nhấn vào tùy chọn đó. Nó sẽ đóng menu cử chỉ và đưa bạn trở lại các tùy chọn cử chỉ của Nova và lựa chọn bạn vừa chọn sẽ hiển thị dưới tiêu đề của Swipe Up Up. Trong trường hợp này, tôi đặt cử chỉ để mở ngăn kéo ứng dụng.

Thế là xong - bạn đã hoàn thành.
Cách thiết lập cử chỉ biểu tượng trong Nova Launcher
Cử chỉ biểu tượng cũng mạnh mẽ như vậy. Thay vì vuốt xung quanh trên màn hình chính, chúng cho phép bạn vuốt lên một biểu tượng riêng lẻ để làm điều gì đó thú vị. Điều này đặc biệt hữu ích, vì bạn có thể chỉ định các hành động có ý nghĩa với ứng dụng đó.
Ví dụ chúng tôi sẽ sử dụng ở đây là một trong những điều tốt nhất tôi từng khám phá: vuốt lên biểu tượng Bản đồ để ngay lập tức điều hướng về nhà. Hãy nhớ rằng điều này chỉ hoạt động trên màn hình chính, mặc dù vậy - nó không áp dụng cho biểu tượng trong ngăn kéo ứng dụng.
Điều đầu tiên bạn muốn làm là đặt biểu tượng Bản đồ trên màn hình chính bằng cách nhấn và giữ nó trong ngăn kéo ứng dụng và kéo nó ra và đặt nó vào màn hình chính.

Nhấn và giữ vào biểu tượng, sau đó nhấn Chỉnh sửa.

Một hộp thoại với một vài tùy chọn sẽ xuất hiện, nhưng chúng tôi chỉ quan tâm đến hành động của trò chơi Swipe hành động. Nhấn vào vùng văn bản mà đọc không có ai để mở menu hành động.

Điều này sẽ trông quen thuộc, vì đó là cùng một menu chúng ta đã xem trong phần đầu tiên của hướng dẫn này. Trong khi bạn có thể thiết lập bất kỳ hành động nào bạn muốn, chúng tôi sẽ tập trung vào tab Trò chơi cắt tóc trực tuyến. Vuốt qua một vài lần để đến đó.
Để Bản đồ biết bạn muốn đi đâu khi thực hiện cử chỉ, trước tiên bạn sẽ phải chỉ định một vị trí bằng cách nhấn vào lựa chọn Hướng dẫn đường hướng trong menu này. Thao tác này sẽ mở màn hình Bản đồ Tạo Tạo widget.


Hộp điều hướng từng lượt của trò chơi Bắt đầu từng lượt đã được đánh dấu vào đây, đây là những gì bạn muốn. Bên dưới đó, chỉ cần đặt vị trí mong muốn của bạn - ví dụ này, tôi chỉ sử dụng địa chỉ nhà của mình - sau đó đặt tên cho lối tắt. Bạn cũng có thể chọn tránh phà, đường cao tốc và phí cầu đường ở đây nếu bạn muốn.

Với tất cả các tùy chọn mong muốn được chọn, chỉ cần nhấn nút Lưu Lưu trên dưới cùng bên phải.

Thao tác này sẽ đưa bạn trở lại hộp thoại Chỉnh sửa Shortcut trực tiếp trong Nova, nhưng mục nhập hành động Swipe của Swipe bây giờ sẽ nói tên bạn đã đặt phím tắt trong bước trước. Nhấn xong để lưu cử chỉ.

Hãy thử vuốt lên biểu tượng bây giờ để mở điều hướng đến vị trí bạn đặt ở trên, không cần thêm vòi nào.
Cách thiết lập cử chỉ thư mục trong Nova Launcher

Đính kèm các hành động cụ thể để vuốt trên các thư mục trong Nova là một trong những tính năng yêu thích cá nhân của tôi về trình khởi chạy, vì nó cho phép người dùng thao tác thêm về cách thức hoạt động của màn hình chính. Ví dụ, có hai thư mục trong ảnh chụp màn hình ở trên. Không thể nói, bạn có thể? Không nghĩ vậy.
Để thỏa mãn sự tò mò của bạn, đó là Chrome Beta và Sync cho các biểu tượng Reddit. Vuốt lên trên biểu tượng Chrome Beta sẽ mở thư mục của Product Productivity của tôi, trong khi hành động tương tự trên biểu tượng Sync for Reddit sẽ mở thư mục của Social Social của tôi. Nhấn vào biểu tượng sẽ mở ứng dụng được biểu thị bằng biểu tượng - vì vậy biểu tượng Chrome Beta sẽ mở Chrome beta và biểu tượng Sync for Reddit sẽ mở ra Sync Sync cho Reddit. Bạn hiểu rồi.

Để thiết lập một thư mục bằng một cử chỉ, điều đầu tiên bạn cần làm là tạo một thư mục và đặt một số ứng dụng vào đó.
Sau đó, nhấn và giữ vào thư mục đó và nhấn nút Chỉnh sửa.


Đơn giản chỉ cần chuyển đổi tùy chọn đọc thư mục Swipe để mở thư mục, điều này sẽ ngay lập tức chuyển thư mục thành một biểu tượng có thể thực hiện được với một cử chỉ vuốt lên được đính kèm. Bạn cũng có thể chỉ định một hành động gõ cụ thể của người dùng ở đây, sử dụng cùng một phương thức được nêu trong phần Cử chỉ biểu tượng ở trên.

Nova Launcher là một trong những ứng dụng mạnh mẽ nhất mà bạn có thể có cho thiết bị Android để cải thiện hiệu quả và tổ chức trên màn hình chính và cử chỉ là một phần rất lớn trong đó. Hướng dẫn này chỉ là một phần nhỏ của những gì bạn có thể thực hiện bằng cử chỉ; khám phá thêm tính năng linh hoạt này chắc chắn được khuyến khích.