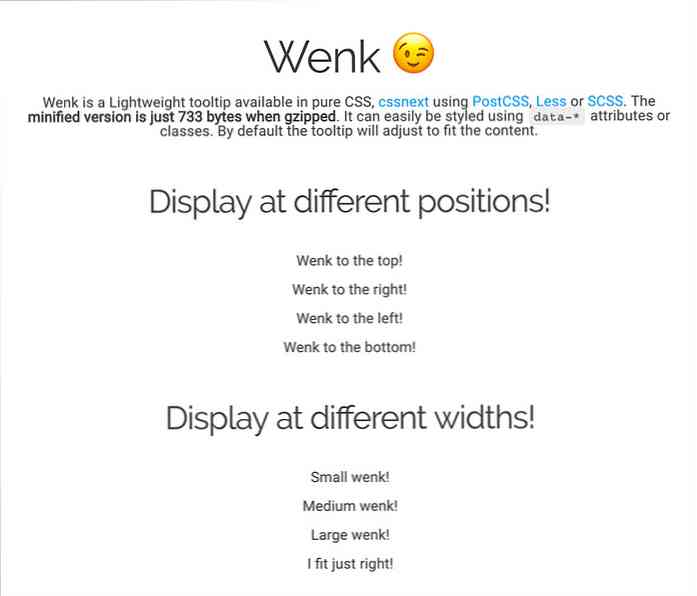Tạo nhãn gửi thư trong Word 2003 với phối thư
Bạn có thể sử dụng Trộn thư trong Word 2003 để tạo nhãn gửi thư cho cơ sở dữ liệu đầy khách hàng.
Mở Word 2003 và nhấp vào Công cụ \ Thư và Thư \ Hợp nhất Thư

Trong menu Trộn thư ở bên phải trong Chọn loại tài liệu, chọn Nhãn. Sau đó bấm Next: Tài liệu bắt đầu.

Từ bước 2 Nhấp vào Tùy chọn nhãn

Điều này sẽ đưa ra một menu cho phép bạn chọn nhãn hiệu và kiểu dáng của nhãn bạn muốn in. Ở đây tôi đang sử dụng Avery 4013 trên máy in Dot Matrix. Tất nhiên bạn sẽ muốn chọn những gì bạn có, Avery là phổ biến nhất trong kinh doanh từ kinh nghiệm của tôi. Nếu bạn có nhãn lẻ, bạn luôn có thể chọn cài đặt tùy chỉnh. Khi bạn hoàn thành với các tùy chọn nhãn bấm OK.

Bây giờ bạn sẽ muốn chọn nguồn dữ liệu của bạn. Dưới Sử dụng Danh sách Hiện có; bấm vào Duyệt qua Sử dụng Explorer để tìm nguồn dữ liệu bạn muốn sử dụng và nhấp đúp vào nó. (Tạo nguồn dữ liệu sẽ được trình bày theo cách khác).

Bạn sẽ nhấp vào màn hình xác nhận để xác minh nguồn dữ liệu của bạn (Tôi đã sử dụng bảng tính Excel mà tôi đã nhập từ Access) và đến cửa sổ Người nhận phối thư. Tại đây bạn có thể thay đổi thứ tự thông tin của mình, xóa một số người dùng nhất định và xác thực thông tin. Vì tôi biết nguồn dữ liệu là những gì tôi muốn, tôi đã chọn Chọn tất cả. Bây giờ nhấn OK.

Ok, chúng tôi sắp hoàn thành, chỉ còn vài bước nữa. Bấm vào Tiếp theo: Sắp xếp nhãn của bạn.

Bấm vào đây Thêm mặt hàng

Bây giờ chúng tôi có thể chọn thứ tự của dữ liệu chúng tôi muốn trình bày trên nhãn chúng tôi đang tạo. Chỉ cần nhấp đúp chuột vào từng lĩnh vực bạn muốn bao gồm.

Bây giờ nếu bạn xem qua tài liệu của mình, bạn sẽ thấy các trường này đang được thêm vào nhãn của bạn. Bạn có thể chỉnh sửa chúng bằng cách tô sáng trường và di chuyển nó đến nơi bạn muốn. Ví dụ trên nhãn này, tôi muốn Tên trước khi Họ.

Bây giờ trên thanh menu Trộn thư, bạn sẽ muốn chọn nút Cập nhật tất cả các nhãn Nút nút. Điều này sẽ điền vào mỗi nhãn với các trường từ nhãn nắm tay. Sau đó bấm vào Tiếp theo: Xem trước nhãn của bạn.

Màn hình tài liệu của bạn sẽ trông giống như thế này.

Bây giờ, trên menu trộn thư, bạn có thể nhấp qua Người nhận bằng cách nhấp vào mũi tên quay lại hoặc chuyển tiếp. Nếu bạn làm hàng trăm nhãn thì tôi sẽ chỉ kiểm tra chúng. Nếu bạn hài lòng với cách họ nhìn, hãy chuyển sang bước 6 và hoàn thành việc hợp nhất.

Hợp nhất đã hoàn tất! Đảm bảo nhãn của bạn được thiết lập trong máy in và nhấn In…

Bạn sẽ được trình bày với màn hình chọn in. Chọn tất cả, hoặc một số cụ thể để in. Bạn sẽ nhận được một bản ghi khác nhau cho mỗi liên hệ từ nguồn dữ liệu của bạn trên mỗi nhãn.