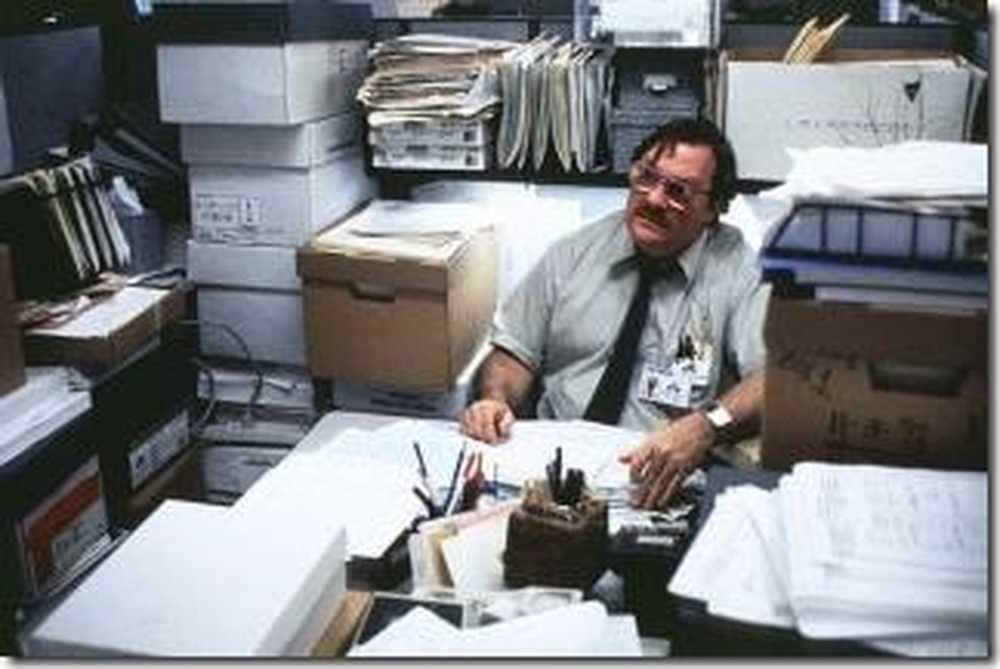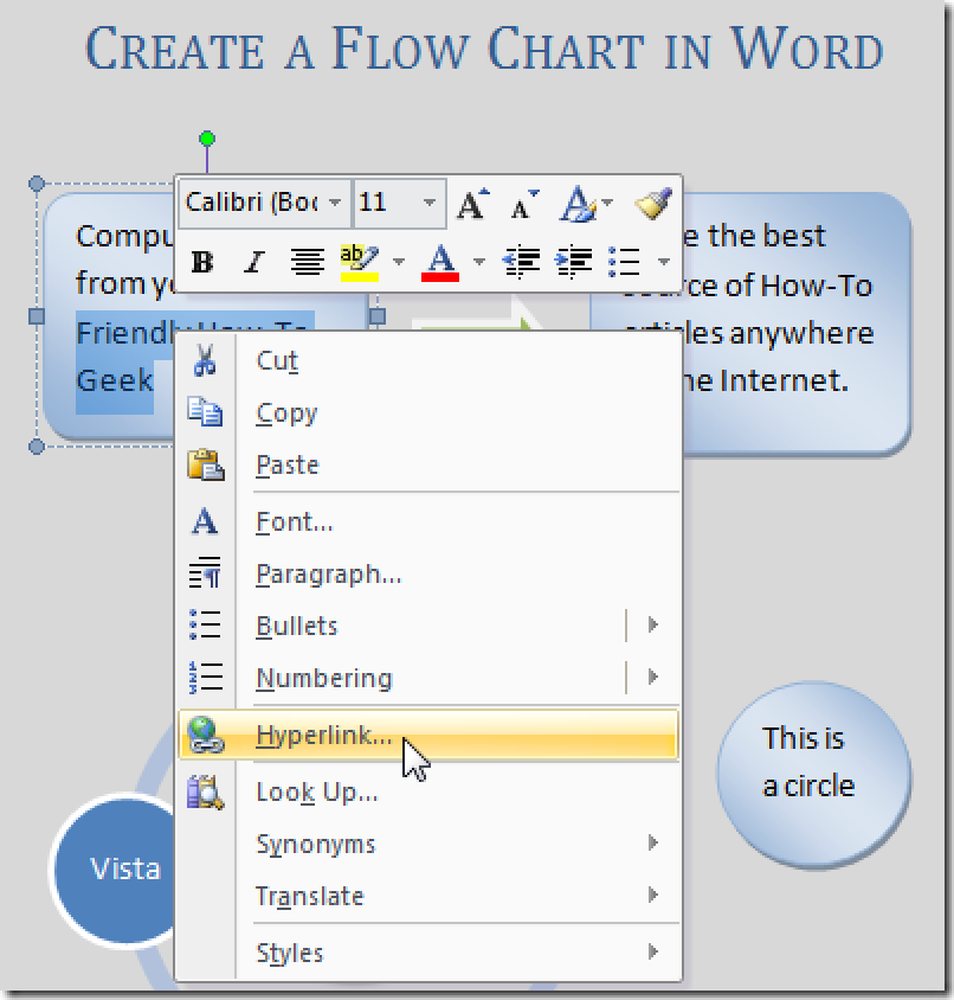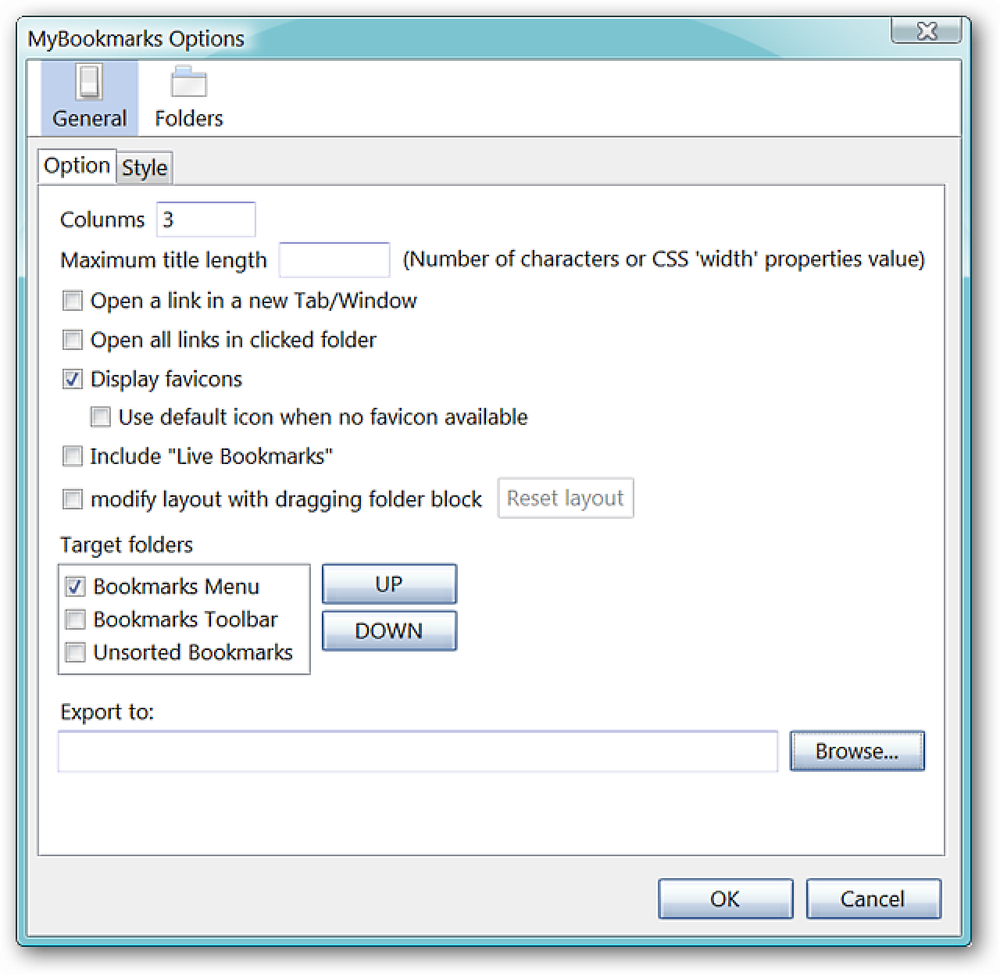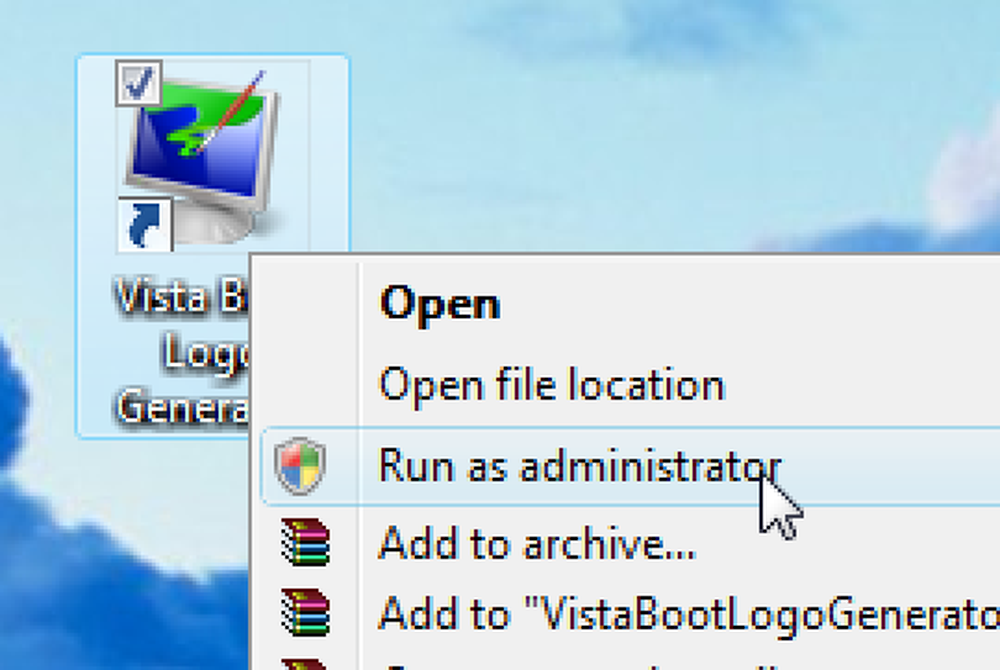Tạo biểu đồ dòng chảy trong Word 2007
Sơ đồ là một cách rất tốt để có được một ý tưởng mới được giải thích trong một bài thuyết trình. Văn phòng 2007 có một số công cụ mới tuyệt vời để tạo sơ đồ hấp dẫn trực quan có thể được sử dụng từ Excel, Word hoặc PowerPoint. Ở đây chúng ta sẽ xem xét việc tạo một sơ đồ đơn giản trong Word 2007.
Vì mục đích của bài viết này, tôi sẽ bắt đầu ở đầu tài liệu ở phía bên phải dưới tiêu đề. Sau đó nhấp vào Chèn sau đó Hình dạng trên Ruy băng để chọn một hình từ phần Lưu đồ. Sau đó, bạn có thể vẽ đường viền cho kích thước của đối tượng này trên tài liệu. Sau đó bạn sẽ thấy nó sẽ trông như thế nào ngay lập tức.
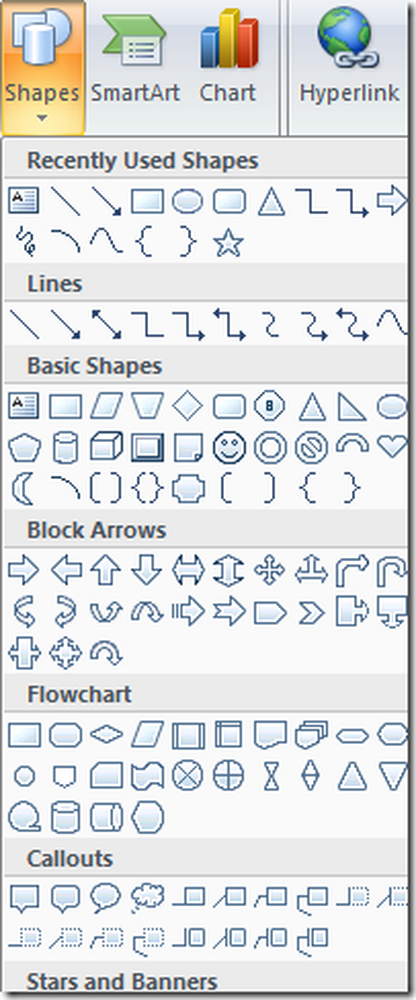
Để liên kết các hình dạng trên biểu đồ dòng chảy của bạn, có vô số tùy chọn. Ở đây tôi sẽ sử dụng một mũi tên. Để tạo hiệu quả biểu đồ dòng chảy, tốt nhất là lấy thiết kế cơ bản trước khi lo lắng về các hiệu ứng đồ họa. Bạn luôn có thể thêm các hiệu ứng sau.
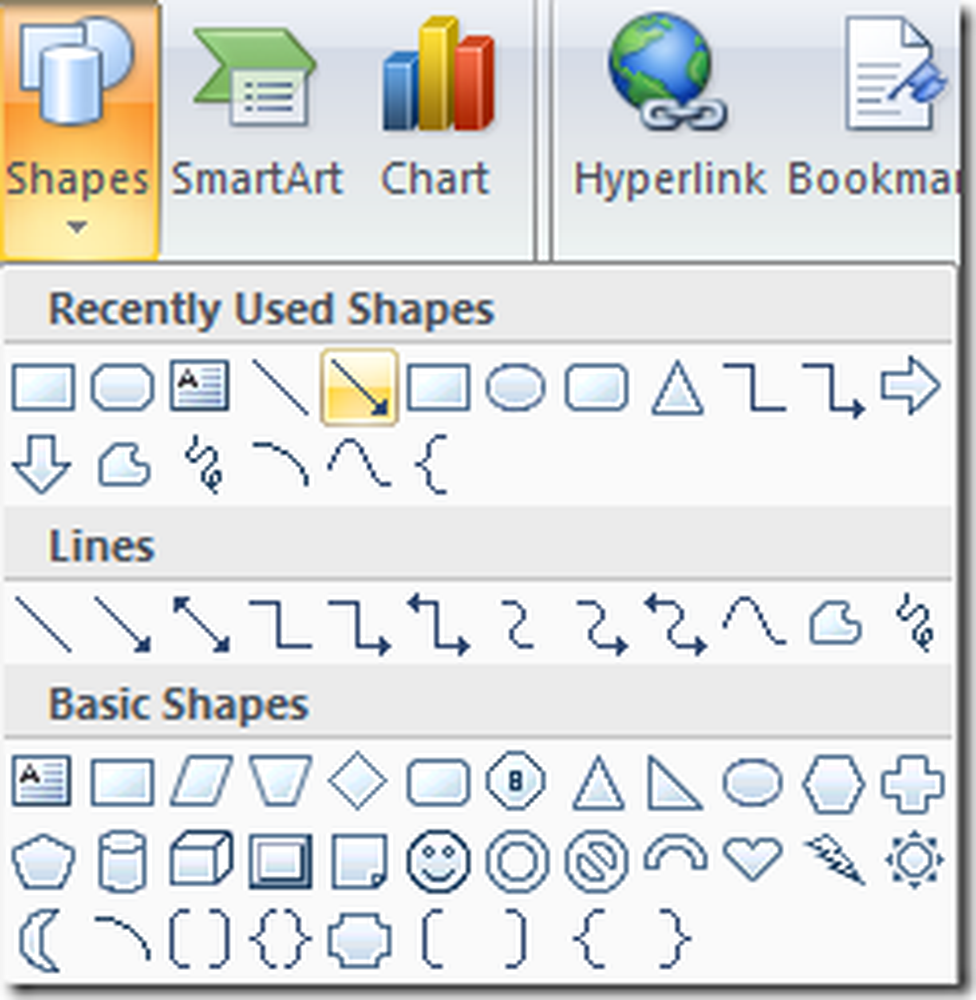
Tôi chọn một định dạng nhanh cho các hình dạng đầu tiên, vẽ mũi tên và sẵn sàng thiết lập nhiều phần hơn. Tôi chỉ cần sao chép và dán hộp đầu tiên và kéo nó vào vị trí thích hợp.
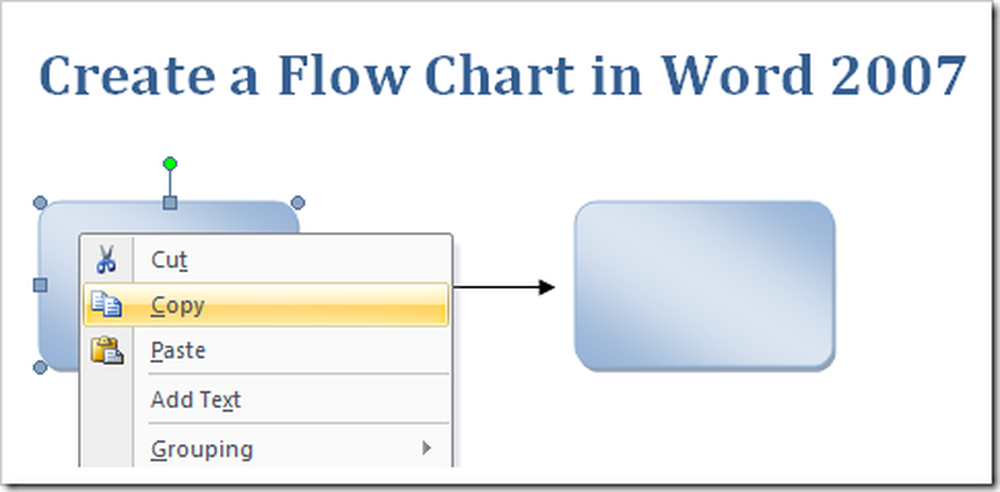
Sau khi quen với việc chọn hình dạng và điều chỉnh vị trí của chúng, có lẽ nên bắt đầu thêm văn bản. Để thêm văn bản vào biểu đồ đơn giản Click chuột phải trên một hộp và chọn Nhập kí tự từ thực đơnvà bắt đầu gõ đi.
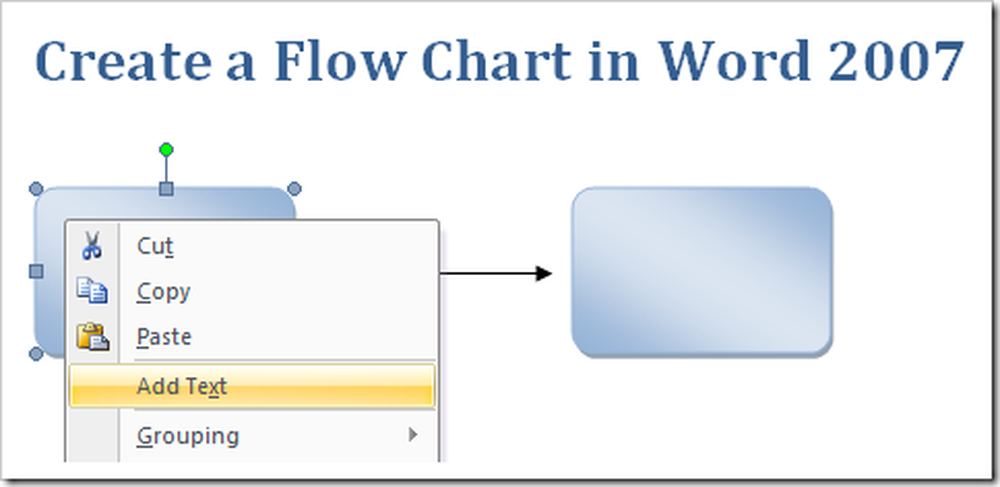
Thanh công cụ định dạng mini vẫn có sẵn với bất kỳ văn bản nào bạn nhập vào biểu đồ có ích nếu bạn đang sử dụng nó. Nếu bạn không phải là một người hâm mộ và muốn ngăn chặn nó, bạn có thể làm cho thanh công cụ định dạng mini ngừng bật lên.
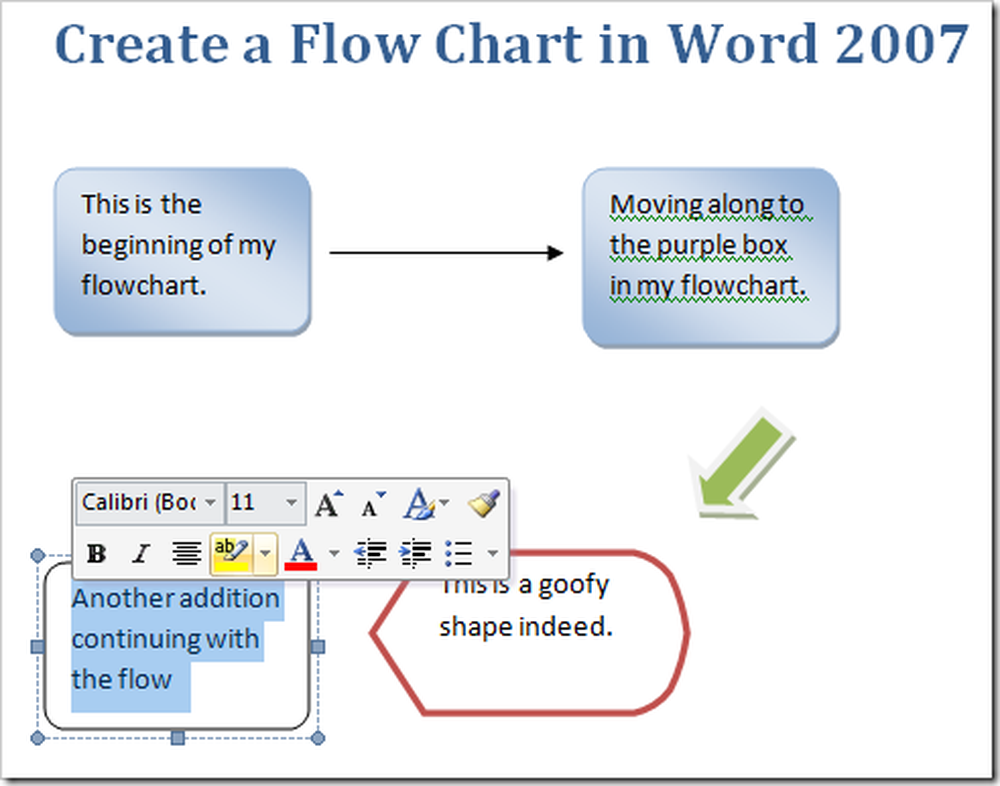
Khi bạn đã có bản phác thảo cơ bản về sơ đồ hoàn chỉnh, đã đến lúc thêm một số pizzazz vào một thứ gì đó. Điều này được thực hiện bằng cách sử dụng định dạng trên tab Ruy băng. Dưới đây là một vài bức ảnh về những gì bạn có thể làm. Đây là màu sắc khác nhau mà bạn có thể tạo ra các hình dạng.
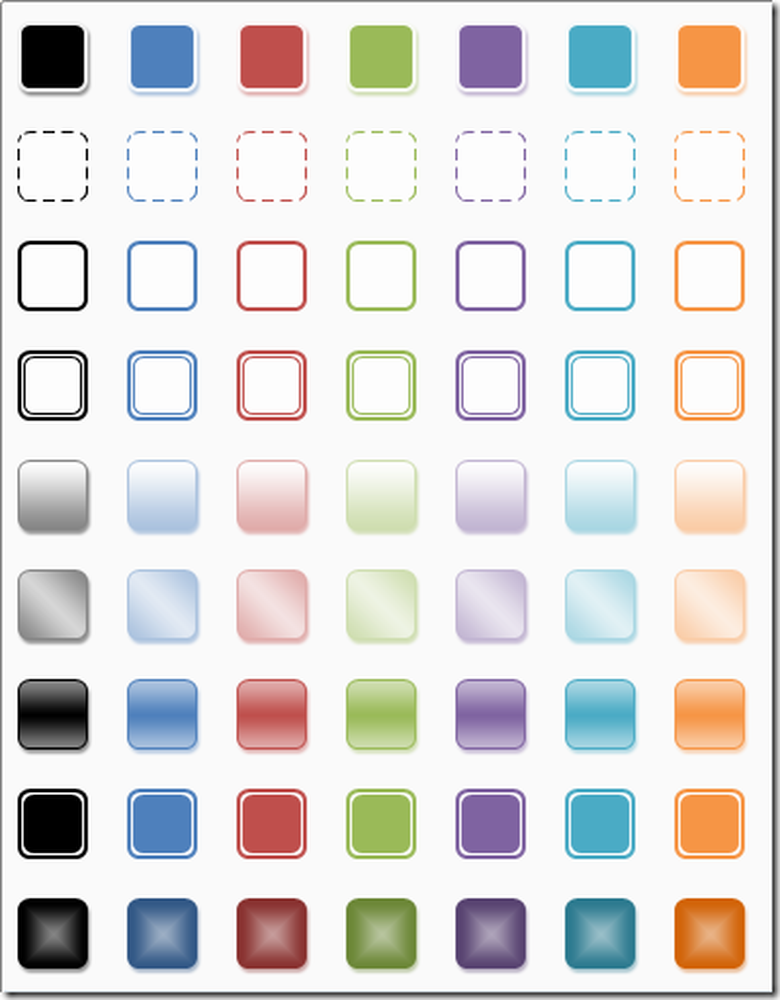
Đây là Hiệu ứng đổ bóng và 3D. Điều thú vị với Office 2007 là bạn có thể di chuột qua các hiệu ứng khác nhau và xem trước giao diện của nó trong tài liệu. Điều này tiết kiệm rất nhiều thời gian thay vì dựa vào phương pháp thử và sai.
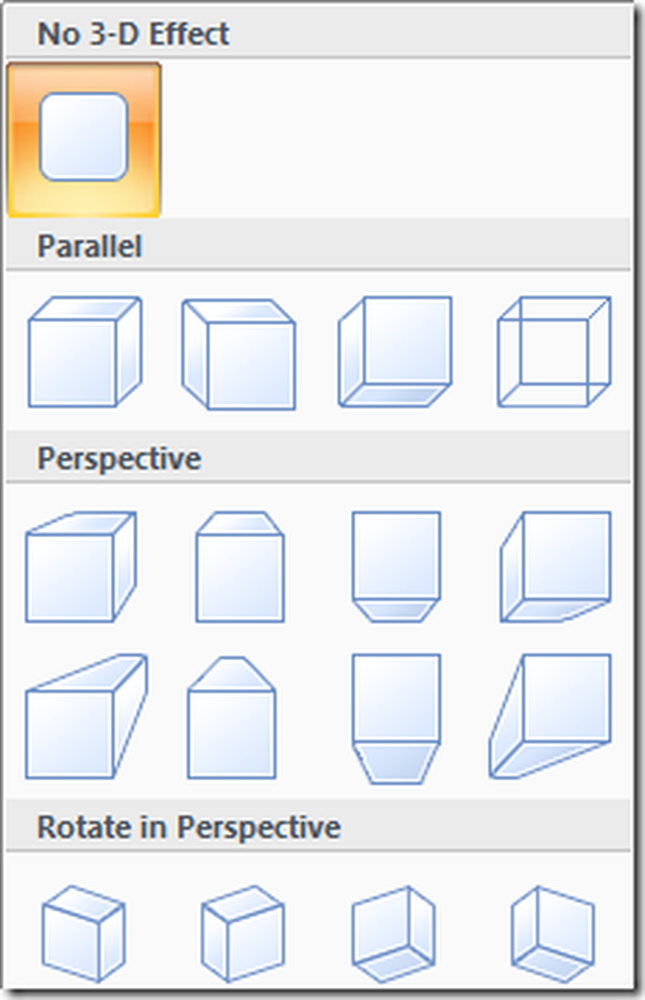
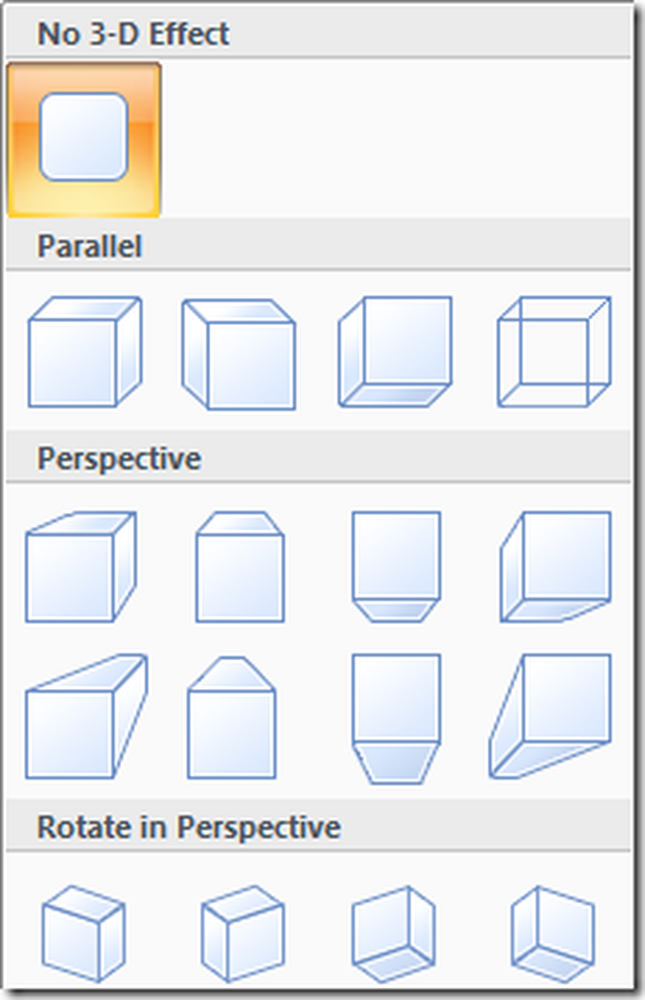
Một tính năng khác là chèn Nghệ thuật thông minh. Điều này cho phép bạn chèn bố cục đồ họa được thiết kế sẵn đẹp. Bạn không cần phải là chuyên gia thiết kế đồ họa để chèn nội dung chuyên nghiệp.
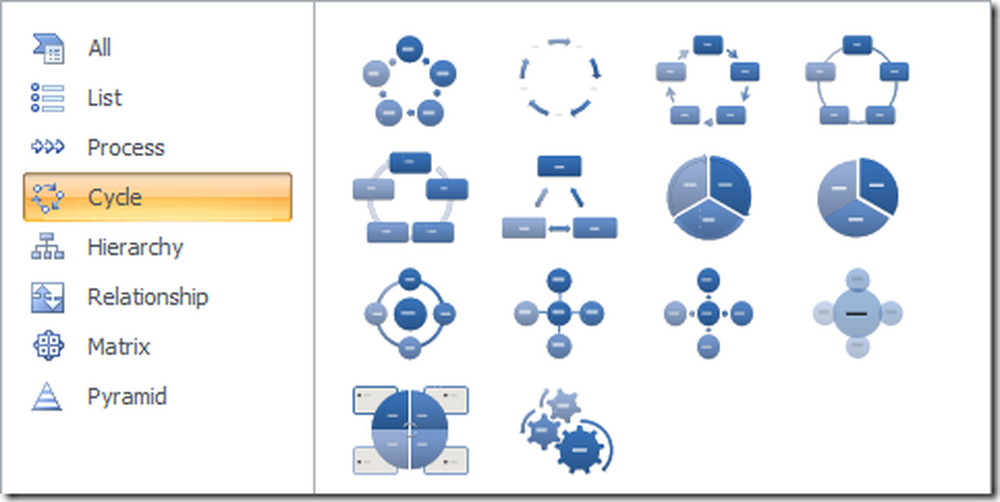
Một cửa sổ tiện dụng mở ra nơi bạn có thể chèn văn bản vào biểu đồ trong trường hợp này là Chu kỳ xuyên tâm. Bạn sẽ thấy văn bản như nó sẽ xuất hiện trong nghệ thuật thông minh đồng thời nó được nhập vào.
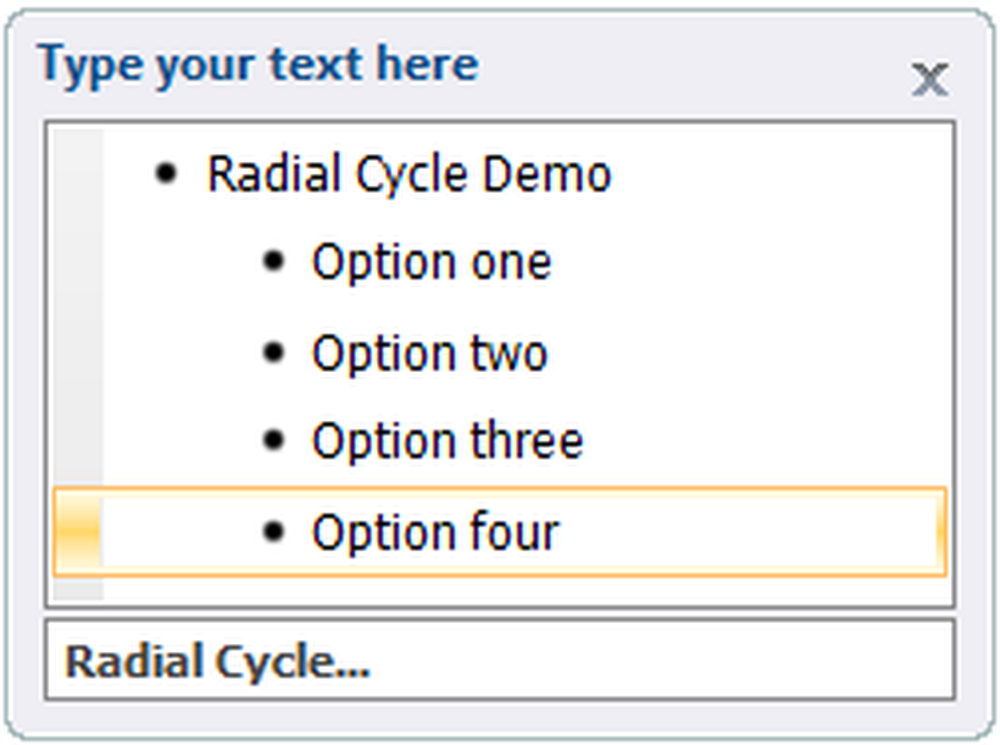
Một cách tốt để giúp đồ họa trong biểu đồ của bạn nổi bật hơn là thay đổi màu nền của tài liệu. Điều này được thực hiện từ Bố trí trang và Trang nền các phần trên Ribbon.
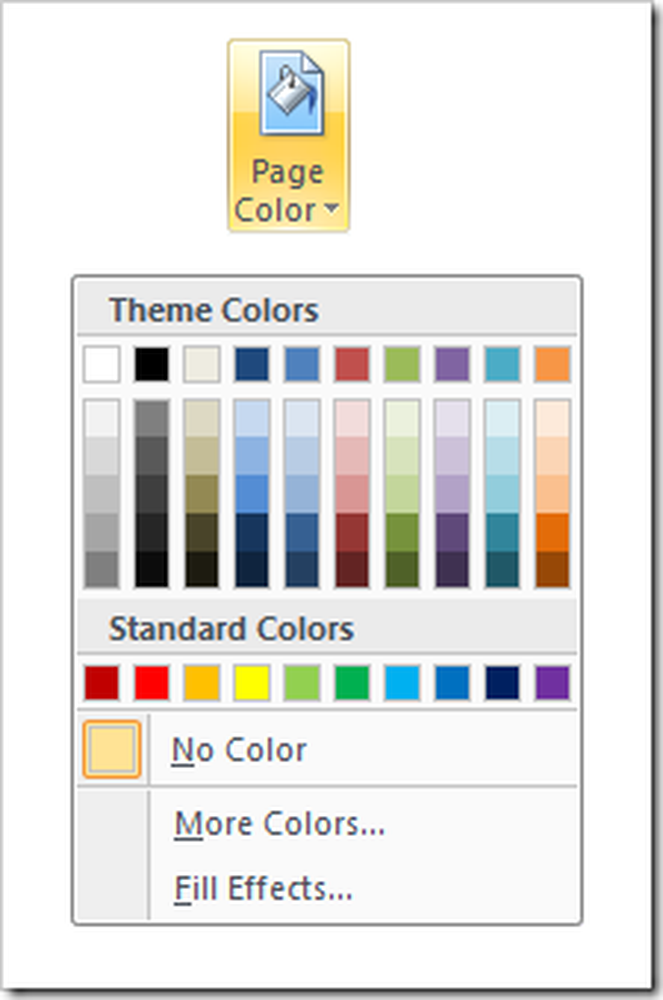
Đây là một sơ đồ đơn giản được thực hiện với các bước và các tùy chọn khác nhau được hiển thị ở trên.
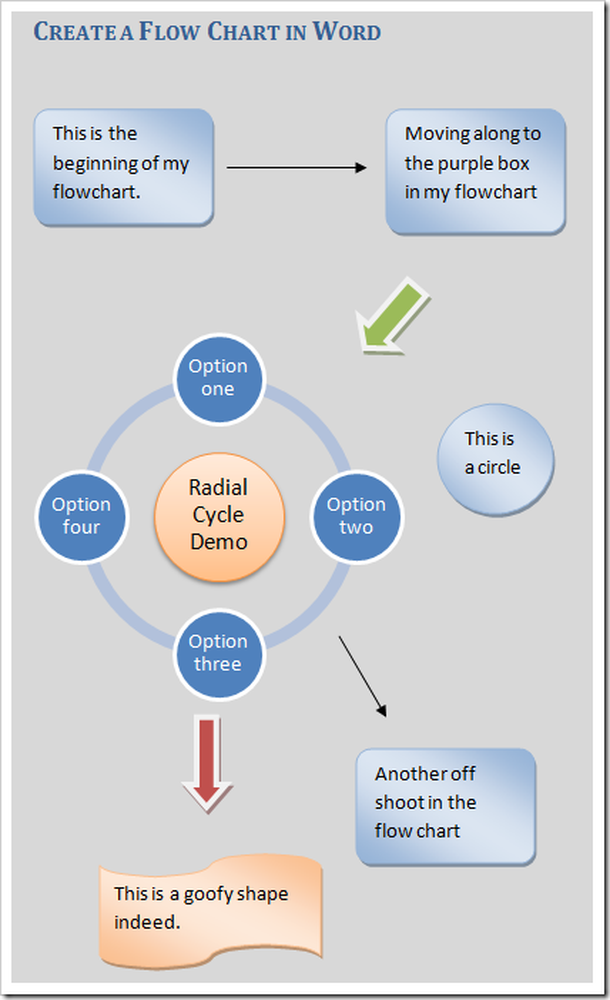
Bây giờ bạn nên nắm bắt cơ bản về cách tạo biểu đồ dòng chảy và bắt đầu thử nghiệm các tùy chọn khác nhau có sẵn trong năm 2007. Hãy vui vẻ, thử nghiệm và vui lòng để lại phản hồi về cách bạn gây ấn tượng với sếp! Phải có một cách tốt hơn để tổ chức các Báo cáo TPS đó!