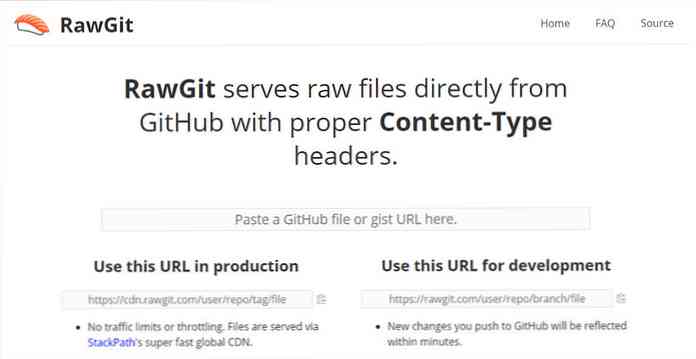Chuyển đổi DVD, ISO và Video AVI thành Phát trên thiết bị iOS của bạn
Nếu bạn sở hữu một thiết bị iOS, bạn biết rằng theo mặc định, nó chỉ phát một số định dạng video nhất định. Bạn có thể có các định dạng video khác trong bộ sưu tập của mình mà bạn muốn thêm và ở đây chúng tôi xem cách chuyển đổi chúng để phát trên thiết bị iOS của bạn.

Có một số cách khác nhau để bạn có thể chuyển đổi video của mình để phát với thiết bị iOS của mình. Không thiếu các sản phẩm Thương mại & Phần mềm cho việc này, nhưng chúng tôi sẽ sử dụng phần mềm Nguồn mở và miễn phí (chủ yếu là phanh tay). Chúng ta sẽ xem xét những điều cơ bản để chuyển đổi các định dạng video DVD, ISO và AVI không tương thích với thiết bị iOS của bạn sang định dạng MP4 / H.264 thân thiện với iTouch.
Đối với bài viết này, chúng tôi đang sử dụng iTunes cho Windows, iPod Touch 4th Gen chạy iOS 4.1 và Windows 7 Ultimate 64-bit.
Rip DVD & Chuyển đổi sang MP4 / H.264
Đầu tiên chúng ta sẽ xem xét việc trích xuất DVD bằng DVDFab sau đó chuyển đổi nó bằng Handbrake. Nếu bạn chưa hoàn tất, hãy tải xuống và cài đặt phiên bản DVDFab và Handbrake mới nhất cho PC (liên kết dưới đây). DVDFab HD Decrypter luôn miễn phí, ngay cả sau khi thời gian dùng thử của bạn kết thúc. Ngoài ra, để có kết quả tốt nhất để xóa bảo vệ bản sao khỏi các DVD mới hơn là đảm bảo bạn có phiên bản mới nhất của nó.
Sau khi bạn đã tải xuống và cài đặt cả hai ứng dụng, hãy đưa DVD của bạn vào ổ đĩa và đối với phần này, chúng tôi sẽ sử dụng tính năng Phim chính trong DVDFab 8 để chỉ xem phim chính chứ không phải các tính năng bổ sung.

Sau khi DVDFab hoàn tất xóa mã hóa và kéo các tệp DVD, hãy mở Handbrake và chọn Nguồn sau đó là Thư mục DVD / Video_TS.

Sau đó điều hướng đến vị trí của DVD được trích xuất và nhấp vào OK.

Bây giờ, ở phía bên trái của Handbrake, bạn sẽ có một danh sách các Cài đặt sẵn để chọn từ trên, chọn iPhone & iPod Touch.

Các cài đặt trước sẽ chọn cài đặt đầu ra cuối cùng phù hợp với iPod / iPhone. Bạn cũng có thể điều chỉnh thêm các cài đặt để có được video của mình theo cách bạn thích. Đảm bảo và chọn đích cho tệp đầu ra cuối cùng, đối với Container, hãy đảm bảo rằng nó được đặt thành MP4 và H.264 cho Mã hóa video (cần được mặc định).

Sau khi bạn có cài đặt video theo cách bạn thích, hãy nhấp vào nút Bắt đầu ở trên cùng.

Trong khi video được mã hóa, một cửa sổ lệnh sẽ mở để bạn có thể theo dõi tiến trình nếu muốn. Lượng thời gian cần thiết sẽ khác nhau giữa phần cứng hệ thống và kích thước của DVD. Bạn có thể muốn tìm một cái gì đó khác để làm hoặc chạy nó vào ban đêm vì có thể mất vài giờ để hoàn tất quá trình chuyển đổi.

Sau khi quá trình chuyển đổi kết thúc với LOTR Return of the King, kích thước tệp là 1,71GB nhỏ hơn nhiều so với định dạng DVD gốc.

Để có hướng dẫn đầy đủ về quy trình này, hãy xem Cách chuyển đổi DVD sang MP4 / H.264 với HD DVDFab và Handbrake.
Chuyển video sang iTunes
Bây giờ di chuyển tệp đã chuyển đổi vào bộ sưu tập Phim của bạn trong iTunes, và đồng bộ hóa với thiết bị iOS của bạn.


Bây giờ trong chuyến đi dài của bạn, bạn có thể quay lại với thiết bị iOS của mình và xem những bộ phim yêu thích của bạn.


Bạn cũng có thể kéo menu lên và điều hướng đến một chương cụ thể của bộ phim.

Chuyển đổi tập tin ISO thành MP4 / H.264
Nếu bạn đã chuyển đổi DVD thành hình ảnh ISO, chúng ta cũng có thể sử dụng Handbrake để chuyển đổi chúng sang định dạng thân thiện với iOS. Mở Handbrake và chọn Source \ Video File.

Sau đó điều hướng đến vị trí của tệp ISO bạn muốn chuyển đổi.

Bạn có thể nhận được thông báo cảnh báo sau cho bạn biết không có bộ đích, chỉ cần nhấp vào OK.

Sau đó duyệt đến đích cho tệp đầu ra.

Trên menu bên phải trong Handbrake for Presets, chọn iPhone & iPod Touch.

Nó sẽ mặc định là H.264 / MP4 và bạn chỉ cần nhấp vào nút Bắt đầu hoặc xem qua và điều chỉnh thêm cho tệp đầu ra.

Tại đây, bạn có thể thấy tệp đầu ra chỉ có 450 MB, dễ quản lý hơn rất nhiều so với tệp ISO 4 GB ban đầu và hiện tại nó tương thích với thiết bị iOS của bạn.

Kéo tệp đã chuyển đổi vào iTunes và đồng bộ hóa với thiết bị của bạn.

Bạn đây rồi! Giờ đây, bạn có thể xem các tệp ISO đã chuyển đổi trên iPhone, iPod Touch hoặc iPad của mình.


Chuyển đổi tập tin video AVI thành MP4 / H.264
Một số bạn có thể có rất nhiều tệp AVI từ DVD được trích xuất, video đã tải xuống hoặc phim gia đình và muốn phát chúng trên thiết bị iOS của bạn. Chúng ta cũng có thể sử dụng Handbrake cho việc này. Nhấp vào Nguồn \ Tệp video và duyệt đến vị trí của tệp AVI bạn muốn chuyển đổi.

Một lần nữa, trong Cài đặt trước, chọn iPhone và iPod Touch.

Đi vào và chỉnh các cài đặt video nếu bạn muốn.

Sau khi bạn có cài đặt video và đích được định cấu hình, nhấp vào Bắt đầu. Một lần nữa, bạn sẽ thấy một cửa sổ nhắc lệnh xuất hiện để bạn có thể theo dõi các nhiệm vụ và tiến trình.

Khi quá trình hoàn tất, chúng tôi đã kết thúc với một tệp 380 MB, giảm so với tệp 672 MB ban đầu.

Một lần nữa chuyển nó sang iTunes và đồng bộ hóa với thiết bị của bạn như được hiển thị ở trên. Ở đây chúng ta có thể thấy chất lượng rất tốt, nhưng hãy lưu ý khi chuyển đổi từ một tệp video đã được nén, chất lượng sẽ mất một chút thành công.


Tuy nhiên, tất cả các cài đặt chúng tôi đã chọn trong Handbrake đều hoạt động tốt cho video Độ phân giải tiêu chuẩn, tuy nhiên, bạn sẽ muốn điều chỉnh các mức video nếu bạn có nội dung HD. Đặc biệt với iPhone / iPod Touch mới vì nó có màn hình đẹp hơn nhiều so với các phiên bản trước. Trong các thử nghiệm của mình, chúng tôi nhận thấy iTunes muốn đóng băng nhiều lần trong khi đồng bộ hóa các tệp đã chuyển đổi sang thiết bị của chúng tôi. Nếu bạn không phải là người thích sử dụng iTunes, bạn có thể muốn kiểm tra một và iTunes thay thế như CopyTrans Manager.

Trong các bài viết trong tương lai, chúng tôi sẽ xem xét cách chuyển đổi các định dạng tệp khác để hoạt động với iPhone, iPod Touch và iPad của bạn.
Còn bạn thì sao, bạn sử dụng phần mềm và phương pháp nào để chuyển đổi tập tin video để phát trên thiết bị iOS của mình? Để lại một bình luận và cho chúng tôi biết.
Tải về phanh tay
Tải xuống DVDFab