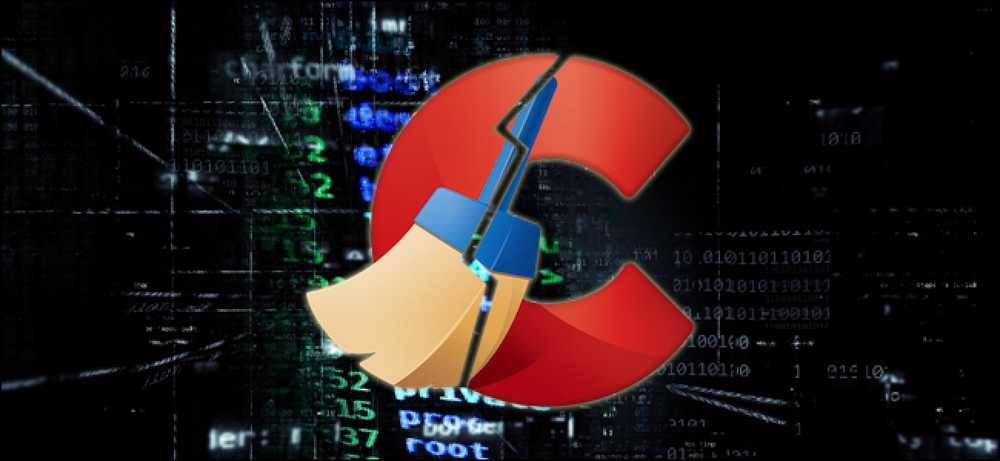Hình ảnh trung tâm và các đối tượng khác trong Office 2007 & 2010
Đôi khi có thể khó tập trung một hình ảnh trong tài liệu chỉ bằng cách kéo nó kéo nó xung quanh. Hôm nay chúng tôi chỉ cho bạn cách căn giữa hình ảnh, hình ảnh và các đối tượng khác một cách hoàn hảo trong Word và PowerPoint.
Lưu ý: Đối với hướng dẫn này, chúng tôi đang sử dụng Office 2010, nhưng các bước gần như giống hệt nhau trong năm 2007.
Căn giữa một hình ảnh trong Word
Trước tiên hãy chèn một hình ảnh vào tài liệu của chúng tôi. Bấm vào tab Chèn, rồi bấm Ảnh.

Khi bạn chọn ảnh bạn muốn, nó sẽ được thêm vào tài liệu của bạn. Thông thường, hình ảnh được thêm vào bất cứ nơi nào con trỏ của bạn có trong tài liệu, vì vậy trong một tài liệu trống, nó sẽ được thêm vào ở trên cùng bên trái. Cũng lưu ý Công cụ hình ảnh hiển thị trong Dải băng sau khi chèn hình ảnh.

Lưu ý: Các mục menu sau có sẵn trong tab Định dạng Công cụ Ảnh được hiển thị khi bạn chọn đối tượng hoặc hình ảnh bạn đang làm việc với.
Làm thế nào để chúng ta sắp xếp hình ảnh như chúng ta muốn? Nhấp vào Vị trí để nhận một số tùy chọn vị trí nhanh, bao gồm tập trung ở giữa tài liệu hoặc trên cùng.

Tuy nhiên, đối với vị trí nâng cao hơn, chúng ta có thể sử dụng công cụ Align. Nếu Word không được tối đa hóa, bạn chỉ có thể thấy biểu tượng mà không có nhãn Al Align '.

Lưu ý rằng các công cụ đã được tô xám trong menu theo mặc định. Để có thể thay đổi Căn chỉnh, trước tiên chúng ta cần thay đổi cài đặt gói văn bản. Nhấp vào nút Wrap Text và bất kỳ tùy chọn nào khác hơn so với văn bản phù hợp với văn bản. Sự lựa chọn của bạn sẽ phụ thuộc vào tài liệu bạn đang viết, chỉ cần chọn tùy chọn hoạt động tốt nhất trong tài liệu.

Bây giờ, chọn công cụ Align một lần nữa. Bây giờ bạn có thể định vị chính xác hình ảnh của mình với các tùy chọn này.

Align Center sẽ định vị hình ảnh của bạn ở giữa trang theo chiều rộng.

Align Middle sẽ đặt hình ảnh vào giữa chiều cao của trang.

Điều này hoạt động tương tự với các hộp văn bản. Chỉ cần nhấp vào nút Căn chỉnh trong tab Định dạng và bạn có thể căn giữa nó trong trang.

Và nếu bạn muốn sắp xếp nhiều đối tượng lại với nhau, chỉ cần chọn tất cả chúng, bấm Nhóm, sau đó chọn Nhóm từ menu.

Bây giờ, trong các công cụ căn chỉnh, bạn có thể căn giữa cả nhóm trên trang của mình cho một tiêu đề hoặc bất cứ điều gì bạn muốn sử dụng hình ảnh cho.

Các bước này cũng hoạt động tương tự với Office 2007.

Các đối tượng trung tâm trong PowerPoint
Điều này hoạt động tương tự trong PowerPoint, ngoại trừ hình ảnh được tự động đặt để gói vuông tự động, do đó bạn không phải thay đổi bất cứ điều gì. Chỉ cần chèn ảnh hoặc đối tượng khác bạn chọn, nhấp Align và chọn tùy chọn bạn muốn.

Ngoài ra, nếu một đối tượng đã được căn chỉnh như bạn muốn, hãy kéo một đối tượng khác gần nó và bạn sẽ thấy Hướng dẫn thông minh để giúp bạn căn chỉnh hoặc căn giữa đối tượng thứ hai với đối tượng thứ nhất. Điều này chỉ hoạt động với các hình dạng trong PowerPoint 2010 beta, nhưng sẽ hoạt động với hình ảnh, hộp văn bản và phương tiện trong bản phát hành cuối cùng vào mùa hè này.

Phần kết luận
Đây là những phương pháp tốt để định tâm hình ảnh và đối tượng trong Word và PowerPoint. Từ việc thiết kế các tiêu đề hoàn hảo đến nhấn mạnh thông điệp của bạn trong bản trình bày PowerPoint, đây là điều chúng tôi thấy hữu ích và hy vọng bạn cũng sẽ như vậy.
Vì chúng ta đang nói về Office ở đây, điều đáng nói là Microsoft đã công bố Chương trình bảo đảm công nghệ cho Office 2010. Về cơ bản, điều này có nghĩa là gì, nếu bạn mua phiên bản Office 2007 từ ngày 5 đến 30 tháng 9 năm nay, khi Office 2010 được phát hành, bạn sẽ có thể nâng cấp miễn phí!