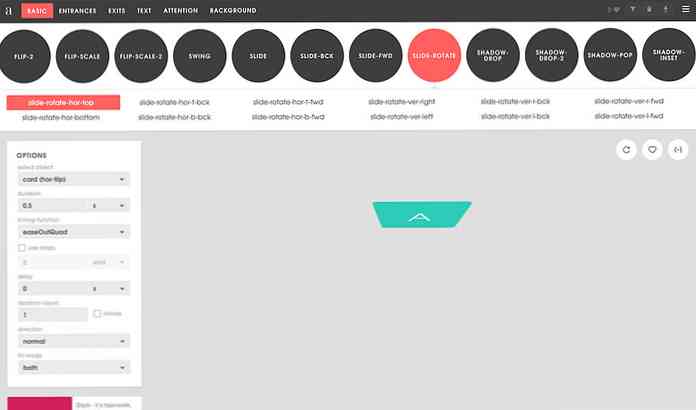Xây dựng sơ đồ tổ chức trong Visio 2010
Với việc cố gắng quản lý một doanh nghiệp ngày nay, điều rất quan trọng là phải có Sơ đồ tổ chức để giữ mọi thứ có thể quản lý được. Ở đây chúng tôi sẽ chỉ cho bạn cách xây dựng một cái trong Visio 2010.
Bài viết này được viết bởi bạn bè của chúng tôi tại Câu lạc bộ văn phòng 2010.
Cần cho biểu đồ tổ chức
Nhu cầu tạo ra Biểu đồ tổ chức đang trở nên không thể thiếu trong những ngày này, khi các công ty bắt đầu tập trung vào việc tuyển dụng rộng rãi để có sẵn khả năng tiếp cận, tăng năng suất và nhắm mục tiêu vào các thị trường khác nhau. Xem xét sự thay đổi nghiêm ngặt này, việc tạo ra một sơ đồ tổ chức có thể giúp các bên liên quan hiểu được cấu trúc tổ chức và phân cấp ngày càng phát triển một cách dễ dàng. Nó cho thấy cấu trúc cơ bản của tổ chức cùng với việc xác định mối quan hệ giữa các nhân viên làm việc trong các phòng ban khác nhau.
Rất có thể, Microsoft Visio 2010 cung cấp một cách dễ dàng để tạo biểu đồ Tổ chức. Như trước đây, các cách phân cấp tổ chức chính thống đã được sử dụng để xác định cấu trúc của các phòng ban cùng với giao tiếp có thể bao gồm; thông tin liên lạc ngang và dọc. Để chuyển đổi các danh sách xác định cấu trúc tổ chức này thành biểu đồ chi tiết, Visio 2010 bao gồm một bổ trợ để nhập bảng tính Excel, rất hữu ích cho việc lấy dữ liệu từ bảng tính để tạo biểu đồ tổ chức.
Điều quan trọng, bạn không cần phải nuông chiều bản thân trong việc xác định cấu trúc phân cấp tổ chức và cấu trúc vẽ ra, vì bạn chỉ cần chỉ định tiêu đề cột & hàng, cùng với dữ liệu bạn cần nhập và nó sẽ tự động tạo ra biểu đồ xác định; hệ thống phân cấp tổ chức với thông tin xác định của từng nhân viên, được phân loại trong các phòng ban tương ứng.
Tạo biểu đồ tổ chức trong Visio 2010
Để bắt đầu, chúng tôi đã tạo một bảng tính Excel có các trường, Tên, giám sát, chỉ định, bộ phận và điện thoại. Các Tên lĩnh vực chứa tên của tất cả các nhân viên làm việc trong các phòng ban khác nhau, trong khi Giám sát lĩnh vực chứa tên của giám sát viên hoặc trưởng nhóm. Trường này rất quan trọng để tạo Sơ đồ tổ chức, vì nó xác định cấu trúc & phân cấp cơ bản trong biểu đồ.

Bây giờ hãy khởi chạy Visio 2010, đi tới tab Xem, trong menu Bổ trợ, từ tùy chọn Doanh nghiệp, nhấp vào Trình hướng dẫn Biểu đồ Tổ chức.

Điều này sẽ bắt đầu Trình hướng dẫn biểu đồ tổ chức, trong bước đầu tiên, bật Thông tin đã được lưu trữ trong một tệp hoặc cơ sở dữ liệu và nhấp vào Tiếp theo.

Vì chúng tôi đang nhập bảng Excel, chọn tùy chọn thứ hai để nhập bảng tính Excel.

Chỉ định đường dẫn tệp Excel và nhấp vào Tiếp theo để tiếp tục.

Trong bước này, bạn cần chỉ định các trường thực sự xác định cấu trúc của một tổ chức. Trong trường hợp của chúng tôi, đây là Tên & Giám sát lĩnh vực. Sau khi chỉ định các trường, bấm Tiếp theo để Tiếp tục.

Vì sơ đồ tổ chức chủ yếu để hiển thị hệ thống phân cấp của các phòng ban / nhân viên làm việc trong tổ chức cùng với cách họ được liên kết với nhau và ai giám sát ai. Xem xét điều này, trong bước này, chúng tôi sẽ loại bỏ trường Giám sát, bởi vì nó không cần thiết vì Visio sẽ tự động loại bỏ cấu trúc cơ bản được xác định trong bảng Excel. Thêm phần còn lại của các trường dưới Các trường được hiển thị thể loại và nhấn Next.

Bây giờ, chọn các trường mà bạn muốn đưa vào hình dạng của Sơ đồ tổ chức và nhấp vào Tiếp theo.

Bước này là về việc chia biểu đồ thành nhiều trang, nếu bạn đang giao dịch với hơn 100 nhân viên, bạn có thể muốn chỉ định số lượng trang trên đó Biểu đồ tổ chức sẽ được hiển thị. Nhưng trong trường hợp của chúng tôi, chúng tôi đang xử lý lượng dữ liệu ít hơn nhiều, vì vậy chúng tôi sẽ kích hoạt Tôi muốn trình hướng dẫn tự động phá vỡ sơ đồ tổ chức của tôi trên các trang Tùy chọn. Chỉ định tên bạn cần hiển thị trên đầu trang. Nếu bạn có ít hơn 20 cấu trúc phân cấp, hãy nhập tên của nhân viên được xếp hạng cao nhất trong tổ chức và nhấp vào Kết thúc để kết thúc trình hướng dẫn.

Nó sẽ ngay lập tức tạo một biểu đồ Tổ chức từ bảng tính Excel được chỉ định. Nhân viên được xếp hạng cao nhất sẽ được hiển thị trên đầu của sơ đồ tổ chức, giám sát các nhân viên khác nhau từ các phòng ban khác nhau. Như hình dưới, cấp dưới trực tiếp của anh ta tiếp tục quản lý các nhân viên khác, v.v..

Để tùy chỉnh trước, hãy đi qua Biểu đồ Org ở đây, bạn sẽ tìm thấy các nhóm khác nhau để thiết lập hệ thống phân cấp của Biểu đồ Org và quản lý các vị trí của nhân viên khác. Dưới Sắp xếp sự sắp xếp của nhóm, hình dạng có thể được thay đổi và nó cung cấp điều hướng dễ dàng thông qua biểu đồ. Bạn cũng có thể thay đổi loại vị trí và ẩn cấp dưới của nhân viên được chọn.
Từ Hình ảnh nhóm, bạn có thể chèn hình ảnh của nhân viên, phòng ban, v.v. Từ nhóm đồng bộ hóa, bạn có tùy chọn tạo bản sao được đồng bộ hóa và mở rộng cấp dưới của nhân viên được chọn. Trong nhóm Dữ liệu tổ chức, bạn có thể thay đổi toàn bộ bố cục của sơ đồ Tổ chức từ Tùy chọn hiển thị kể cả; hiển thị hình dạng, hiển thị dải phân cách, bật / tắt các trường đã nhập, thay đổi vị trí khối và tô màu, v.v..

Nếu tại bất kỳ thời điểm nào, bạn cần chèn vị trí mới hoặc thông báo vị trí tuyển dụng, stprint Sơ đồ tổ chức luôn có sẵn trên thanh bên trái. Kéo hình dạng Sơ đồ tổ chức mong muốn vào trang sơ đồ chính, để duy trì tính toàn vẹn cấu trúc, tức là, để chèn cấp dưới cho một nhân viên cụ thể, kéo hình dạng vị trí trên hộp hình dạng nhân viên hiện có.
Chẳng hạn, chúng tôi đã thêm một nhà tư vấn trong tổ chức, người trực thuộc CEO, để duy trì điều này, chúng tôi đã kéo Tư vấn hộp và chỉ cần thả nó qua hộp CEO để làm cho vị trí cấp dưới trực tiếp.

Thêm chi tiết vào vị trí mới là một cinch, chỉ cần nhấp chuột phải vào hộp vị trí mới và nhấp vào Thuộc tính.

Điều này sẽ mở hộp thoại Shape Data, bắt đầu điền tất cả các thông tin liên quan và nhấp vào OK.

Ở đây bạn có thể thấy vị trí mới được tạo dễ dàng được điền với tất cả các thông tin được chỉ định. Bây giờ việc mở rộng Sơ đồ tổ chức không yêu cầu duy trì danh sách dài nữa. Trong tab Thiết kế, bạn cũng có thể thử các thiết kế & bố cục khác nhau trên sơ đồ tổ chức để làm cho nó trông rực rỡ và chuyên nghiệp hơn.

Phần kết luận
Sơ đồ tổ chức là một cách tuyệt vời để hiển thị phân cấp tổ chức chi tiết; với các thông tin xác định của nhân viên, cơ cấu phòng ban, vị trí tuyển dụng mới, nhân viên mới được tuyển dụng, bộ phận được thêm gần đây và quan trọng là cho thấy cách tương tác thuận tiện nhất giữa các bộ phận và nhân viên khác nhau, v.v..