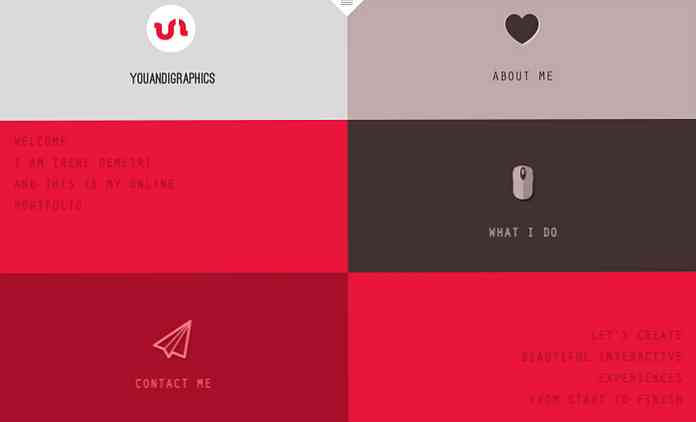30 cách điện thoại Windows 10 của bạn Trang chủ đến Microsoft

Điện thoại Windows 10 về nhà nhiều hơn bất kỳ phiên bản Windows nào khác trước đó. Cùng với Windows 10, Microsoft đã phát hành một thỏa thuận dịch vụ và chính sách bảo mật mới có chứa 45 trang hợp pháp. Nếu Google viết những điều này, Microsoft có thể nói rằng bạn đang bị Scroogled.
Dù muốn hay không, Microsoft không đơn độc ở đây. Những gì Windows 10 đang làm đã trở nên phổ biến và bình thường trên web, Android, iOS và các nền tảng hiện đại khác. Microsoft đang tăng cường tất cả dữ liệu mà họ có thể có để nhắm mục tiêu quảng cáo tốt hơn, cá nhân hóa hệ điều hành và cải thiện phần mềm và dịch vụ của mình.
Lưu ý của biên tập viên: hầu hết mọi thứ đang gửi lại dữ liệu đến một nơi nào đó - ví dụ: nếu bạn đang sử dụng Chrome, mọi thứ bạn tìm kiếm sẽ được gửi lại cho Google. Mạng quảng cáo đang theo dõi bạn trên mọi trang web (bao gồm cả trang web này). Facebook và Amazon có các hệ thống quảng cáo giáp ranh đáng sợ. Chúng tôi không nhất thiết lên án Microsoft với bài viết này, nhưng với tất cả sự quan tâm gần đây về quyền riêng tư và Windows 10, chúng tôi đã quyết định xây dựng một danh sách tất cả những điều được gửi lại trong Windows 10 và để bạn quyết định những gì bạn nghĩ.
Tùy chọn bảo mật, quảng cáo được cá nhân hóa, vị trí, tìm hiểu bạn và phản hồi
Bạn thực sự có thể thay đổi nhiều tùy chọn trong số này ngay sau quá trình cài đặt nếu bạn chọn cài đặt Tùy chỉnh kiểu Thay đổi cài đặt Thay vì sử dụng cài đặt nhanh. Tuy nhiên, hầu hết mọi người có thể sẽ nhấp chuột phải và sử dụng cài đặt nhanh. Điều này kích hoạt rất nhiều tính năng chia sẻ dữ liệu với Microsoft.
Bạn sẽ tìm thấy rất nhiều các tính năng này trong Quyền riêng tư trong ứng dụng Cài đặt mới. (Nhấp vào nút Bắt đầu, nhấp vào Cài đặt và chọn Quyền riêng tư.) Một số tùy chọn ở đây chỉ đơn giản là kiểm soát ứng dụng nào có quyền truy cập vào dữ liệu khác nhau - ví dụ: ứng dụng nào có thể kiểm soát webcam của bạn. Những người khác cho phép bạn đặt các tùy chọn bảo mật trên toàn hệ thống.
Theo Chung, bạn sẽ tìm thấy:
- 1. Để ứng dụng sử dụng ID quảng cáo của tôi để trải nghiệm trên các ứng dụng (tắt ứng dụng này sẽ đặt lại ID của bạn) - Điều này cho phép một ID quảng cáo duy nhất mà bạn có thể được theo dõi trên các ứng dụng Windows Windows Store khác nhau hoặc phổ biến. Microsoft có thể theo dõi việc bạn sử dụng ứng dụng và hiển thị cho bạn quảng cáo được nhắm mục tiêu trên các ứng dụng khác nhau.
- 2. Bật Bộ lọc SmartScreen để kiểm tra nội dung web (URL) mà ứng dụng Windows Store sử dụng - Điều này cho phép bộ lọc SmartScreen trong các ứng dụng phổ quát. Như chúng tôi chỉ ra bên dưới, nó cũng được kích hoạt trong chính File Explorer, Microsoft Edge và Internet Explorer với các cài đặt khác nhau.
- 3. Gửi thông tin của Microsoft về cách tôi viết để giúp chúng tôi cải thiện việc nhập và viết trong tương lai - Điều này có liên quan đến các bài phát biểu về Tiếng nói, mực, và gõ các cài đặt bên dưới. Khi được bật, thông tin về cách bạn nhập và viết được gửi đến máy chủ của Microsoft.
- 4. Để các trang web cung cấp nội dung phù hợp tại địa phương bằng cách truy cập danh sách ngôn ngữ của tôi - Trang web bạn truy cập có thể thấy các ngôn ngữ bạn đã cài đặt trên hệ thống của mình và chọn phục vụ bạn bằng ngôn ngữ ưa thích của bạn với tùy chọn này được bật.

Bạn sẽ thấy một quảng cáo Quản lý quảng cáo Microsoft của tôi và thông tin cá nhân hóa khác liên kết ở phía dưới đây. Nhấp vào nó, và sau đó nhấp qua để Tùy chọn quảng cáo được cá nhân hóa trên trang web xuất hiện. Bạn cũng có thể truy cập trang này tại https://choice.microsoft.com/en-us/opt-out .
- 5. Quảng cáo được cá nhân hóa trong trình duyệt này - Tùy chọn này dành riêng cho từng trình duyệt bạn sử dụng và kiểm soát xem Microsoft có hiển thị cho bạn quảng cáo được cá nhân hóa trong trình duyệt đó không.
- 6. Quảng cáo được cá nhân hóa bất cứ nơi nào tôi sử dụng tài khoản Microsoft của mình - Tùy chọn này được gắn với tài khoản Microsoft của bạn và kiểm soát xem bạn có thấy quảng cáo được cá nhân hóa trên Windows, Windows Phone, Xbox và các thiết bị khác mà bạn sử dụng tài khoản Microsoft trên không.

Màn hình Vị trí kích hoạt dịch vụ định vị. Điều này không được đề cập trên chính cửa sổ Cài đặt vị trí, nhưng màn hình thiết lập tùy chỉnh cho biết điều này cũng sẽ gửi cho Microsoft và các đối tác đáng tin cậy một số dữ liệu vị trí để cải thiện dịch vụ định vị.
- 7. Địa điểm và lịch sử địa điểm - Vị trí của bạn được chia sẻ với các ứng dụng riêng lẻ mà bạn chọn để chia sẻ nó. Lịch sử vị trí cũng có sẵn cho các ứng dụng và chỉ được lưu trữ trên thiết bị cục bộ của bạn - và chỉ trong 24 giờ. Nhưng rõ ràng một số dữ liệu được chia sẻ với Microsoft và các đối tác đáng tin cậy của nó nếu bạn bật dịch vụ định vị.

Phần Ngôn ngữ, mực, và cách gõ của Cameron bao gồm một lượng dữ liệu đáng ngạc nhiên:
- 8. Nói, hỏi và đánh máy - Windows và Cortana có thể làm quen với bạn bằng cách ghi lại giọng nói, chữ viết, danh bạ, sự kiện lịch, mẫu lời nói và chữ viết tay và lịch sử đánh máy. Bạn có thể nói với Windows về thôi Dừng làm quen với tôi từ đây. Điều này sẽ xóa dữ liệu chỉ được lưu trữ trên thiết bị Windows của bạn.

- 9. Nói, hỏi và gõ trên đám mây - Nhấp vào Chuyển đến Bing và quản lý thông tin cá nhân cho tất cả các thiết bị của bạn Tùy chọn của bạn để xóa dữ liệu cá nhân hóa được lưu trữ trên các máy chủ của Microsoft gắn với tài khoản Microsoft của bạn. Liên kết này sẽ đưa bạn đến trang https://bing.com/account/personalization. Sử dụng nút Xóa Clear trong mục Dữ liệu Cortana khác và Bài phát biểu được cá nhân hóa, Inking và Typing để xóa dữ liệu này.

Các thông tin phản hồi và chẩn đoán của người dùng có một lựa chọn đáng ngạc nhiên. Điều đặc biệt đáng ngạc nhiên là Windows 10 sẽ không thực sự cho phép bạn vô hiệu hóa tùy chọn này.
- 10. Dữ liệu chẩn đoán và sử dụng - Theo mặc định, Windows 10 sẽ gửi dữ liệu chẩn đoán và sử dụng của Full Full đến Microsoft. Đây dường như là hệ thống đo từ xa mới của Microsoft có tên mã As Asovov. Bạn chỉ có thể chọn dữ liệu chẩn đoán và sử dụng nâng cao hoặc cơ bản. Bạn chỉ có thể vô hiệu hóa điều này trên các phiên bản Enterprise của Windows và yêu cầu thay đổi tùy chọn Cho phép từ xa cho phép trong trình chỉnh sửa chính sách nhóm. Thay đổi này thậm chí không hoạt động trên các phiên bản Windows chuyên nghiệp. Có, bạn có thể đặt tùy chọn thành Cấm 0, thông thường sẽ vô hiệu hóa nó, nhưng trình soạn thảo Chính sách nhóm tuyên bố rằng cài đặt của 0 0 bị bỏ qua ngoại trừ trên các phiên bản Enterprise của Windows. Thay vào đó, cài đặt tùy chọn thành Số 0, chỉ gửi dữ liệu từ xa của Basic Basic..

Tìm kiếm Cortana và Bing
Rõ ràng, khi bạn sử dụng trợ lý Cortana tích hợp của Microsoft, Cortana yêu cầu rất nhiều thông tin của bạn để hoạt động.
- 11. Cortana - Như bạn có thể thấy khi bật Cortana, Cortana sẽ thu thập và sử dụng vị trí và lịch sử vị trí, danh bạ, nhập giọng nói, lịch sử tìm kiếm, chi tiết lịch, nội dung và lịch sử liên lạc từ tin nhắn và ứng dụng và các thông tin khác trên thiết bị của bạn. ghi lại lịch sử duyệt web của bạn từ trình duyệt web Microsoft Edge. Nói chung, Cortana yêu cầu chia sẻ nhiều dữ liệu với Microsoft, giống như Google Hiện hành và Siri làm với Google và Apple.
- 12. Tìm kiếm Bing trong Menu Bắt đầu - Ngay cả khi bạn đã tắt Cortana, các tìm kiếm bạn thực hiện trong menu Bắt đầu mới cũng sẽ trả về các đề xuất tìm kiếm từ Bing và Windows Store. Điều này có nghĩa là Microsoft gửi truy vấn tìm kiếm trong menu Bắt đầu của bạn đến máy chủ của họ trừ khi bạn tắt tích hợp Bing.

Mã hóa thiết bị và khóa khôi phục BitLocker của bạn
Phần này chuyển tiếp từ Windows 8.1. Nếu bạn mua một thiết bị mới và nó có phần cứng bắt buộc - như hầu hết các thiết bị Windows 8.1 và 10 mới làm - nó sẽ tự động được mã hóa bằng mã hóa giống như BitLocker được gọi là mã hóa thiết bị.
- 13. Khóa khôi phục BitLocker của mã hóa thiết bị - Điều này thực sự chỉ tự động xảy ra nếu bạn sử dụng tài khoản Microsoft. Và, nếu bạn làm như vậy, nó sẽ tải khóa khôi phục mã hóa của bạn lên các máy chủ của Microsoft. Điều này có nghĩa là bạn có thể có quyền truy cập nếu bạn mất nó, nhưng điều đó cũng có nghĩa là Microsoft hoặc bất kỳ ai có thể lấy khóa từ Microsoft - chẳng hạn như chính phủ - có thể giải mã các tệp được mã hóa của bạn. Tất nhiên, đây vẫn là một bản nâng cấp so với tình huống trước đây khi tất cả các thiết bị Windows Home không được mã hóa. Trong trường hợp đó, bất cứ ai cũng có thể đọc dữ liệu của họ.
Bạn có thể tránh điều này bằng cách không đăng nhập bằng tài khoản Microsoft, nhưng sau đó thiết bị của bạn sẽ không được mã hóa. nếu bạn không muốn làm điều này, bạn có thể nâng cấp lên phiên bản Windows chuyên nghiệp và sử dụng tính năng BitLocker tiêu chuẩn. BitLocker sẽ hỏi bạn có muốn lưu trữ khóa khôi phục của mình với Microsoft để giữ an toàn không, nhưng đó là tùy chọn. Bạn có thể tìm thấy các khóa này tại https://encedrive.live.com/recoverykey.

Bộ bảo vệ Windows
Windows 10 bao gồm phần mềm diệt virus Windows Defender và nó được kích hoạt ngay lập tức. Đây là sự kế thừa cho chương trình chống vi-rút Microsoft Security Essentials có sẵn miễn phí trên Windows 7. Cài đặt cho phần này có sẵn trong Cập nhật & bảo mật> Windows Defender trong ứng dụng Cài đặt. Windows Defender sẽ tự động kích hoạt bảo vệ thời gian thực. Ngay cả khi bạn tắt nó đi, nó chỉ là tạm thời - nó sẽ bật tính năng bảo vệ chống vi-rút thời gian thực trở lại sau này. Cách thực sự duy nhất để tắt nó là cài đặt phần mềm chống vi-rút của bên thứ ba. Windows Defender sẽ không chạy nếu phần mềm chống vi-rút khác đang chạy.
- 14. Bảo vệ dựa trên đám mây - Bảo vệ chống vi-rút dựa trên đám mây, gửi cho Microsoft thông tin về các sự cố bảo mật tiềm ẩn mà Windows Defender tìm thấy.
- 15. Trình mẫu - Điều này giúp cải thiện khả năng bảo vệ Windows của Defender bằng cách gửi các mẫu phần mềm độc hại MIcrosoft, mà Windows Defender tìm thấy. Cả hai tính năng này đều giống với các tính năng có trong các sản phẩm chống vi-rút của bên thứ ba phổ biến và có thể bị tắt.

Kiểm tra ứng dụng SmartScreen
Windows 10 cũng bao gồm bộ lọc SmartScreen được giới thiệu trong Windows 8. Khi bạn chạy một ứng dụng được tải xuống từ Internet, SmartScreen sẽ kiểm tra với các máy chủ của Microsoft để kiểm tra danh tiếng của ứng dụng đó. Nếu đó là một ứng dụng nổi tiếng, Windows 10 sẽ chạy bình thường. nếu đó là một ứng dụng xấu, Windows 10 sẽ chặn nó. Nếu không rõ, Windows 10 sẽ cảnh báo bạn và xin phép bạn trước khi chạy nó.
- 16. Windows SmartScreen trong File Explorer - Các cài đặt này có thể được kiểm soát từ Bảng điều khiển cũ. Để truy cập chúng, hãy mở menu Bắt đầu, nhập vào màn hình smartscreen, và nhấp vào Thay đổi cài đặt SmartScreen. Điều này sẽ đưa bạn đến cửa sổ Hệ thống và Bảo mật> Bảo mật và Bảo trì trong Bảng điều khiển. Nhấp vào liên kết Thay đổi Windows SmartScreen Cài đặt liên kết và bạn sẽ có thể tắt SmartScreen, nếu bạn muốn.

Microsoft Edge
SmartScreen và Cortana cũng là một phần của Microsoft Edge, trình duyệt web mới của Windows 10. Bạn sẽ tìm thấy các tùy chọn liên quan đến quyền riêng tư trong menu trong Edge - chọn Cài đặt và sau đó chọn Chế độ xem cài đặt nâng cao.
- 17. Có Cortana hỗ trợ tôi trong Microsoft Edge - Khi Cortana được bật trong Microsoft Edge, Cortana sẽ theo dõi lịch sử duyệt web của bạn và các thông tin khác, lưu lại.
- 18. Hiển thị đề xuất tìm kiếm khi tôi nhập - Khi bạn bắt đầu nhập vào thanh địa chỉ, việc nhập của bạn sẽ được gửi đến công cụ tìm kiếm của bạn - Bing trừ khi bạn thay đổi công cụ tìm kiếm - và nó sẽ trả về các đề xuất tìm kiếm. Điều này có nghĩa là Bing sẽ thấy thao tác gõ của bạn ngay cả khi bạn đang nhập địa chỉ web trực tiếp. Tất cả các trình duyệt hiện đại, ngoài Firefox với thanh địa chỉ và hộp tìm kiếm riêng biệt, đều hoạt động theo cách này.
- 19. Giúp bảo vệ tôi khỏi các trang web độc hại và tải xuống bằng bộ lọc SmartScreen - Giống như Google Safe Browseing trong Chrome và Firefox, Edge sử dụng bộ lọc để giúp chặn các trang web nguy hiểm.
Nếu bạn chọn lưu các loại dữ liệu khác trong Edge, nó sẽ được đồng bộ hóa trực tuyến với tài khoản Microsoft của bạn.

trình duyệt web IE
Internet Explorer vẫn còn, mặc dù đây không phải là trình duyệt mặc định.
- 20. Màn hình thông minh - Internet Explorer cũng sử dụng SmartScreen và điều này có thể được kiểm soát bằng cách nhấp vào menu bánh răng, chỉ vào An toàn và chọn Tắt bộ lọc SmartScreen.
- 21. Kích hoạt các trang web được đề xuất - Đây là một tính năng cũ hơn và không được bật theo mặc định, nhưng vẫn được cung cấp trong danh sách Cài đặt nâng cao trong cửa sổ Tùy chọn Internet. Tính năng ít được biết đến này của Internet Explorer đã xuất hiện từ lâu và nó tải lên lịch sử duyệt web của bạn lên Microsoft nếu bạn kích hoạt nó.
- 22. Gợi ý Bing - Như trong Edge, mọi thứ bạn nhập vào thanh địa chỉ đều được gửi đến công cụ tìm kiếm Bing của Microsoft để cung cấp cho bạn các đề xuất tìm kiếm trừ khi bạn thay đổi công cụ tìm kiếm hoặc nhấp vào Tắt Tắt đề xuất (dừng gửi phím đến Bing) sau khi nhập vào thanh địa chỉ.

Tài khoản và đồng bộ hóa của Microsoft
Windows 10 khuyên bạn nên đăng nhập bằng tài khoản Microsoft, giống như Windows 8. Điều này cho phép bạn đăng nhập bằng chính tài khoản bạn sử dụng cho các dịch vụ khác của Microsoft như Outlook.com, Office 365, OneDrive, Skype, MSN và các dịch vụ khác. Điều này cũng cho phép rất nhiều tính năng trực tuyến trong Windows 10, như truy cập vào Windows Store và nhiều ứng dụng đi kèm yêu cầu tài khoản Microsoft, quyền truy cập tệp OneDrive trong File Explorer và các tính năng đồng bộ hóa khác nhau. Bạn có thể chọn sử dụng tài khoản người dùng cục bộ nếu bạn thích.
- 23. Cài đặt đồng bộ hóa - Một loạt các cài đặt Windows như mật khẩu đã lưu và dữ liệu trình duyệt web của bạn được đồng bộ hóa theo mặc định nếu bạn đăng nhập bằng tài khoản Microsoft. Các tùy chọn này khả dụng trong Cài đặt> Tài khoản> Đồng bộ hóa cài đặt của bạn.
- 24. Thiết bị bạn đã đăng nhập từ - Microsoft sẽ theo dõi các thiết bị bạn đã đăng nhập bằng tài khoản Microsoft của mình. Bạn có thể xem danh sách này tại https://account.microsoft.com/devices .

Lịch sử và lợi ích cá nhân
Như Microsoft đưa ra: Nhật ký Khi bạn đăng nhập vào tài khoản Microsoft của mình, các dịch vụ của Microsoft như Bing, MSN và Cortana cá nhân hóa trải nghiệm của bạn.
- 25. Lịch sử và lợi ích cá nhân - Bạn có thể xóa thông tin cá nhân và quyền lợi của người dùng trên mạng xã hội Bing, MSN và Cortana từ https://bing.com/account/personalization.
- 26. Lịch sử tìm kiếm Bing - Tìm kiếm bằng menu Bắt đầu của Windows 10 và tìm kiếm Bing trong Edge và bạn sẽ xây dựng lịch sử tìm kiếm Bing gắn liền với tài khoản Microsoft của bạn. Bạn có thể xem và xóa lịch sử này từ https://bing.com/profile/history.

Cập nhật, lưu trữ và kích hoạt Windows
Mặc dù về mặt kỹ thuật không phải là nhà gọi điện thoại, nhưng Windows Windows Update sử dụng băng thông tải lên của bạn theo mặc định để tải lên Cập nhật Windows cho người dùng khác. Nó hơi giống với BitTorrent và tương tự như cách trình tải xuống Battle.net của Blizzard phân phối các bản cập nhật trò chơi. Các cài đặt này có thể được kiểm soát trong Cài đặt> Cập nhật & bảo mật> Cập nhật Windows> Tùy chọn nâng cao> Chọn cách phân phối các bản cập nhật. Bạn có thể làm cho Windows chỉ chia sẻ các bản cập nhật với PC trên mạng cục bộ của bạn chứ không phải toàn bộ Internet.
- 27. Cập nhật Windows - Windows 10 Home yêu cầu bạn tự động cài đặt các bản cập nhật bảo mật, trình điều khiển và tính năng và bạn chỉ có thể ngăn Windows 10 tự động tải xuống các bản cập nhật bằng cách đặt kết nối thiết bị của bạn làm kết nối có đồng hồ đo hoặc nâng cấp lên Windows 10 Pro. Rất may, có ít nhất một cách để chặn cập nhật mà bạn không muốn.
- 28. Cửa hàng Windows - Cửa hàng Windows sẽ tự động đăng ký với Microsoft và tải xuống các phiên bản mới của các ứng dụng phổ biến đi kèm như Microsoft Edge. Ngay cả Cortana và menu Start cũng có thể được cập nhật thông qua Windows Store.
- 29. Kích hoạt Windows - Windows vẫn bao gồm Windows Activation, kiểm tra các máy chủ của Microsoft để đảm bảo bạn đang sử dụng phiên bản Windows được cấp phép và kích hoạt đúng.

Cảm giác Wi-Fi
Tính năng cảm nhận Wi-Fi được bật theo mặc định và nó sẽ tự động kết nối với các điểm nóng và mạng được đề xuất mà các liên hệ Outlook.com, Skype và Facebook của bạn đã chia sẻ với bạn.
- 30. Cảm giác Wi-Fi - Các tùy chọn này có thể được kiểm soát trong Cài đặt> Wi-Fi> Quản lý cài đặt Wi-Fi. Lưu ý rằng Windows 10 sẽ không thực sự chia sẻ cụm mật khẩu của mạng Wi-Fi của bạn với bất kỳ ai khác trừ khi bạn chọn chia sẻ thủ công mạng riêng lẻ đó. Tuy nhiên, nếu bạn cấp cho bạn bè quyền truy cập vào cụm mật khẩu của bạn và họ kết nối và nhấp vào tùy chọn Chia sẻ, họ có thể chia sẻ nó với toàn bộ mạng liên hệ email Facebook, Skype và Outlook.com và cấp cho họ quyền truy cập vào mạng Wi-Fi của bạn.

Đây chỉ là một danh sách bảo thủ và có lẽ không đầy đủ. Có nhiều cách khác Windows 10 được cho là điện thoại nhà. Windows 10 bao gồm các ứng dụng cho nhiều dịch vụ khác nhau của Microsoft: Cortana, Bing, Outlook.com, OneDrive, Groove Music, MSN và Xbox. Mỗi dịch vụ này có thể có chính sách bảo mật riêng và lưu trữ dữ liệu về bạn ở một nơi khác nếu bạn sử dụng chúng.
Và, một lần nữa, điều này không phải là bất thường trong thời đại ngày nay. Cho dù bạn yêu thích hay ghét nó - thực ra, nó giống như bạn thờ ơ với nó hoặc ghét nó - nhiều hệ điều hành và dịch vụ hiện hoạt động theo cách này. Điều mới ở đây là Windows đang nhảy lên tàu. Nhiều tính năng trong số này cũng đã có trong Windows 8 và 8.1..
Nhưng Microsoft chắc chắn có thể làm tốt hơn việc đặt các tùy chọn này ở một nơi duy nhất và giải thích rõ hơn về chúng. Chúng nằm rải rác không chỉ trên giao diện của Windows 10, mà trên nhiều trang web khác nhau của Microsoft.