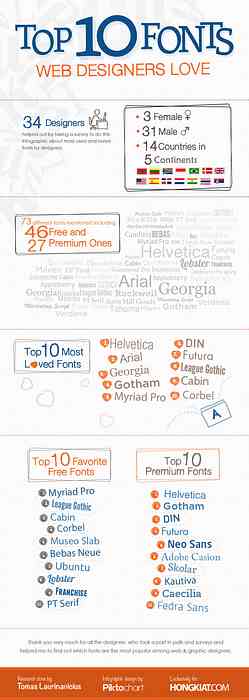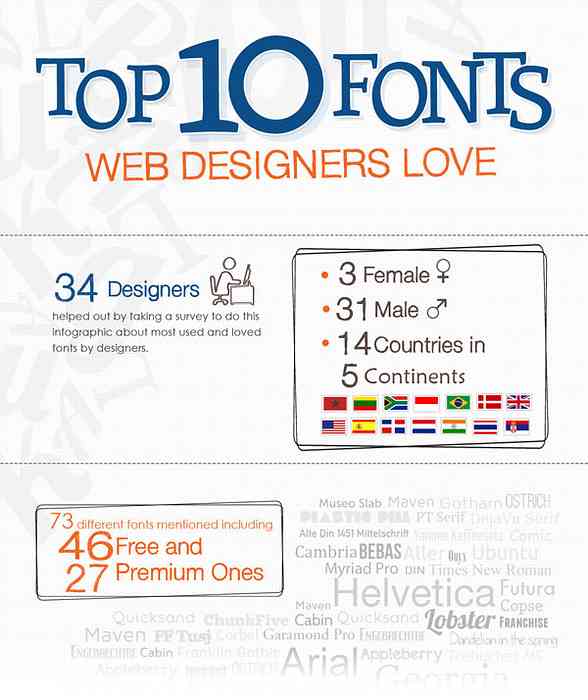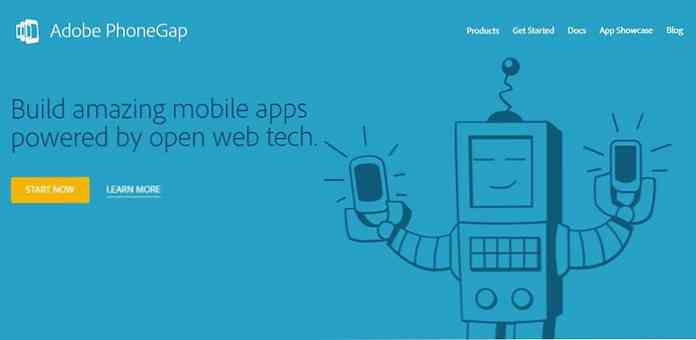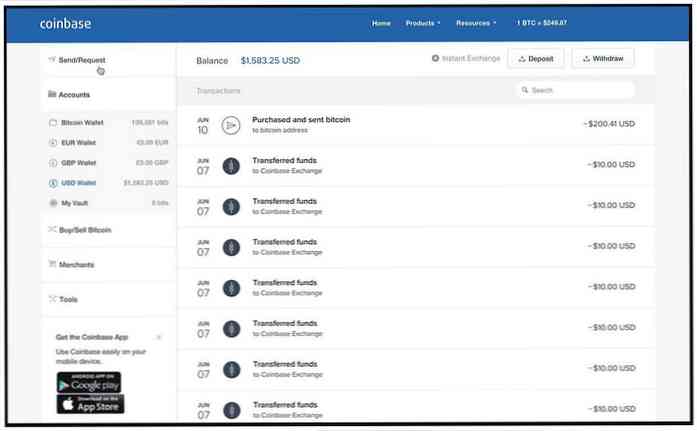10 công cụ tùy biến máy tính để bàn hàng đầu cho Windows sạch hơn
Mọi người đều thích môi trường sạch sẽ, nhưng không phải ai cũng thích dọn dẹp, đặc biệt là khi bạn hy vọng mỗi phút của bạn có thể được dành riêng để thực hiện tốt hơn và có thể kiếm thêm thu nhập trong công việc hàng ngày. Nhưng đôi khi, máy tính để bàn bừa bộn áp đảo bạn và cuối cùng mang lại cho bạn sự diệt vong khi bạn thử tìm kiếm tập tin. Tin tôi đi, tôi là nạn nhân và đó là lý do tại sao tôi muốn dành bài này để giúp bạn tổ chức máy tính để bàn hiệu quả.
Trong bài đăng cụ thể này, tôi sẽ không đưa ra những lời khuyên tâm linh về việc nuôi dưỡng tâm hồn tổ chức của bạn, nhưng giới thiệu cho bạn 10 công cụ tùy chỉnh máy tính để bàn thực tế, mỗi công cụ có các tính năng và khái niệm đặc biệt để giúp tổ chức máy tính để bàn Windows của bạn với hai mục đích cuối cùng: để làm cho máy tính để bàn của bạn sạch hơn, và để giúp tập tin của bạn tìm kiếm dễ dàng hơn nhiều.
Tôi đảm bảo rằng bạn sẽ trở nên đam mê với tổ chức máy tính để bàn với các công cụ tùy chỉnh này, vì cuối cùng, các công cụ này sẽ giúp bạn chiến thắng máy tính để bàn sạch hơn và tuyệt vời hơn, và mỗi khi bạn tìm kiếm tệp của mình, bạn sẽ cảm ơn vì đã sử dụng chúng. Chúc mừng tổ chức và tùy biến!
Đối với một số phần mềm nhất định, nếu bạn là người dùng Windows 7, bạn có thể cần nhấp chuột phải vào tệp cài đặt và chọn tùy chọn “Chạy như quản trị viên” để cài đặt phần mềm.
Tìm kiếm thêm công cụ để trang bị Windows của bạn? Chúng tôi đã chọn các bánh răng tốt nhất có thể cho bạn!
- Phần mềm dành cho nhà thiết kế web về ngân sách
- Ứng dụng di động hữu ích
- Bộ chọn màu hữu ích cho nhà thiết kế
- Đã xem lại Biên tập mã nguồn miễn phí
- Công cụ và kỹ thuật chụp màn hình
Hàng rào
Có quá nhiều biểu tượng và phím tắt trên máy tính để bàn nhưng quá lười để sắp xếp chúng? Đó là kịch bản phổ biến nhất cho người dùng máy tính để bàn. Đừng sợ, vì Fences được phát triển để giúp bạn sắp xếp các biểu tượng trên màn hình theo cách có tổ chức, trực quan hơn rất nhiều.
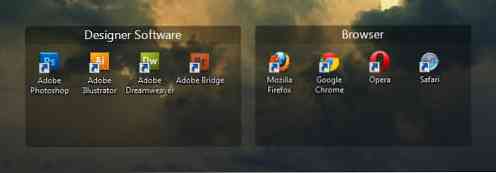
Khi ra mắt lần đầu, phần mềm sẽ tự động giúp bạn sắp xếp các biểu tượng hiện có vào một số tab trong suốt tối, nhưng bạn có thể sắp xếp chúng theo cách thủ công với các tùy chọn linh hoạt, chẳng hạn như tạo tab của riêng bạn với một tên danh mục cụ thể và đặt bất cứ điều gì liên quan đến nó. Tuyệt vời nhất, nếu bạn quá lười để thậm chí nhấp vào biểu tượng cho tổ chức, bạn có thể ẩn tất cả chúng chỉ với một cú nhấp chuột!
ObjectDock
Nếu bạn là người hâm mộ thanh nối của Mac OS X, ObjectDock cho phép bạn có dock với chức năng tương tự như thanh docking của Mac, ngay cả khi bạn đang sử dụng phiên bản miễn phí! Và nó có thể đẹp hơn bến tàu của Mac!

Cũng giống như cách chức năng thanh nối của Mac, bạn có thể đặt các phím tắt ứng dụng hoặc thư mục vào bến của bạn, hiển thị các ứng dụng đang chạy trên đó, kích hoạt và điều chỉnh hiệu ứng và kích thước thu phóng của chúng, và cuối cùng định vị bến tàu của bạn trên bất kỳ cạnh của màn hình! Các tính năng này sẽ tiết kiệm đáng kể không gian máy tính để bàn của bạn và bạn cũng có thể lấy các ứng dụng và thư mục của bạn một cách dễ dàng chỉ cần nhìn vào thanh!
Tương tự như hầu hết các công cụ tùy biến trên máy tính để bàn, bạn có thể có được giao diện yêu thích của mình từ trang chủ đề chính thức của ứng dụng, nhưng điều tôi thực sự yêu thích là nó cho phép tôi lấy phần mềm hoặc thư mục tôi muốn mà không cần tìm kiếm trong máy tính để bàn của mình!
Tên lửa
Bây giờ hãy nghe tôi nói, RocketDock rất giống với ObjectDock, nhưng có những lý do mà tôi giới thiệu nó: Nó có tính năng mở rộng để không chỉ cho phép bạn tạo một thanh lắp ghép có tổ chức hơn mà còn biến đổi có thể mọi yếu tố của bến tàu vào một cái gì đó kiểu dáng đẹp và cũng có khả năng gợi cảm!

Giống như ObjectDock, RocketDock cũng vậy hỗ trợ các biểu tượng PNG và ICO pha trộn alpha với một bảng cài đặt thân thiện với người dùng hơn, và điều đó có nghĩa là bạn có thể tải xuống các gói biểu tượng cực kỳ đẹp mắt và thay đổi chúng để làm hài lòng đôi mắt của bạn! Giao diện sạch hơn với vẻ ngoài hấp dẫn là những gì chúng ta người dùng Windows cuối cùng tìm kiếm, phải không?
Gạch ốp lát
Gạch cho phép bạn nhanh chóng xem và quản lý các ứng dụng của bạn chỉ cần nhìn vào cạnh màn hình của bạn, nhưng nó có nhiều hơn nó thúc đẩy.

Với Gạch, bạn có thể kéo bất kỳ phần mềm, tệp hoặc thư mục nào bạn sử dụng hoặc mở thường xuyên vào thanh bên kiểu Windows 8 của nó. Bạn cũng có thể nhấp và vuốt qua các trang để xem một bộ biểu tượng khác, hoặc để điều hướng phần mềm bạn đang sử dụng.
Gạch không phải ở phía bên phải, bạn có thể tùy chỉnh vị trí, kích thước và thậm chí hành vi của nó như “Nhóm cửa sổ từ cùng một quá trình với nhau“. Hãy vui vẻ khám phá nó và bạn sẽ khám phá ra rằng một thanh bên giàu tính năng là tất cả những gì bạn cần để giữ cho máy tính để bàn của bạn được tổ chức!
Khai thác
Với Dapidot, mọi người dùng Windows cuối cùng cũng có thể nắm lấy Một số máy tính để bàn ảo để đặt các bộ ứng dụng khác nhau. Ví dụ: bạn có thể đặt tất cả phần mềm và thư mục của nhà thiết kế vào một máy tính để bàn ảo, trong khi đặt các ứng dụng của nhà phát triển của bạn trên một máy tính để bàn ảo khác. Điều này cực kỳ hữu ích nếu bạn có các loại công việc hoặc dự án khác nhau đang chạy.

Điều thực sự tuyệt vời là DExot cung cấp cho bạn vô số tính năng và cài đặt linh hoạt mà bạn thậm chí có thể đặt nhiều phương thức để chuyển đổi giữa các máy tính để bàn ảo, và cũng tùy chỉnh mọi thứ, từ hiệu ứng chuyển tiếp đơn giản đến các yếu tố máy tính để bàn hơi phức tạp. Nhưng hãy ghi nhớ điều này, phần mềm được phát triển theo cách nó sẽ giữ cho máy tính để bàn của bạn được tổ chức, vì vậy đừng bao giờ làm rối tung tất cả các máy tính để bàn ảo của bạn!
Rainmeter
Bạn không thể tưởng tượng rằng một phần mềm 1,3 Megabyte có thể thay đổi hoàn toàn máy tính để bàn của bạn thành một thứ gì đó tuyệt vời và đó là Rainmeter.
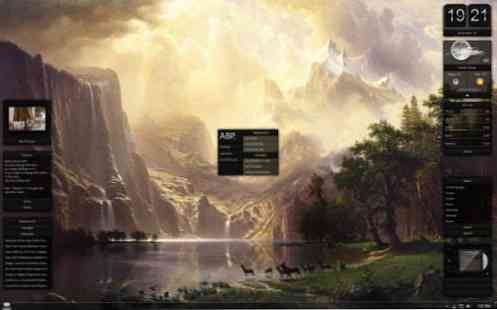
Rainmeter là một công cụ tùy biến máy tính để bàn đầy đủ cung cấp cho bạn khả năng tùy chỉnh hầu hết mọi phần của máy tính để bàn cùng với các tiện ích bổ sung của nó cũng. Phần mềm này rất nổi tiếng trong cộng đồng thiết kế do tính linh hoạt, thân thiện với người dùng và sự hoành tráng được viện dẫn từ giao diện do người dùng tạo. Với Rainmeter, bạn có thể áp dụng các tùy chọn phong phú của giao diện người dùng sạch, và thậm chí cuối cùng loại bỏ các biểu tượng máy tính để bàn, chỉ vì nó quá đẹp để đặt các biểu tượng!
Điều đó nói rằng, ngoài làn da ban đầu của nó, bạn cũng có thể tìm kiếm thông qua trang web để tải về Áo mưa để có nhiều lựa chọn hơn về ngoại hình và tiện ích và nếu bạn đầu tư nhiều thời gian hơn vào việc học các kỹ thuật tùy chỉnh nâng cao của nó, giới hạn duy nhất của bạn sẽ là trí tưởng tượng của bạn!
Xuất hiện máy tính để bàn
Nếu bạn không thể tổ chức máy tính để bàn của mình, làm thế nào về việc hạn chế khả năng đặt bất cứ thứ gì lên máy tính để bàn? Emerge Desktop có thể là giáo viên kỷ luật của bạn.

Sau khi khởi động lại, Emerge Desktop sẽ ẩn bất kỳ biểu tượng nào trên Desktop và lấy đi khả năng đặt bất cứ thứ gì lên nó. Với giao dịch, bạn sẽ có được một menu ngữ cảnh đầy đủ với một cú nhấp chuột phải và nó sẽ là người bạn đồng hành tốt nhất của bạn, vì menu cho phép bạn truy cập vào bất kỳ nơi nào trong Windows của bạn.
Hạn chế vị trí biểu tượng trên máy tính để bàn chỉ là một trong nhiều tính năng có trong phần mềm này, trên thực tế, nó cũng đi kèm với các applet, lệnh và chủ đề hữu ích để tăng năng suất của bạn, nhưng điều tôi thực sự yêu thích là tôi sẽ không thể làm điều tồi tệ nhất trên máy tính để bàn nữa - đặt biểu tượng ở mọi nơi.
Gậy
Stick tổ chức máy tính để bàn của bạn với một kỹ thuật mới sử dụng khái niệm tab. Nó thường có 3 loại tab: Nguồn cấp tin tức, Hoa tiêu và Ghi chú.
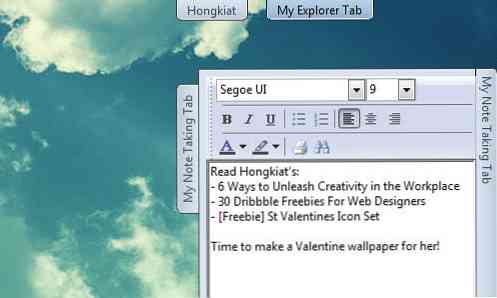
News Feed và Notes khá tự giải thích, nhưng Navigator khá thú vị: trong khi nó có thể được sử dụng để điều hướng các thư mục hiện có của bạn, nó cũng có thể phục vụ như một trình duyệt web!
Cái hay của phần mềm này là nếu bạn đã đọc xong hoặc điều hướng nội dung, bạn có thể chỉ cần nhấp vào tab và nó sẽ ẩn nội dung mà không đóng nó, và tab sẽ dính trên đầu màn hình của bạn. Với phương pháp này, bạn có thể xem tab bất cứ lúc nào bạn muốn, chỉ cần nhấp vào nó! Hãy tưởng tượng không gian bạn có thể tiết kiệm bằng cách xây dựng thư mục thư mục trong tab hoặc thời gian bạn có thể lưu từ việc tìm kiếm nội dung của mình ở đây và ở đó trong máy tính của bạn!
Thư mục của tôi
Sáng tạo. Cuối cùng, bạn đã quá mệt mỏi với việc di chuyển các tập tin và thư mục ở đây và ở đó để giữ cho máy tính để bàn được tổ chức. Bây giờ, nếu bạn có thể sắp xếp tệp của bạn vào thư mục thư mục chỉ với 2 lần nhấp? MyFolders là phần mềm để làm điều đó!
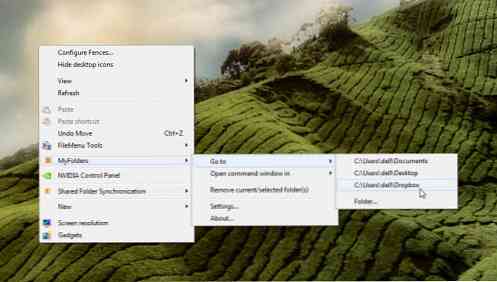
Với MyFolders, bạn có thể xác định đích thư mục trong menu ngữ cảnh tồn tại với một nhấp chuột phải để truy cập trong tương lai dễ dàng hơn. Điều này có thể tiết kiệm rất nhiều không gian máy tính để bàn vì bạn chỉ có thể đặt các thư mục bạn muốn truy cập vào menu.
Hơn nữa, nếu bạn muốn di chuyển tệp nhất định vào thư mục đã xác định, bạn có thể chỉ cần nhấp chuột phải vào tệp, di chuột đến “Thư mục của tôi” > “Chuyển tới” > (Tên thư mục), sau đó công việc của bạn đã hoàn tất! Không có cửa sổ lộn xộn!
Bên cạnh “Chuyển tới” khả năng, cũng có một “Sao chép vào” trong trường hợp bạn muốn sao chép một số tệp nhất định vào các thư mục khác nhau, đây có thể là một tính năng tuyệt vời khác có khả năng tăng tốc quá trình tổ chức máy tính để bàn của bạn! Chà, một giải pháp cực kỳ dễ dàng cho vấn đề áp đảo!
Ra mắt
Nó thực sự không phải là một công cụ tổ chức / tùy biến máy tính để bàn, thực sự, nhưng nó đảm bảo cho bạn truy cập tức thì cho bất cứ điều gì bạn muốn trong Windows của bạn, đặc biệt là khi bạn đã từ bỏ để sắp xếp máy tính để bàn lộn xộn mãi mãi! Nó khá dễ sử dụng và trực quan, nhưng tốt hơn là bạn nên sử dụng nó 30 hoặc 60 phút sau khi cài đặt, vì nó cần thời gian để tạo danh mục tìm kiếm.
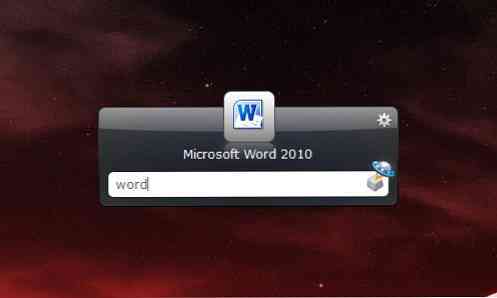
Để sử dụng Launchy, bạn chỉ cần nhấn ALT + SPACE để kích hoạt ứng dụng, sau đó nhập tên của phần mềm, tệp hoặc thư mục bạn muốn tìm kiếm và Launchy sẽ hiển thị cho bạn các kết quả có thể. Và chết tiệt, nếu bạn là người dùng nâng cao, bạn thậm chí có thể sử dụng nó để thực thi các lệnh khác ngoài khởi chạy ứng dụng!
Về cơ bản Launchy có thể tìm kiếm các tệp thực thi chung, nhưng nếu không thực hiện được thì bạn có thể thêm danh mục tập tin bằng tay bằng cách nhấp vào biểu tượng giống như bánh răng trên giao diện của nó, sau đó truy cập vào “Mục lục” và bấm vào “+” nút để thêm đường dẫn thư mục, sau đó nhấn “Được” và cuối cùng “Danh mục quét lại“. Bạn cũng có thể bao gồm các loại tệp khác bằng cách điều chỉnh các cài đặt trong cùng cửa sổ cài đặt!
Giờ đây, bạn có thể đặt tất cả các tệp và thư mục của mình từ máy tính để bàn vào các thư mục được đặt ở bất kỳ đâu trong Windows của bạn ngoại trừ máy tính để bàn và gọi chúng thông qua Launchy bất cứ khi nào bạn cần chúng!
Phần kết luận
Mặc dù thật thông minh khi chọn nhiều công cụ tùy chỉnh cho một tổ chức máy tính để bàn tốt hơn, nhưng điều cần thiết là bạn phải tránh nắm lấy tất cả chúng. Hành động này sẽ không chỉ làm gánh nặng Windows của bạn mà còn khiến nó bị sập dễ dàng hơn vì một số phần mềm nhất định có thể đụng độ với những người khác.
!