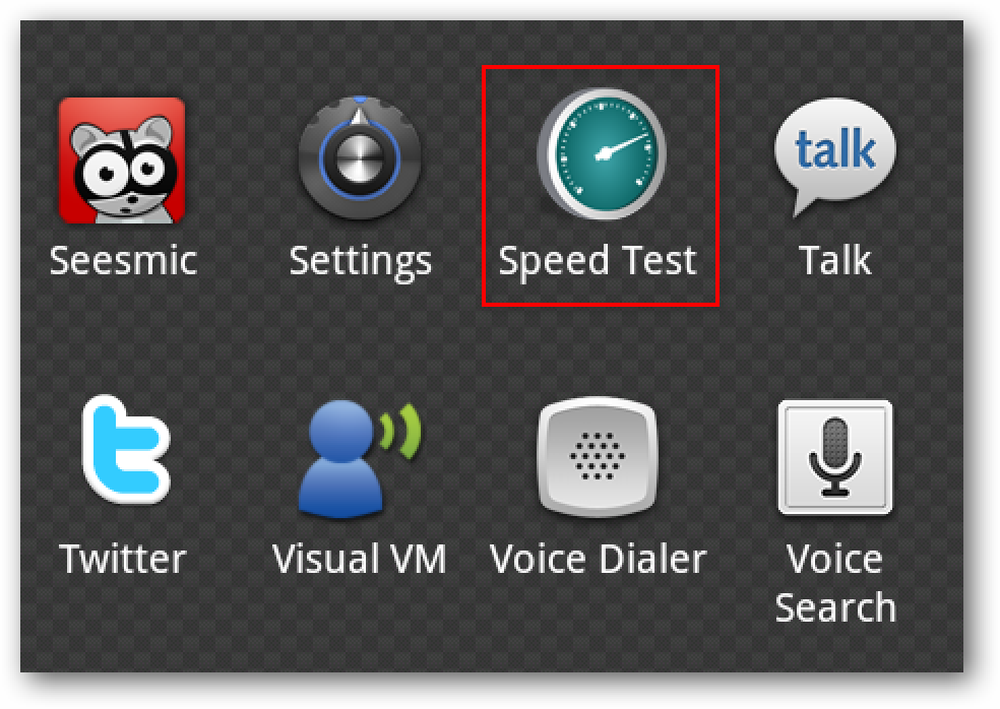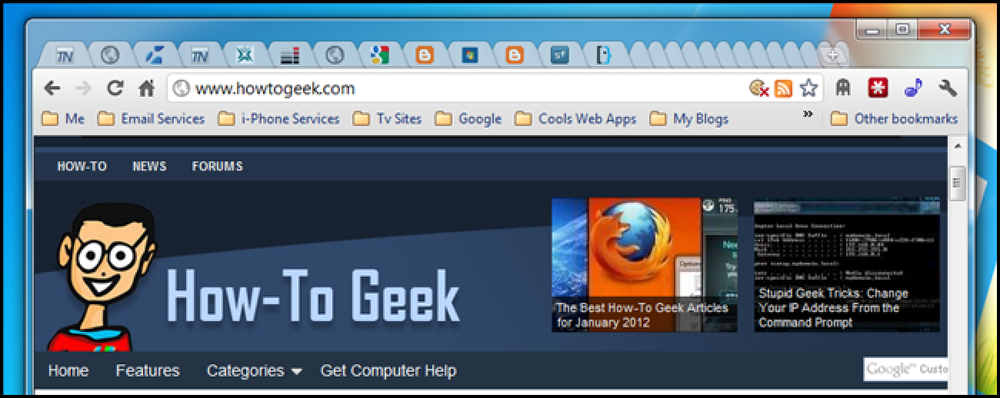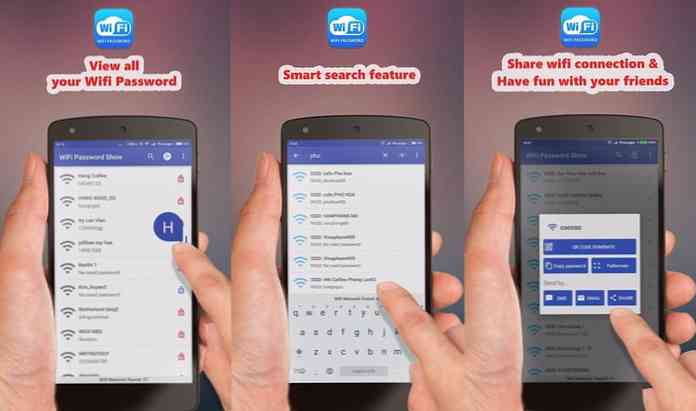Cách tìm mật khẩu WiFi trong Windows & MacOS
Bạn có thể gặp một tình huống khi bạn muốn chia sẻ WiFi của mình với khách nhưng bạn đã quên mật khẩu và nó chỉ được lưu trên máy tính của bạn, hoặc có lẽ bạn đã có một thiết bị mới và muốn kết nối nó với tất cả các mạng WiFi được lưu trên máy tính của bạn.
Trong cả hai kịch bản, giải pháp là truy cập mật khẩu WiFi được lưu trong hệ thống máy tính của bạn. Nhưng không nhiều người trong chúng ta biết cách làm như vậy và đối với tất cả những người không biết, tôi đã tạo bài đăng này để thông báo cho bạn tất cả về việc tìm mật khẩu WiFi trong cả Windows và MacOS. Chúng ta hãy xem.
các cửa sổ
Có hai cách để xem mật khẩu Wi-Fi trên Windows. Bạn có thể sử dụng:
- Lệnh Prompt lệnh.
- Một công cụ của bên thứ ba chuyên dụng.
1. Tìm mật khẩu Wi-Fi với Dấu nhắc lệnh
Nhấn phím Windows + R và gõ cmd bên trong Chạy hộp thoại để mở cửa sổ Dấu nhắc Lệnh.
Bây giờ hãy chạy lệnh được đề cập dưới đây:
Netsh wlan hiển thị hồ sơ
Điều này sẽ liệt kê tất cả các SSID WiFi được lưu trong PC Windows của bạn. Bạn sẽ cần tham khảo danh sách này để tìm mật khẩu của SSID tương ứng bằng lệnh tiếp theo.
Hiện nay nhập lệnh được đề cập dưới đây và thay thế SSID Wi-Fi phần với SSID WiFi thực tế trong đó bạn muốn biết mật khẩu của.
Netsh wlan hiển thị tên hồ sơ =SSID WiFi chìa khóa = rõ ràng
Bạn sẽ xem một loạt thông tin về kết nối WiFi tương ứng. Tại đây, mật khẩu WiFi sẽ được ghi bên cạnh Nội dung chính phần.
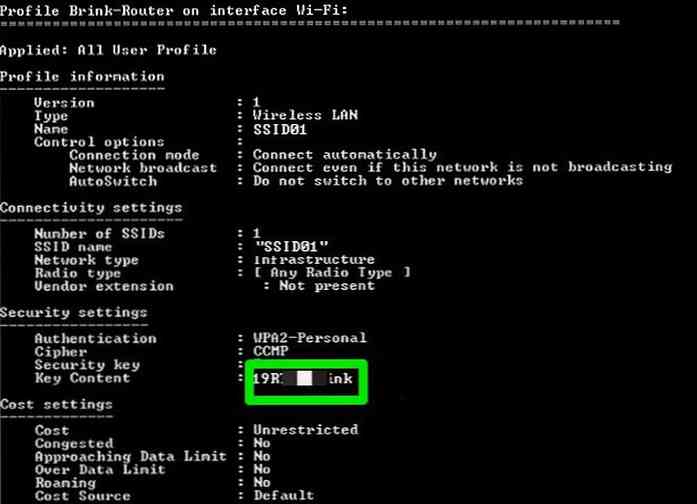
2. Tìm mật khẩu WiFi bằng công cụ của bên thứ ba
Phương pháp trên là một cách tốt để xem mật khẩu Wi-Fi, nhưng nó có thể hơi cồng kềnh. Một phương pháp thuận tiện hơn là sử dụng một công cụ của bên thứ ba sẽ hiển thị tất cả mật khẩu và SSID trong một giao diện duy nhất không cần nỗ lực thêm.
Với mục đích này, tôi sử dụng tiện ích Nirsoft yêu thích của mình -WurdyKeyView. Nó hoàn toàn miễn phí và cũng rất dễ sử dụng.
Cài đặt WirelessKeyView và khởi chạy ứng dụng. Nếu không có bất kỳ sự can thiệp nào, tất cả mật khẩu sẽ được tiết lộ cho bạn cùng với SSID của họ. Bạn có thể sao chép dữ liệu này và thậm chí xuất nó thành tập tin để chuyển tất cả mật khẩu sang PC khác.
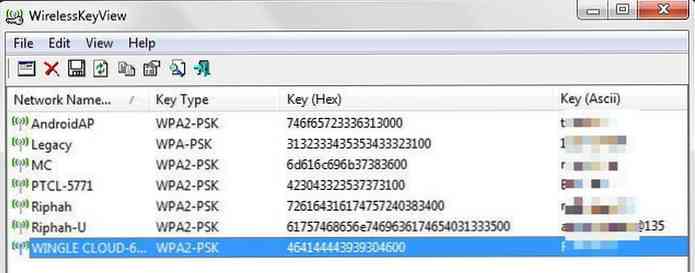
Hệ điều hành Mac
Trong MacOS, nó khá dễ dàng để xem tất cả các mật khẩu WiFi đã lưu. Tuy nhiên, bạn cần đảm bảo rằng bạn đăng nhập bằng tài khoản quản trị viên và biết tên người dùng và mật khẩu của tài khoản.
Đây là cách truy cập mật khẩu WiFi đã lưu trên Mac:
- Chúng được lưu trữ trong ứng dụng Keychain Access, do đó bạn cần mở nó từ Các ứng dụng phía trong Tiện ích thư mục.
- Ở đây chọn Hệ thống từ bảng điều khiển bên trái và sau đó chọn Mật khẩu bên trong thể loại phần.
- Bạn sẽ thấy một danh sách tất cả các mạng WiFi đã lưu cùng với SSID và loại của chúng. Nhấp đúp vào mạng mà bạn muốn tiết lộ mật khẩu.
- Tùy chọn cho mạng cụ thể đó sẽ mở ra. Tại đây, hãy chọn hộp kiểm bên cạnh Hiển thị mật khẩu và xác thực bằng cách cung cấp tên người dùng và mật khẩu của tài khoản người dùng hiện tại. Các mật khẩu sẽ được tiết lộ sau khi xác thực thành công.
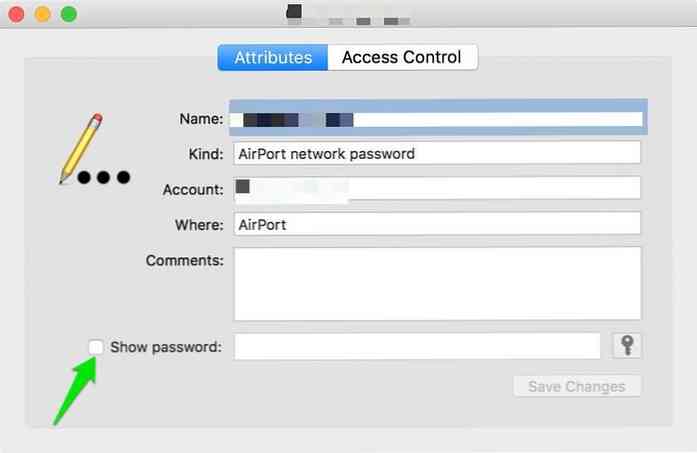
Mặc dù có những phương pháp khác để truy cập mật khẩu WiFi đã lưu tuy nhiên, trong máy tính iOS hoặc Windows của bạn, những cái mà tôi đã đề cập ở đây là dễ nhất và đơn giản nhất. Hãy thử cho họ và chia sẻ kinh nghiệm của bạn với chúng tôi.