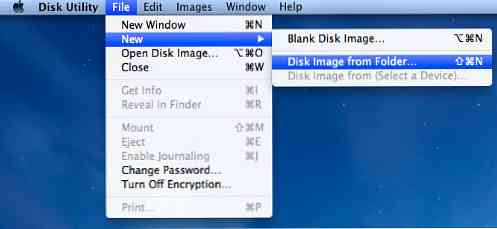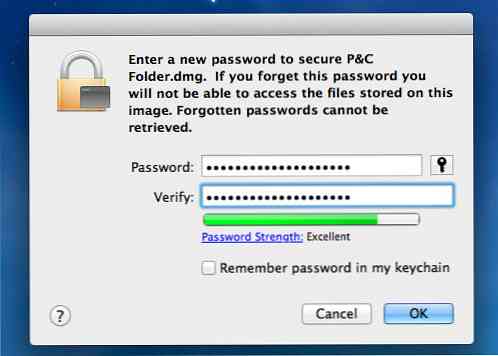Cách mã hóa thư mục bảo vệ mật khẩu trong máy Mac
Có dữ liệu bí mật trong máy Mac của bạn cần được khóa bằng mật khẩu an toàn để ngăn chặn truy cập không mong muốn? Quên phần mềm của bên thứ ba, trả phí hoặc miễn phí - bạn có thể dễ dàng mã hóa thư mục trên máy Mac của mình mà không cần bất kỳ công cụ bổ sung nào.
Bạn có thể tạo một hình ảnh đĩa được mã hóa từ thư mục được chỉ định trực tiếp. Thực hiện theo đơn giản của chúng tôi Quy trình 5 bước để mã hóa thư mục của bạn dễ dàng trong vài phút.
Cách mã hóa thư mục trong macOS
-
Mở ra Tiện ích đĩa.

-
Sau đó, bấm vào Tập tin > Mới > Hình ảnh đĩa từ thư mục.
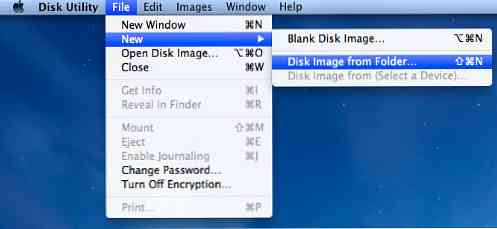
-
Chọn thư mục bạn muốn mã hóa và nhấp vào Hình ảnh.

- Ã ?? Â ??
Chọn 'đọc / ghi' nếu bạn muốn thư mục của mình có thể chỉnh sửa (nếu không, chỉ cần chọn định dạng khác) và chọn 'Mã hóa AES 128 bit'.

-
Nhập bất kỳ mật khẩu nào bạn muốn và rất quan trọng, hãy đảm bảo hộp kiểm cho 'Ghi nhớ mật khẩu trong móc khóa của tôi' là KHÔNG PHẢI đánh dấu, nếu không nó sẽ đánh bại toàn bộ mục đích mã hóa thư mục của bạn.
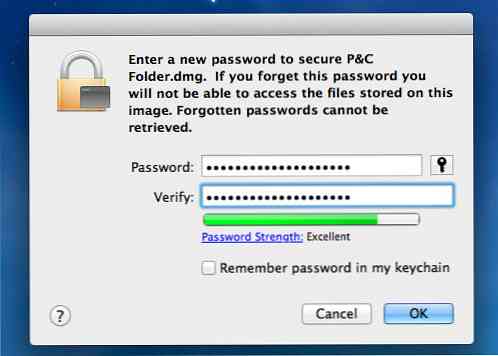
Và đó là nó! Một tệp .dmg được bảo vệ bằng mật khẩu sẽ được tạo dựa trên thư mục bạn đã chọn. Các thư mục lớn hơn có thể mất nhiều thời gian hơn để mã hóa. Khi đã xong, bạn có thể xóa thư mục gốc.

Cách truy cập hình ảnh đĩa được mã hóa trong macOS
Để truy cập hình ảnh đĩa được mã hóa, chỉ cần nhấp đúp vào tệp .dmg để gắn nó vào Finder và nhập mật khẩu bất cứ khi nào bạn cố gắng truy cập vào thư mục. Luôn bỏ chọn hộp có nội dung "Ghi nhớ mật khẩu trong móc khóa của tôi" để đảm bảo mật khẩu luôn được bảo vệ bởi mật khẩu.

Sau khi hình ảnh đĩa được gắn kết, bạn có thể truy cập thư mục như bình thường. Bây giờ, đặt bất kỳ tệp nào trong thư mục cũng sẽ đặt tệp dưới sự bảo vệ được mã hóa.

Sau khi bạn hoàn thành công việc với thư mục và muốn mật khẩu được bảo vệ lại, chỉ cần ngắt kết nối thư mục khỏi Finder.