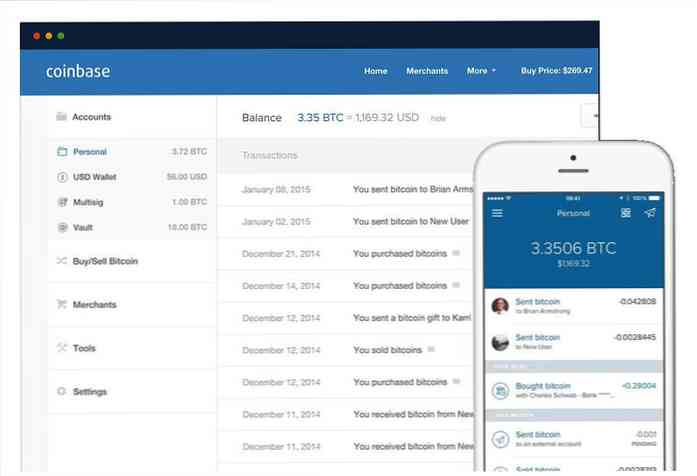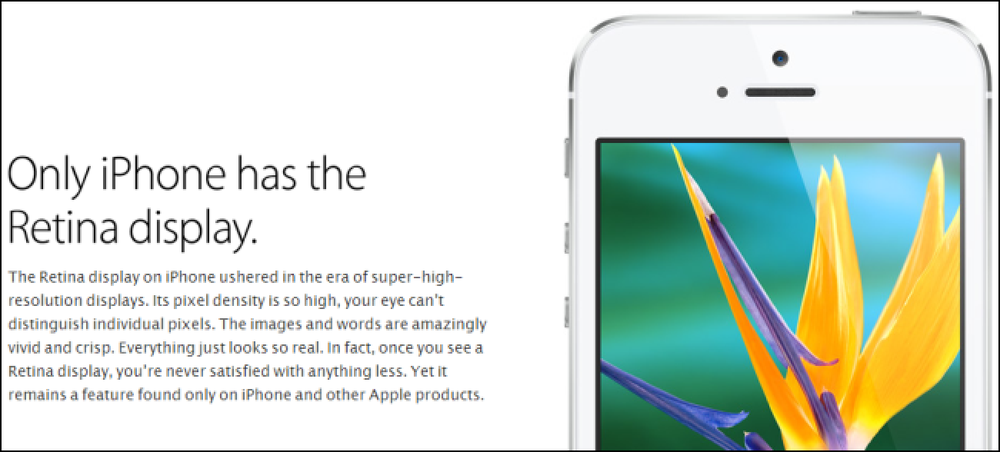8 công cụ để tùy chỉnh Windows 10 của bạn
Windows 10 cung cấp nhiều tùy chọn tùy chỉnh, nhưng chúng đều là khó tiếp cận hoặc là yêu cầu mày mò với Windows registry. Rất may, có nhiều công cụ của bên thứ ba có thể giúp bạn tùy chỉnh Windows 10 dễ dàng hơn chỉ bằng vài cú nhấp chuột.
Trong bài viết hôm nay, chúng tôi sẽ liệt kê ra 8 công cụ bạn có thể sử dụng để tùy chỉnh Windows 10 theo sở thích của bạn. Cho dù bạn là người dùng Windows chuyên nghiệp hay người mới, những công cụ này sẽ giúp bạn có được trải nghiệm Windows tốt nhất.
1. Đôi tai Winaero
Winaero Tweaker về cơ bản cung cấp một bộ các tính năng và tinh chỉnh Windows tiện dụng trong một giao diện duy nhất. Nó đã được cập nhật cho Windows 10, vì vậy hầu hết các chỉnh sửa bạn sẽ thấy sẽ tập trung vào việc khắc phục 10 phiền toái. Từ cài đặt ẩn đến chỉnh sửa registry, Winaero có mọi thứ để tùy chỉnh Windows 10 tùy thích.

Một số tùy chọn tùy chỉnh của nó bao gồm thanh tiêu đề màu, điều khiển hình động, thay đổi kiểu biểu tượng, vô hiệu hóa Aero Shake / Aero Snap, ngăn Windows 10 khởi động lại sau khi cập nhật, Bật bảo vệ ghi USB, định cấu hình cài đặt cập nhật Windows, tùy chỉnh cài đặt chuột ẩn, định cấu hình tùy chọn khởi động nâng cao, thay đổi nền màn hình khóa hoặc tắt màn hình khóa, xem thời gian đăng nhập lần cuối, vô hiệu hóa trung tâm hành động, tắt các ô trực tiếp, thêm gói điện trong menu ngữ cảnh và hàng tá khác tinh chỉnh tiện dụng.
Bạn không nên có bất kỳ vấn đề nào khi định cấu hình các tùy chọn này vì mỗi tùy chọn có mô tả chi tiết về những gì nó làm và tác động tiêu cực có thể có.
2. MyFolders
Một công cụ đơn giản nhưng rất tiện dụng, MyFolders thêm một mục menu ngữ cảnh từ đó bạn có thể dễ dàng truy cập tất cả các thư mục yêu thích của bạn. Giao diện của nó cho phép bạn thêm các thư mục và quản lý vị trí của chúng trong menu ngữ cảnh.
Khi tất cả các thư mục được thêm vào, nhấp chuột phải vào bất cứ đâu và di con trỏ chuột lên mục nhập "MyFolders". Di chuyển đến tùy chọn "Chuyển đến" và bạn sẽ thấy tất cả các thư mục mà bạn đã thêm. Bạn có thể nhấp vào bất kỳ thư mục nào để nhanh chóng mở nó.

Bạn cũng có thể thêm hoặc xóa thư mục bằng cách nhấp chuột phải vào thư mục và chọn "Thêm / Xóa thư mục". Hơn nữa, cũng có một tùy chọn để mở một cửa sổ nhắc lệnh trong các thư mục được chọn từ cùng một thực đơn.
Nếu bạn muốn truy cập nhanh các thư mục khác nhau, thì MyFolders hoàn hảo cho bạn.
3. Tweaker Windows cuối cùng
Đúng như tên gọi của nó, Ultimate Windows Tweaker là ông trùm của tất cả công cụ tùy biến cho Windows 10.
Nó có rất nhiều tùy chọn để tùy chỉnh giao diện Windows 10, tăng hiệu suất, tăng cường bảo mật và quyền riêng tư, thêm chức năng và phím tắt vào menu ngữ cảnh và kiểm soát hành vi tài khoản người dùng.

Một số cải tiến đáng chú ý của nó bao gồm, thêm tùy chọn ngủ đông trong menu nguồn, điều khiển hoạt hình Windows, định cấu hình Microsoft Edge, xóa các mục khỏi thanh tác vụ, thay đổi màu menu, xóa trang khi tắt máy, tắt màn hình khóa, điều khiển thông báo, thêm / xóa các mục khỏi mục này PC, tắt các dịch vụ không yêu cầu, vô hiệu hóa các chương trình hệ thống chính, tắt theo dõi, tùy chỉnh thanh cuộn và nhiều hơn nữa.
Tương tự như Winaero Tweaker, Ultimate windows Tweaker cũng hiển thị mô tả về từng chức năng và chức năng của nó. Tất cả bạn cần làm là di con trỏ chuột lên tùy chọn.
4. Bắt đầu10
Đây là công cụ tất cả trong một của bạn để tùy chỉnh menu Bắt đầu của Windows 10. Bạn có thể thay đổi giao diện của Menu Bắt đầu vào Menu Bắt đầu của Windows 7 hoặc một cái gì đó tương tự nhưng với một twist hiện đại. Ngoài ra, bạn có thể thay đổi màu nền và sử dụng các chủ đề menu bắt đầu khác nhau để làm cho nó nhìn ra khỏi thế giới này.
Ngoài ra còn có mát mẻ Biểu tượng menu bắt đầu để lựa chọn, chẳng hạn như biohazard (xem bên dưới), sonar, Windows 8; bạn thậm chí có thể tải lên một bức ảnh tùy chỉnh nếu bạn thích.

Ngoài ngoại hình, bạn cũng có thể cấu hình những gì sẽ hiển thị trong Menu bắt đầu, số lượng các mục để hiển thị, kích thước mục và vị trí. Bạn có toàn quyền kiểm soát minh bạch của các mục menu bắt đầu và nền.
Start10 là một chương trình trả phí với bản dùng thử miễn phí 30 ngày. Sau 30 ngày dùng thử miễn phí, nếu bạn thích nó, bạn có thể mua chương trình với giá 4,99 đô la.

5. 7+ Thanh công cụ Tweaker
7+ Thanh tác vụ Tweaker cho phép bạn tùy chỉnh thanh tác vụ Windows 10 thành làm cho nó tương tác nhiều hơn. Bạn có thể thay đổi chức năng của hiện tại nút và cấu hình như thế nào các nút chuột sẽ tương tác với thanh tác vụ.
Nó cho phép bạn thay đổi xem trước hình thu nhỏ, cấu hình Điều gì xảy ra khi bạn nhấp chuột giữa trên các mục trong thanh tác vụ, quản lý nhóm, định cấu hình tương tác bánh xe chuột với các mục trên thanh tác vụ và hơn thế nữa.

Bạn cũng có thể thêm nhiều chức năng mà bạn có thể kích hoạt bằng nhấp đúp chuột hoặc nhấp chuột giữa trong một không gian trống trên thanh tác vụ. Các chức năng bạn có thể thêm bao gồm máy tính để bàn, trình quản lý tác vụ mở, âm lượng tắt tiếng, ẩn thanh tác vụ và mở menu bắt đầu. Nó cũng có thể xóa Menu Bắt đầu và hiển thị các nút máy tính để bàn từ thanh tác vụ.
6. Tên lửa
Một phần mềm lắp ghép là phải có cho bất kỳ người dùng Windows nào. Những phần mềm này cho phép bạn thêm ứng dụng và tập tin vào một dock cho phép bạn nhanh chóng truy cập chúng từ bất cứ đâu.
Khi nói đến phần mềm kết nối, tôi đã thề với RocketDock tùy chọn tùy biến tuyệt vời và bến tương tác. Bạn có thể di chuyển bến tàu bất cứ nơi nào bạn thích (tôi thích bên trái hơn) và kiểm soát cách hiển thị các mục bên trong bến tàu.

Bạn có thể cấu hình độ mờ của dock, sử dụng các chủ đề khác nhau, thay đổi kích thước và phông chữ, thay đổi kiểu hiển thị, tự động ẩn dock, thay đổi màu phông chữ và nhiều hơn nữa. Trên hết, nó có hỗ trợ hàng chục addon của bên thứ ba để tăng cường chức năng của nó, chẳng hạn như tạo nhiều bến cảng, thêm đồng hồ và thêm nhiều chức năng Windows khác trong dock.
7. WindowBlind
Từ những người tạo ra Start10 đến WindowBlinds cho phép bạn đặt giao diện tùy chỉnh cho Windows 10. Những tấm da này sẽ thay đổi hoàn toàn diện mạo cửa sổ, nút, ứng dụng, phông chữ, biểu tượng và nhiều khía cạnh trực quan khác của Windows 10.
WindowBlind đi kèm 12 giao diện tích hợp hoàn toàn có thể tùy chỉnh. Bạn có thể thay đổi màu sắc, độ trong suốt, phông chữ, thêm họa tiết và hơn thế nữa.

Nếu những giao diện này không đủ cho bạn, thì bạn cũng có thể nhận được hàng ngàn giao diện mới giao diện từ WinCustomize.com. Các giao diện thực sự tuyệt vời, nhưng một số trong những giao diện thực sự tốt được trả chi phí ở bất cứ đâu trong khoảng 3-9 đô la.
WindowBlinds cũng có các cài đặt để tùy chỉnh phần nào của da nên được áp dụng, như bạn có thể chọn áp dụng tất cả các khía cạnh của da ngoại trừ các biểu tượng. Tương tự như Start10, WindowBlinds cũng là một công cụ trả phí có giá 9,99 đô la sau thời gian dùng thử.
8. Tùy biến
Công cụ này là tất cả về tùy chỉnh các biểu tượng của Windows 10 theo ý thích của bạn. Về cơ bản, CustomizerGod sẽ mở ra tất cả các biểu tượng có sẵn trong Windows ở một nơi.
Sau đó, bạn có thể chọn cái bạn muốn thay đổi và nhấp vào nút "Thay đổi" bên dưới để tải lên một biểu tượng mới bạn muốn chuyển đổi nó với. Bạn cũng có thể kiểm soát kích thước của các biểu tượng, cả biểu tượng hiện tại và biểu tượng đã tải lên.

Các biểu tượng được hiển thị theo danh mục chẳng hạn như thanh tác vụ, biểu tượng âm lượng, biểu tượng mạng, biểu tượng thư mục, biểu tượng pin và biểu tượng chung, v.v. tệp biểu tượng phải ở định dạng PNG, JPG hoặc BMP và tốt nhất là kích thước 64 × 64.
Nếu bạn biết bất kỳ công cụ tuyệt vời nào khác để tùy chỉnh Windows 10, hãy chia sẻ với chúng tôi trong các nhận xét.