6 cách để tải xuống và đọc trang web ngoại tuyến
Internet có thể là một phước lành, nhưng giống như mọi phước lành khác, nó không có sẵn cho tất cả mọi người hoặc mọi lúc. Có nhiều nơi không có WiFi hoặc kết nối internet. Nhưng, nếu bạn muốn truy cập một trang web nhất định trong khu vực không có internet? Chà, đừng băn khoăn bạn của tôi, vì có rất nhiều cách bạn có thể truy cập các trang web yêu thích của mình ngoại tuyến.
Dưới đây tôi đã liệt kê một số cách bạn có thể tải xuống và duyệt các trang web ngoại tuyến trên bất kỳ thiết bị nào của bạn. Cho dù bạn muốn tải xuống một trang web hoặc toàn bộ trang web, sau đây viết lên sẽ hướng dẫn bạn mặc dù quá trình. Vì vậy, hãy đào sâu vào nó.
1. Tải xuống các trang web cụ thể
Nếu bạn chỉ muốn tải về các trang web cụ thể để xem sau, trình duyệt của bạn có thể dễ dàng làm điều đó cho bạn. Nó có thể tải xuống toàn bộ trang với tất cả các thành phần của nó và cho phép bạn duyệt ngoại tuyến trong trình duyệt một lần nữa.
Trên PC
Trên Windows, Mac và Linux, chỉ cần nhấn phím Ctrl + S trên bàn phím của bạn, trong khi sử dụng bất kỳ trình duyệt nào, để hiển thị “Lưu trang” hộp thoại và chỉ cần lưu trang trong thư mục ưa thích của bạn. An Tệp HTML và một thư mục chứa tất cả các dữ liệu sẽ được lưu lại. Bạn có thể mở tệp HTML để truy cập trang web đã lưu trong trình duyệt của mình mà không cần bất kỳ kết nối internet.

Trên điện thoại thông minh
Đọc một trang web ngoại tuyến là một tùy chọn đi kèm với cả Chrome dành cho Android cũng như ứng dụng Chrome dành cho thiết bị di động của iOS.
Trong Chrome dành cho Android, mở trang mà bạn muốn lưu để xem ngoại tuyến và chạm vào nút menu chính ở góc trên bên phải. Ở đây chạm vào “Tải về” biểu tượng và trang sẽ được tải xuống đến thiết bị của bạn. Bạn có thể mở nó để xem trang web trong trình duyệt mặc định của bạn.
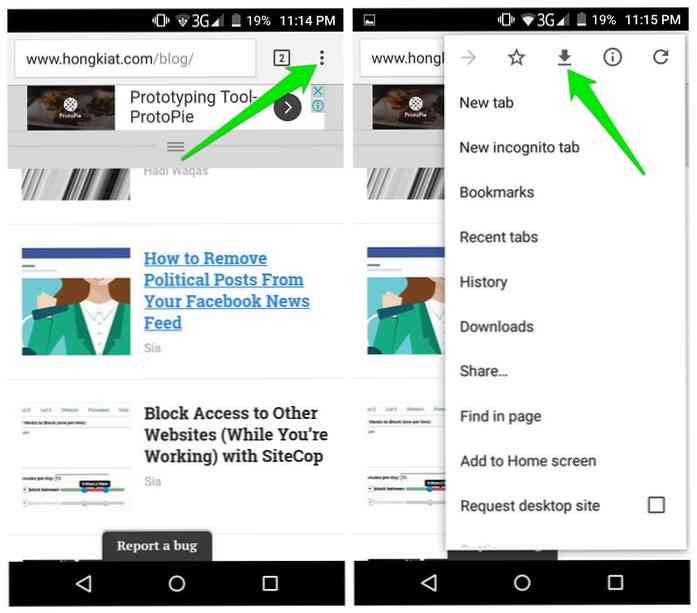
Trong Chrome dành cho iOS, Tính năng Đọc Danh sách cho phép bạn lưu các trang web có thể được đọc sau đó Đối với điều đó, bạn cần phải đi đến Menu chia sẻ và nhấn vào “Đọc sau” Tùy chọn. Tất cả các bài viết được lưu có thể dễ dàng truy cập thông qua Tùy chọn Danh sách Đọc được tìm thấy trong Chrome “Cài đặt” Thực đơn.
Người dùng iOS cũng có thể sử dụng Safari Danh sách đọc Tính năng lưu nội dung trang web cho xem sau và đồng bộ hóa nó với các thiết bị khác.
2. Kích hoạt chế độ ngoại tuyến trong Chrome & Firefox
Chrome và Firefox đi kèm với chế độ Ngoại tuyến Điều đó sẽ cho phép bạn tải một trang từ bộ đệm của trình duyệt trong trường hợp bạn không có kết nối internet. Khi bạn bật chế độ này, trình duyệt sẽ cung cấp cho bạn tùy chọn để tải các trang web từ bộ đệm. Vì vậy, về cơ bản bạn có thể truy cập bất kỳ trang web ngoại tuyến mà bạn đã truy cập trước đó.
Chú thích: Không xóa bộ nhớ cache trên internet nếu bạn muốn giữ các trang web được lưu trong bộ nhớ cache để sử dụng ngoại tuyến.
Bật chế độ ngoại tuyến trong Chrome
Trong Chrome, nhập chrome: // cờ và tìm kiếm một lá cờ có tên “Hiển thị nút sao chép đã lưu”. Nhấp vào menu thả xuống bên dưới nó và chọn “Kích hoạt: Chính”. Hiện nay khởi động lại trình duyệt để cho những thay đổi có hiệu lực.
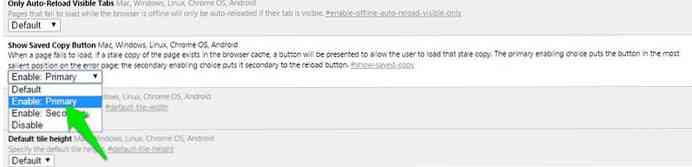
Bất cứ khi nào bạn sẽ truy cập một trang ngoại tuyến mà bạn đã truy cập trước đó, Bạn sẽ thấy “Hiển thị bản sao đã lưu” nút. Nhấn vào đó để tải trang web ngoại tuyến. Tôi cũng sẽ giới thiệu bạn đánh dấu các trang web quan trọng để dễ dàng truy cập.
Kích hoạt chế độ ngoại tuyến trong Firefox
Trong Firefox, bấm vào menu hamburger ở góc trên bên phải và sau đó nhấp vào “Nhà phát triển” tùy chọn ở đây.
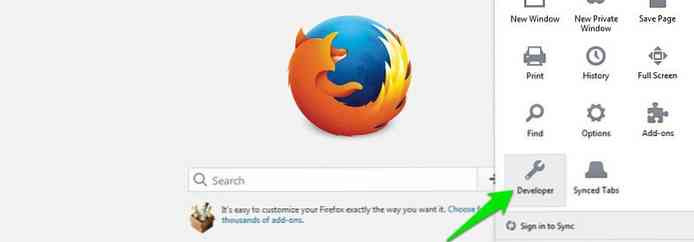
Một danh sách sẽ hiển thị thông qua đó nhấp vào “Làm việc ngoại tuyến” tùy chọn để kích hoạt nó. Bây giờ ngay cả khi bạn có kết nối internet, Firefox sẽ ngoại tuyến và bạn chỉ có thể truy cập các trang web đã có trong bộ nhớ cache.
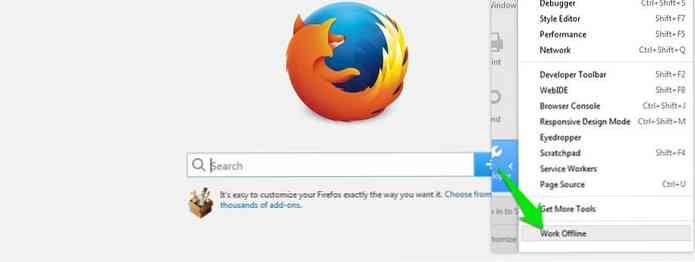
3. Sử dụng HTTracks (cho Windows, Linux và Android)
HTTracks là một phổ biến công cụ tải xuống toàn bộ dữ liệu của một trang web và truy cập nó ngoại tuyến. Nó là một công cụ nguồn mở có sẵn cho các nền tảng Windows, Linux và Android. Nó sẽ tải xuống toàn bộ trang web bằng cách chuyển từ liên kết sang liên kết, vì vậy nó cũng có thể định dạng kho lưu trữ giống như bạn đang duyệt trang web trực tuyến.
Mặc dù HTTracks có khả năng tùy biến cao, nhưng nó có một trình hướng dẫn đơn giản để cho phép người dùng mới dễ dàng tải xuống dữ liệu trang web. Đây là cách sử dụng nó:
Cài đặt và khởi chạy HTTracks và bấm vào “Kế tiếp” nút để bắt đầu thuật sĩ. Bạn sẽ được yêu cầu cung cấp tên cho dự án mà bạn muốn tạo. Tên này sẽ giúp bạn xác định dữ liệu khi bạn muốn truy cập sau này, vì vậy hãy chắc chắn rằng nó có liên quan.
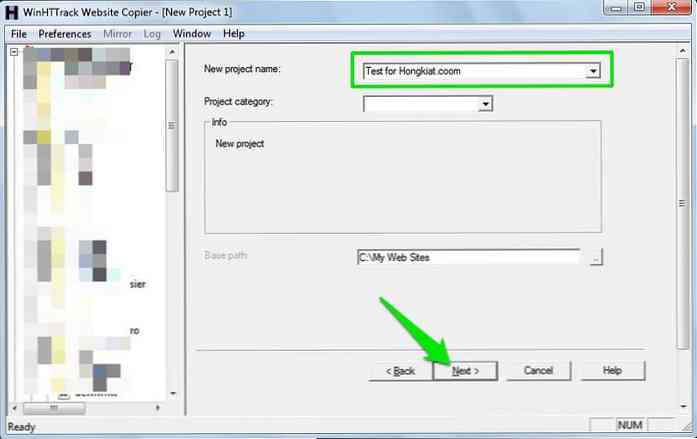
Trên trang tiếp theo, nhấp vào “Thêm URL” nút và nhập URL của trang web mà bạn muốn tải về. Bạn cũng có thể thêm nhiều trang web, nếu bạn muốn tải xuống dữ liệu của nhiều trang web.
Cũng có một“Đặt tùy chọn” nút nơi bạn có thể tìm thấy một số thực sự tiện dụng tùy chọn tùy chỉnh. Tuy nhiên, trước tiên bạn nên đọc hướng dẫn sử dụng HTTracks trước khi tìm hiểu các tùy chọn.
Bây giờ chỉ cần nhấp vào “Kế tiếp” và sau đó “Hoàn thành” để bắt đầu tải xuống dữ liệu trang web.
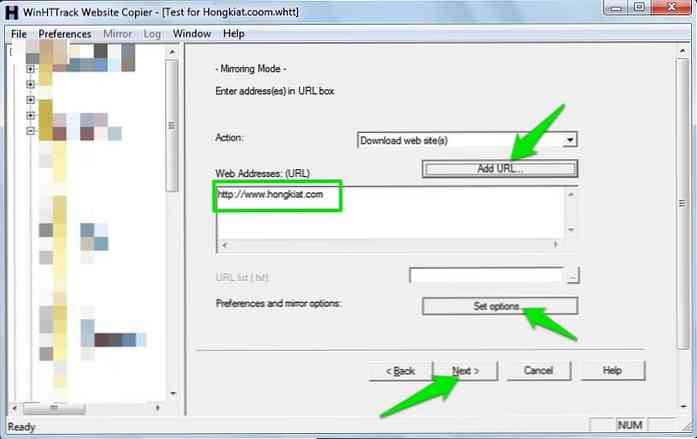
Quá trình này có thể mất rất nhiều thời gian tùy thuộc vào trang web lớn như thế nào. Thậm chí có thể mất vài ngày để tải xuống một trang web lớn như Hongkiat.com. Trên hết, dữ liệu này có thể dễ dàng chiếm GB dung lượng trên ổ cứng của bạn, vì vậy hãy chắc chắn rằng bạn có đủ không gian Sau khi tải về, bạn có thể mở dự án để bắt đầu duyệt trang web trong trình duyệt mặc định của bạn.
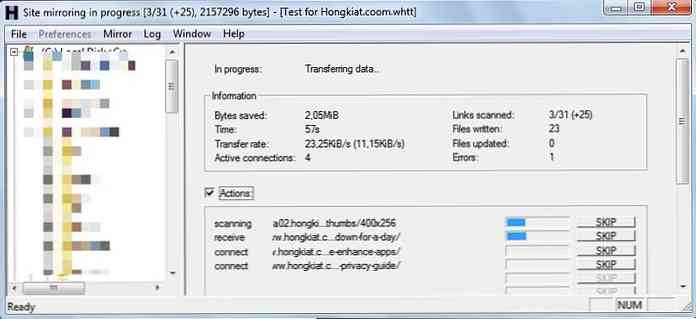
Tiền boa: HTTracks bắt đầu tải xuống dữ liệu từ các bản cập nhật mới nhất và di chuyển lùi lại. Nếu bạn chỉ muốn dữ liệu mới nhất chứ không phải toàn bộ trang web, thì hủy quá trình tải xuống khi bạn chắc chắn rằng dữ liệu cần thiết được tải xuống. Ngay cả khi quá trình tải xuống bị hủy, bạn vẫn có thể truy cập dữ liệu đã được tải xuống.
4. Sử dụng SiteSucker (cho Mac OS X và iOS)
SiteSucker là một tuyệt vời thay thế cho HTTracks cho Mac OS X và iOS người dùng. Nó hoạt động tương tự như HTTracks và tải xuống toàn bộ trang web bằng cách chuyển từ liên kết này sang liên kết khác. Bạn cũng có thể tạm dừng tải xuống ở giữa để xem tải xuống trang web và tiếp tục bất cứ lúc nào bạn muốn.
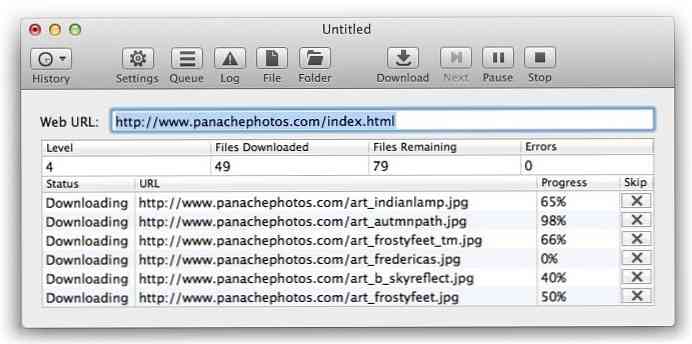
5. Tiện ích mở rộng trình duyệt để đọc trang web ngoại tuyến
Có vài tiện ích mở rộng trình duyệt mà bạn có thể tải xuống dữ liệu trang web và xem nó ngoại tuyến. Dưới đây là một số tiện ích mở rộng cho Chrome và Firefox mà bạn có thể thích:
Trang (dành cho Chrome)
PageArchiver cho phép bạn lưu nhiều trang web và truy cập chúng từ giao diện của nó. Bạn có thể tải xuống tất cả các trang web hiện đang mở trong trình duyệt của bạn. Chỉ cần mở các trang bạn cần và tải xuống với PageArchiver.
ScrapBook (dành cho Firefox)
ScrapBook cho phép bạn tải xuống một trang web hoặc toàn bộ trang web. Nó cũng tổ chức nội dung tải xuống trong giao diện của nó và một thanh tìm kiếm tiện dụng giúp bạn dễ dàng tìm kiếm cho đúng nội dung.
Định dạng lưu trữ Mozilla (dành cho Firefox)
Tiện ích này về cơ bản là một phiên bản tốt hơn của công cụ tiết kiệm trang web tích hợp. Nó đảm bảo trang được lưu chính xác như bản gốc và nén tệp để giảm dung lượng đĩa. Ngoài ra, nó cũng tải xuống bất kỳ tập tin âm thanh và video trên các trang web.
6. Sử dụng Pocket để đọc bài viết ngoại tuyến
nếu bạn chỉ muốn tải bài viết trực tuyến để đọc sau, Pocket có thể là một lựa chọn tuyệt vời. Nó có tiện ích mở rộng tương thích cho tất cả các trình duyệt phổ biến bạn có thể sử dụng để lưu bài viết và nội dung được hỗ trợ khác.
Các bài viết sẽ được khai báo đầu tiên từ tất cả các thứ linh tinh như quảng cáo, đề xuất và widget, v.v. và sau đó được lưu trong bộ nhớ đám mây bỏ túi.
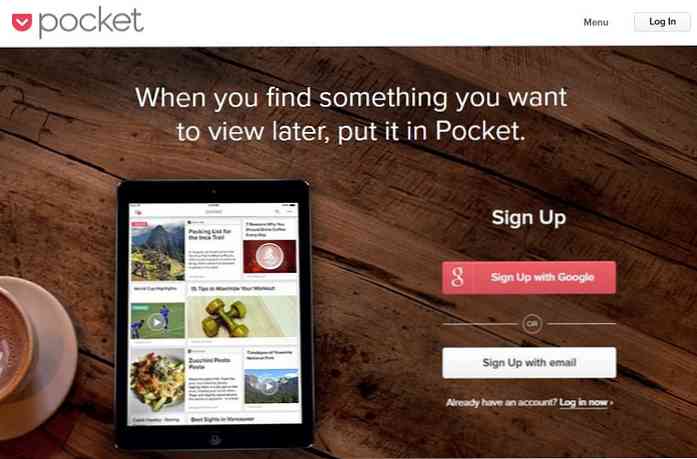
Sau đó, tất cả bài viết sẽ được đồng bộ hóa trên tất cả các thiết bị của bạn với túi được cài đặt và có sẵn để xem ngoại tuyến.
Làm tròn
Để lưu các trang web đơn, tính năng lưu tích hợp của trình duyệt là quá đủ Mặc dù một phần mở rộng tốt chắc chắn có thể làm cho mọi thứ sạch hơn nếu bạn cần lưu trang web thường xuyên.
Và tất nhiên, cho tải xuống toàn bộ trang web, HTTracks và SiteSicker là những lựa chọn tốt nhất. Nếu bạn biết bất kỳ công cụ nào khác để lưu trang web để xem ngoại tuyến, hãy chia sẻ với chúng tôi trong các nhận xét bên dưới.




