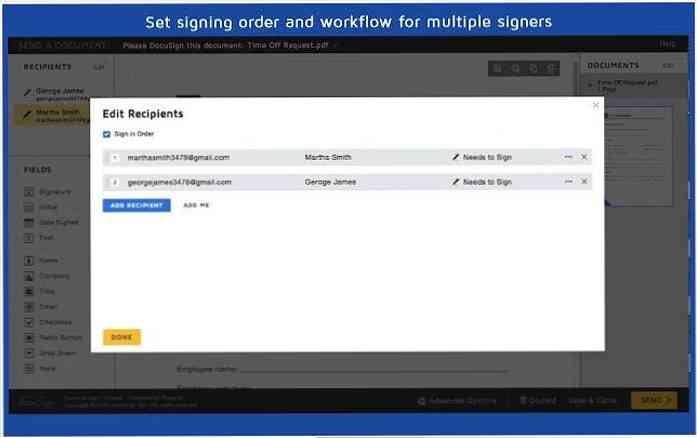11 cách để tăng tốc Google Chrome
Một trong những trình duyệt web phổ biến nhất mà người dùng yêu thích là Google Chrome, mặc dù có tất cả các bản cập nhật tính năng và sửa lỗi, đôi khi Chrome có thể bị chậm do một số tính năng, tiện ích mở rộng hoặc ứng dụng của nó.
Tin tốt là có nhiều mẹo và thủ thuật khác nhau, và hack giúp cải thiện tốc độ và độ nhạy tổng thể của trình duyệt này, sau đó có thể cải thiện tốc độ tải trang và trình duyệt web của nó. Trong bài đăng này, chúng tôi sẽ xem xét 11 cách giúp tăng tốc Chrome của bạn.
Thoát khỏi những gì bạn không cần
Những mẹo và thủ thuật vô hiệu hóa các tính năng không cần thiết và không cần thiết khác nhau của Chrome để cho phép trình duyệt tải các trang web nhanh hơn. Chúng bao gồm các tiện ích mở rộng, plugin và ứng dụng web bạn không cần.
1. Vô hiệu hóa tiện ích mở rộng có thể tránh
Tiện ích mở rộng là công cụ mở rộng chức năng của trình duyệt Chrome, rất hữu ích nhưng một số có thể thực sự ít hữu ích hơn bạn nghĩ. Tiện ích mở rộng chủ yếu chạy trong nền và phân tích hoặc lọc các trang web trước khi chúng được hiển thị trên màn hình, nhưng cũng sẽ tải gói dữ liệu của riêng chúng từ Internet.
Để có được tốc độ duyệt tốt hơn và thời gian phản hồi tốt, hãy tắt và / hoặc xóa các tiện ích mở rộng mà bạn không thực sự cần.
Để tắt tiện ích mở rộng bạn không cần:
- Kiểu “chrome: // tiện ích mở rộng” trong thanh vị trí của Chrome. Ngoài ra, bạn có thể truy cập Chrome Tùy chọn> Công cụ khác> Tiện ích mở rộng.
- Bỏ chọn Đã bật đến các tiện ích mở rộng bạn muốn tắt hoặc nhấp vào Rác biểu tượng để xóa phần mở rộng.
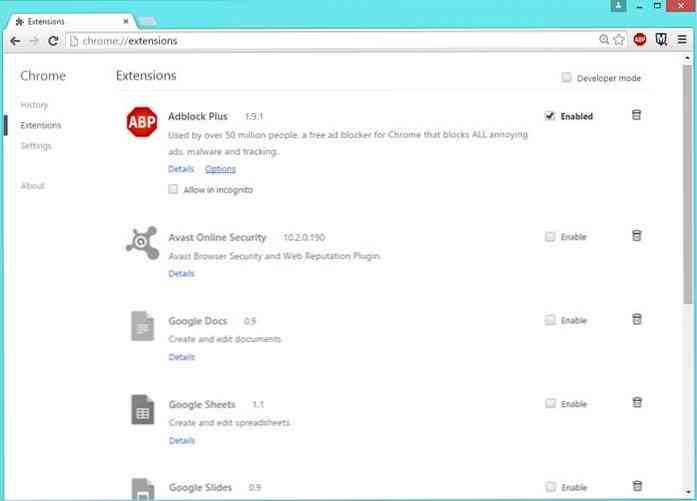
2. Vô hiệu hóa các Plugin không cần thiết
Plugin rất giống các phần mở rộng. Họ cung cấp các chức năng mở rộng cho trình duyệt. Chrome đi kèm với một số plugin tích hợp do Google cung cấp (như Chrome PDF Viewer, Client Client, v.v.) và có thể mang plugin bằng phần mềm khác được cài đặt trong máy tính của bạn. Các plugin, giống như các tiện ích mở rộng, có thể làm chậm trình duyệt và làm tắc nghẽn bộ nhớ và tài nguyên mạng.
Để tắt các plugin bạn không cần:
- Kiểu “chrome: // plugin” trong thanh địa chỉ Chrome của bạn.
- Nhấp chuột Vô hiệu hóa để vô hiệu hóa plugin bạn không còn cần.
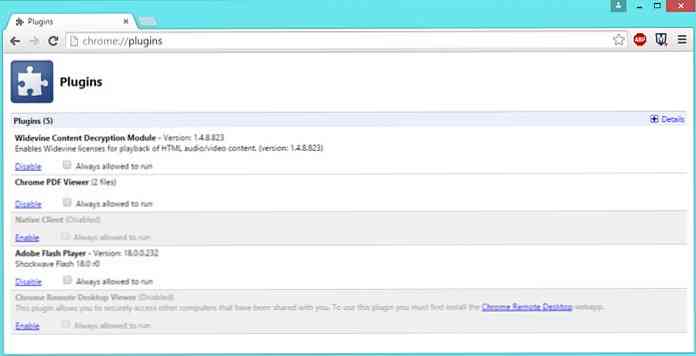
3. Xóa các ứng dụng web không cần thiết
Google Chrome không chỉ là một trình duyệt web. Đây cũng là một nền tảng ứng dụng cho các ứng dụng web. Nó có thể chạy các ứng dụng web được cài đặt cục bộ được viết bằng HTML5, CSS và JavaScript. Mặc dù các ứng dụng web không tải tài nguyên như các trang web, nhưng nếu bạn không cần chúng, hãy loại bỏ chúng.
Để xóa các ứng dụng web không cần thiết:
- Kiểu “chrome: // ứng dụng” trong thanh địa chỉ Chrome của bạn hoặc nhấp Ứng dụng trên thanh Dấu trang
- Nhấp chuột phải vào ứng dụng bạn muốn xóa, chọn Loại bỏ từ Chrome… , và nhấp vào Tẩy nút để xác nhận loại bỏ
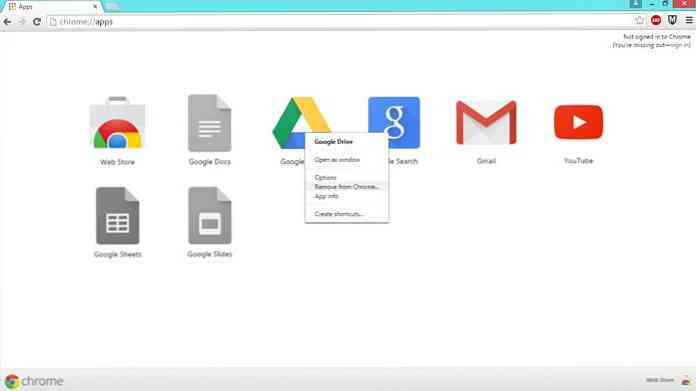
4. Kích hoạt tài nguyên tìm nạp trước
Google Chrome đi kèm với nhiều tính năng thông minh như dự đoán mạng, sửa lỗi chính tả, trình tải trước tài nguyên, v.v. Trình tải trước tài nguyên hoặc trình tải trước cung cấp các đề xuất thông minh về các trang hoặc liên kết mà người dùng có khả năng mở tiếp theo, tải các trang / liên kết đó trong nền trước khi bạn thực sự mở chúng.
Để bật tính năng tìm nạp trước trong trình duyệt Chrome:
- Trụ sở chính của Chrome Tùy chọn> Cài đặt> Hiển thị cài đặt nâng cao
- Kiểm tra “Tìm nạp trước tài nguyên để tải trang nhanh hơn” Tùy chọn.
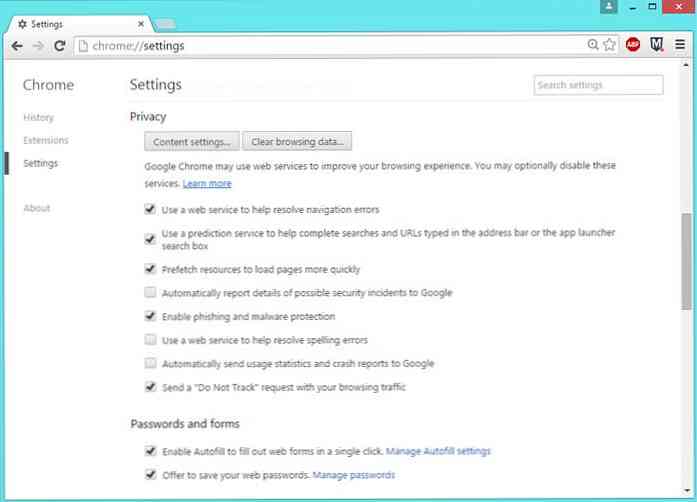
Kích hoạt hack bí mật
Google Chrome gói nhiều tính năng bí mật và thử nghiệm dưới vỏ bọc của nó. Đây là những thử nghiệm của nhóm nhà phát triển Chrome - một số có thể không được xây dựng cho người dùng mới làm quen, một số có thể không hoạt động đối với một số thiết bị và một số có thể không tốt cho máy tính của bạn.
Nhưng may mắn cho chúng tôi là có một số thí nghiệm đủ hữu ích để tăng công cụ tải và hiển thị trang của trình duyệt.
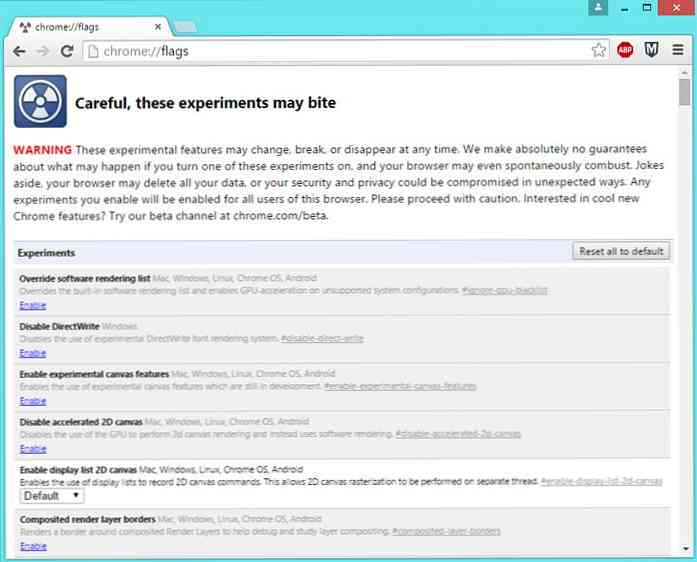
Một lần nữa, một số trong số chúng có thể không hoạt động đối với một số thiết bị và nếu bạn thấy mình trong tình huống như thế này, chỉ cần hoàn tác hack để trở lại bình thường.
5. Các tính năng Canvas thử nghiệm
Các tính năng Canvas thử nghiệm cho phép Chrome sử dụng các khung vẽ mờ để khuếch đại thời gian tải và tăng hiệu suất.
Để bật các tính năng canvas thử nghiệm:
- Đi đến “chrome: // flags / # enable-thử nghiệm-canvas-tính năng“.
- Bấm vào Kích hoạt và sau đó Khởi chạy lại ngay nút
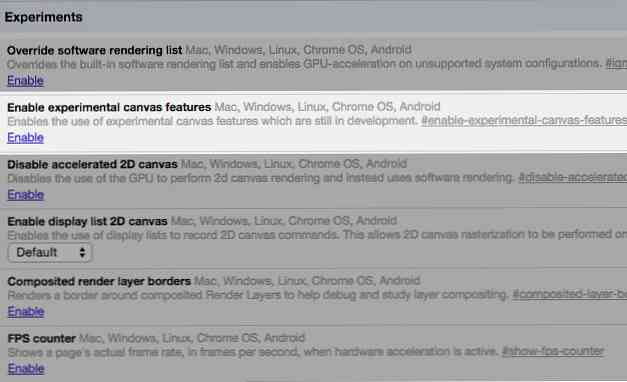
6. Đóng nhanh / Đóng cửa sổ
Tùy chọn Fast Tab / Window Close tăng thời gian phản hồi của trình duyệt khi người dùng cố gắng đóng các tab hoặc cửa sổ. Bật tính năng này chạy trình xử lý onUnload.js của tab độc lập với giao diện đồ họa và tăng tốc quá trình đóng.
Để bật tính năng đóng tab / cửa sổ nhanh:
- Kiểu “chrome: // flags / # enable-fast-unload” trong thanh địa chỉ
- Bấm vào Kích hoạt và sau đó Khởi chạy lại ngay nút
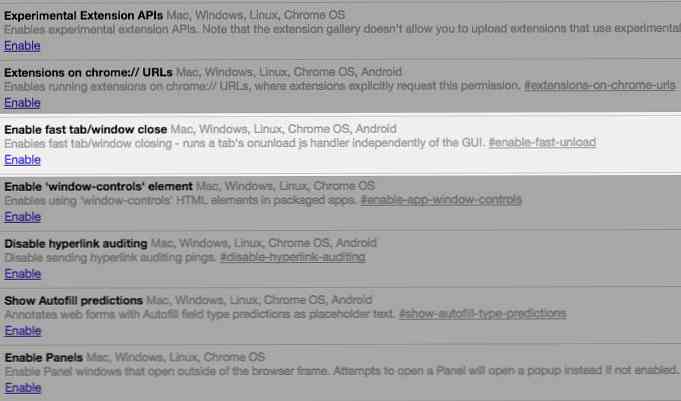
7. Dự đoán cuộn
Tính năng dự đoán cuộn cho trình duyệt Chrome dự đoán vị trí tương lai của ngón tay trong khi cuộn cho phép động cơ hiển thị khung trước khi cuộn trang một lần nữa.
Để bật Dự đoán cuộn:
- Kiểu “chrome: // flags / # enable-scroll-dự đoán” trong thanh vị trí
- Bấm vào Kích hoạt và sau đó Khởi chạy lại ngay.
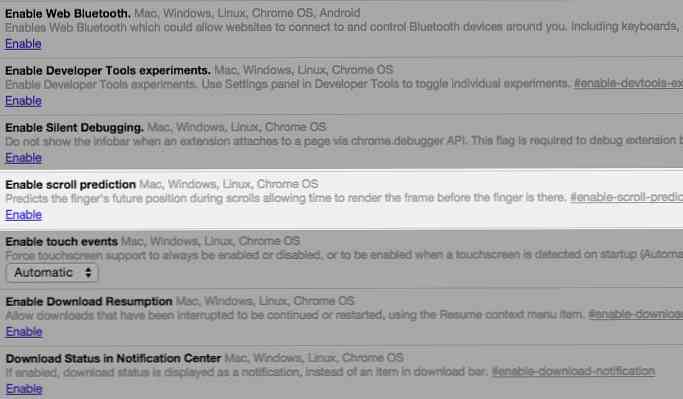
8. Gạch tối đa
Gạch tối đa đề cập đến gạch cho khu vực quan tâm. Việc tăng số lượng ô tối đa cho phép Chrome hiển thị nhiều ô hơn dựa trên sở thích hoặc lịch sử duyệt web của bạn, cho phép bạn nhanh chóng mở một trang web mới từ khu vực quan tâm.
Để tăng số lượng gạch tối đa:
- Trụ sở để “chrome: // flags / # max-gạch-for-Interest-area” trong trình duyệt của bạn
- Chọn 512 từ thả xuống. Nhấp chuột Khởi chạy lại ngay.
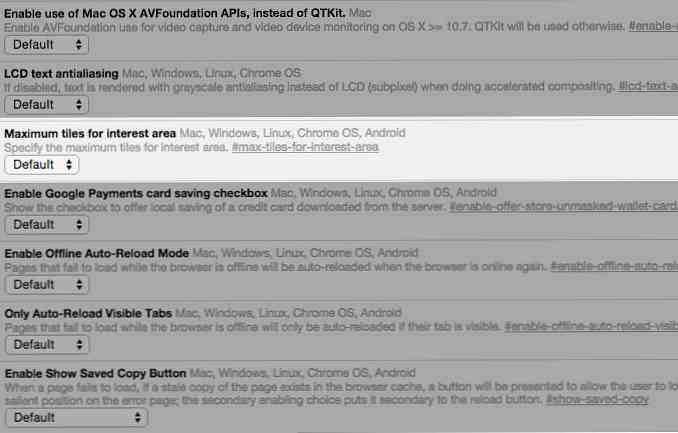
9. Chủ đề raster
Chủ đề raster chịu trách nhiệm hiển thị hình ảnh trong Chrome. Việc tăng số lượng chủ đề raster sẽ cải thiện thời gian kết xuất hình ảnh và do đó ảnh hưởng đến thời gian tải trang.
Để tăng số lượng chủ đề raster:
- Mở “chrome: // flags / # num-raster-thread” trong Chrome.
- Lựa chọn 4 từ menu thả xuống và nhấp Khởi chạy lại ngay.
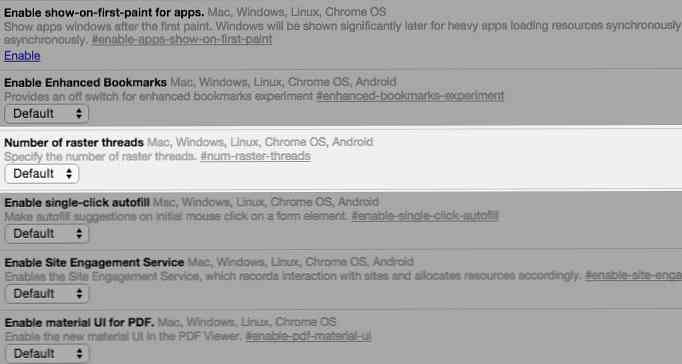
10. Câu trả lời trong đề xuất
Các “Câu trả lời trong đề xuất” tính năng cho phép Chrome hiển thị câu trả lời cho một số loại truy vấn nhất định (chủ yếu là câu hỏi) trực tiếp trong danh sách gợi ý của Omnibox. Sau khi bật tính năng này, bạn không còn phải chờ tải trang để xem câu trả lời cho các truy vấn của mình.
Để bật Câu trả lời trong Đề xuất:
- Kiểu “chrome: // flags / # answer-in-suggest” trong thanh vị trí.
- Lựa chọn Đã bật từ thả xuống. Nhấp chuột Khởi chạy lại ngay nút.
11. Bộ nhớ cache đơn giản cho HTTP
Bộ nhớ cache đơn giản là cơ chế bộ đệm mới cho Google Chrome. Nó hoạt động tốt hơn hệ thống bộ nhớ đệm cũ, dựa vào hệ thống tập tin để phân bổ không gian.
Để bật Bộ đệm đơn giản:
- Đi đến “chrome: // flags / # enable-Simple-cache-backend” trong trình duyệt của bạn.
- Lựa chọn Đã bật từ thả xuống. Nhấp chuột Khởi chạy lại ngay nút.
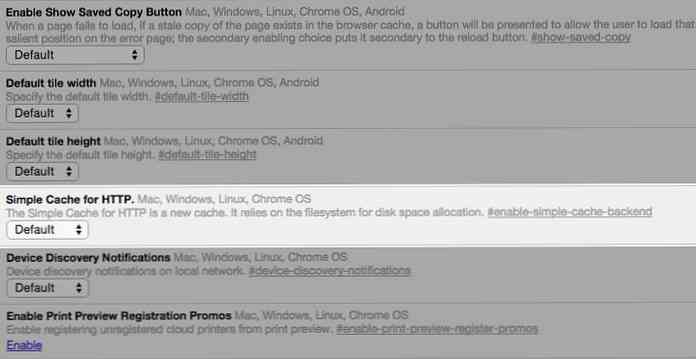
Gói lại
Trải nghiệm duyệt web của bạn khi sử dụng Chrome như thế nào sau khi làm theo các mẹo và thủ thuật này? Bạn có thêm mẹo & thủ thuật hay hack nào để tăng tốc Google Chrome không?
Xin vui lòng cho chúng tôi biết bằng cách sử dụng ý kiến.