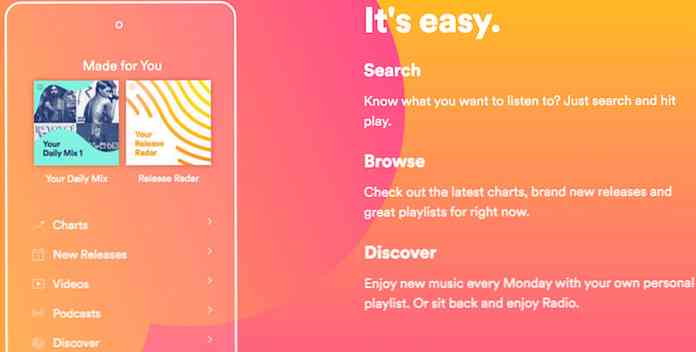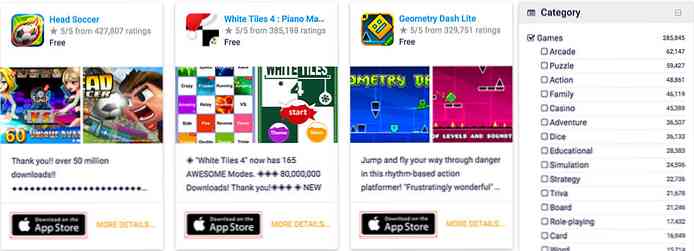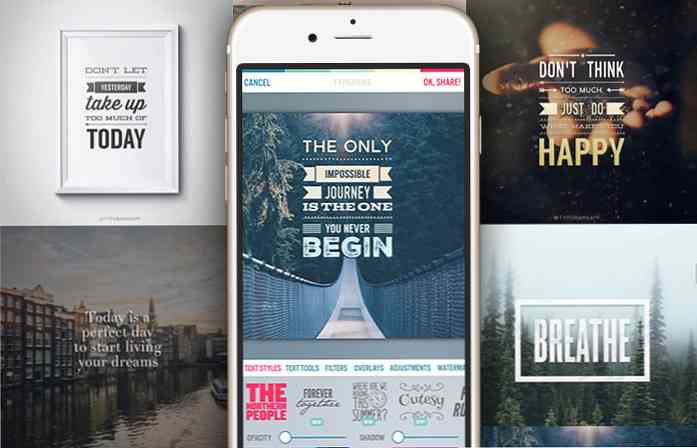10 công cụ bảo trì PC tốt nhất cho hiệu năng PC tốt hơn
PC yêu cầu bảo trì liên tục để đảm bảo trải nghiệm tuyệt vời. Làm sạch dữ liệu không yêu cầu, cập nhật phần mềm, giữ cho hệ thống an toàn trước các chương trình có hại và chăm sóc phần cứng được kết nối có vẻ là một việc lớn. Nhưng tất cả điều này có thể được thực hiện dễ dàng bằng cách sử dụng một số công cụ bảo trì PC hữu ích.
Có nhiều công cụ bảo trì của bên thứ ba có sẵn sẽ tự động hoàn thành các nhiệm vụ bảo trì PC quan trọng cho bạn và đảm bảo PC của bạn luôn hoạt động với hiệu suất tối ưu. Dưới đây tôi có danh sách 10 loại công cụ bảo trì PC mà bạn nên tặng cho PC của mình.
1. Dụng cụ vệ sinh PC
Dọn dẹp PC của bạn tất cả các tệp như bộ đệm, tệp tạm thời, nhật ký và đoạn, v.v ... đảm bảo rằng PC vẫn hoạt động nhanh và không có rác. Các tệp này có thể chiếm nhiều dung lượng nếu không được xử lý kịp thời (tính bằng GB) và cũng có thể gây ra lỗi phần mềm và làm chậm hệ thống.

CCleaner là một trong những công cụ dọn dẹp PC phổ biến nhất là ánh sáng, rất tùy biến và làm một công việc tuyệt vời để làm sạch các tập tin rác. Bạn có toàn quyền kiểm soát dữ liệu nào bạn muốn xóa, do đó bạn không bao giờ phải lo lắng về việc xóa bất cứ điều gì quan trọng.
Các công cụ làm sạch khác cần xem xét:
- SlimCleaner
- BleachBit
- FileCleaner
2. Công cụ chống phân mảnh
Nếu bạn là sử dụng ổ đĩa cứng (HDD) để lưu trữ chứ không phải ổ cứng thể rắn (SSD), sau đó đọc cái này; nếu không, bỏ qua công cụ tiếp theo.
Trong ổ đĩa cứng, dữ liệu được ghi thành các đoạn ngẫu nhiên nằm rải rác mỗi khi bạn truy cập tệp. Điều này gây ra sự phân mảnh và gây khó khăn cho cánh tay truy cập trên ổ cứng để nhanh chóng tìm thấy dữ liệu cần thiết. Vì vậy, mỗi khi bạn mở một tệp mới, nó sẽ dành thêm chút thời gian để tìm và mở tập tin; tức là hệ thống chậm hơn.
Một công cụ chống phân mảnh sẽ đưa tất cả các dữ liệu theo trình tự để giúp ổ cứng truy cập nhanh hơn; dẫn đến khởi động tập tin nhanh hơn. Bạn nên chống phân mảnh ổ cứng một lần trong một lúc để giữ cho PC chạy ở tốc độ tối ưu.
Mặc dù PC Windows có công cụ chống phân mảnh tích hợp, nhưng công cụ chống phân mảnh của bên thứ ba như Defraggler cung cấp nhiều quyền kiểm soát hơn. Defraggler cho phép bạn chống phân mảnh các tập tin và thư mục cụ thể và thậm chí các chương trình. Bạn cũng có thể chống phân mảnh không gian trống để bảo vệ chống lại sự phân mảnh trong tương lai.
Các công cụ chống phân mảnh khác
- Chống phân mảnh thông minh
- Chống phân mảnh đĩa Auslogics
- Puran chống phân mảnh

3. Trình cập nhật trình điều khiển tự động
Giữ của bạn cập nhật trình điều khiển phần cứng là cách tốt nhất để đảm bảo các thiết bị được kết nối của bạn hoạt động tốt mà không bị giảm hiệu suất. Tuy nhiên, nó có thể là thực sự khó theo dõi và cập nhật trình điều khiển bằng tay. Chương trình cập nhật trình điều khiển sẽ tự động tìm kiếm trình điều khiển mới nhất cho PC của bạn và giữ cho nó được cập nhật và không có trình điều khiển bị hỏng.
Driver Booster của IObit là mục yêu thích cá nhân của tôi cho mục đích này giữ cho các trình điều khiển được cập nhật và sửa chữa các trình điều khiển bị hỏng. Nó cũng có hỗ trợ đặc biệt cho trình điều khiển Windows 10, nếu bạn đang sử dụng Windows 10.
Trình cập nhật trình điều khiển khác
- Gói tài xế
- SlimDrivers
- Tài năng lái xe

4. Gỡ cài đặt ứng dụng
Ngoài dữ liệu trong thư mục chính, các chương trình cũng tạo các mục đăng ký và các tệp khác trong hệ thống cho các mục đích khác nhau. Các Trình gỡ cài đặt tích hợp trong Windows chỉ gỡ cài đặt chương trình khỏi thư mục chính của nó và không có gì hơn.
Các dữ liệu khác ở lại trong hệ thống của bạn mà không có lý do và tích lũy theo thời gian nếu bạn không xóa nó, dẫn đến chậm và lãng phí lưu trữ. Bạn có thể sử dụng một ứng dụng gỡ cài đặt như IObit Uninstaller sẽ xóa tất cả dữ liệu được kết nối và đảm bảo không có gì bị bỏ lại phía sau.
Tôi đang sử dụng IObit Uninstaller hơn một năm nay và nó vẫn chưa làm tôi thất vọng. Nó có thể gỡ cài đặt hàng loạt chương trình và xóa tất cả dấu vết.
Các ứng dụng gỡ cài đặt khác
- Trình gỡ cài đặt Revo
- Trình gỡ cài đặt chương trình khôn ngoan
- Trình gỡ cài đặt Geek

5. Chương trình loại bỏ phần mềm chống vi-rút và phần mềm độc hại
Phần mềm độc hại và vi rút luôn phát triển và một mối đe dọa vi rút mới phát sinh mỗi ngày. Phần mềm chống vi-rút có mặt để chống lại chúng và đảm bảo PC của bạn được an toàn.
Mặc dù có nhiều chương trình chống vi-rút có sẵn, nhưng Avast có một chương trình chống vi-rút miễn phí đáng tin cậy. Nó có tính năng bảo vệ thời gian thực với chức năng quét và bảo vệ mạng mạnh mẽ.
Các chương trình chống vi-rút khác
- BitDefender
- Chống vi-rút F-Secure
- Malwarebytes

6. Công cụ giám sát nhiệt độ CPU và GPU
PC quá nóng là một vấn đề thực sự nghiêm trọng và nó có thể dẫn đến hỏng dữ liệu và thậm chí làm hỏng vĩnh viễn các thành phần PC. CPU và GPU là thành phần làm nóng chính và giữ một tab về nhiệt độ của chúng sẽ giúp bạn giữ cho chúng mát khi cần.
Một Công cụ theo dõi nhiệt độ PC như HWMonitor sẽ hiển thị nhiệt độ hiện tại của CPU và GPU của bạn cũng như nhiệt độ cao nhất của chúng.
Các công cụ giám sát nhiệt độ CPU và GPU khác
- Màn hình phần cứng mở
- CTNH
- Nhiệt độ thực

7. Công cụ phân tích không gian đĩa
Hiểu những gì trên PC của bạn sẽ giúp bạn giữ cho PC của bạn sạch sẽ và không có dữ liệu không được yêu cầu. Công cụ phân tích không gian đĩa (liên kết bài viết của tôi "Công cụ phân tích không gian đĩa" khi nó được xuất bản) quét PC của bạn và hiển thị cho bạn tất cả dữ liệu của bạn một cách dễ dàng để nuốt chửng.
Cá nhân tôi thích công cụ phân tích đĩa WinDirStat cho mục đích này. Nó thực sự là công cụ đơn giản tạo ra cây dữ liệu tiện dụng để hiển thị tất cả các loại dữ liệu trên PC của bạn và làm cho nó dễ dàng để xem loại dữ liệu nào chiếm nhiều không gian nhất. Nó cũng giúp bạn dễ dàng điều hướng và quản lý dữ liệu ngay trong giao diện của mình.
Các công cụ phân tích không gian đĩa khác
- JDiskReport
- Bản đồ điện tử
- Đĩa mềm

8. Công cụ theo dõi sức khỏe ổ cứng
Ổ đĩa cứng có tuổi thọ hạn chế và chúng có thể dễ dàng bị hỏng hoặc bị hỏng theo thời gian. Bạn cần phải giữ một tab về sức khỏe ổ cứng của bạn để lưu dữ liệu của bạn và được chuẩn bị cho những điều không thể tránh khỏi.
CrystalDiskInfo là công cụ tôi chọn để theo dõi sức khỏe ổ cứng cực kỳ dễ sử dụng và cung cấp thông tin toàn diện. Nó tổng hợp sức khỏe ổ cứng và cho bạn biết nếu nó hoạt động tốt hoặc nếu có bất kỳ vấn đề. Nó cũng hiển thị thông tin như loại phần cứng, nhiệt độ và thông số kỹ thuật.
Các công cụ theo dõi sức khỏe ổ cứng khác
- PassMark DiskCheckup
- Sentinel đĩa cứng
- HDDScan

9. Công cụ thông tin hệ thống
Công cụ thông tin hệ thống cung cấp tất cả thông tin về phần mềm PC và các thành phần phần cứng của bạn. Nhu la tốc độ và loại CPU, GPU, RAM, bo mạch chủ và ổ cứng, v.v..
Những công cụ này có thể không tích cực giúp bảo trì PC, nhưng chúng rất tiện dụng khi bạn PC phải đối mặt với một vấn đề hoặc cần phải thay đổi phần cứng của PC. Ví dụ: bạn có thể cần cung cấp thông số kỹ thuật PC của mình cho kỹ thuật viên đang cố gắng giúp bạn giải quyết vấn đề về PC.
Windows cũng có công cụ thông tin hệ thống tích hợp khá trung thực. Tuy nhiên, nếu bạn cần nhiều chi tiết hơn với các tính năng điều hướng và xuất dễ dàng, thì Speccy là một công cụ tuyệt vời. Nó cho thấy thông tin mở rộng về PC của bạn, bao gồm thông tin về mạng, hệ điều hành và các thiết bị được kết nối.
Tôi cũng thực sự thích theo dõi dữ liệu thời gian thực cho thấy những thay đổi về giá trị trong thời gian thực, chẳng hạn như nhiệt độ.
Các công cụ thông tin hệ thống khác:
- Thông tin hệ thống cho Windows
- Kiểm toán PC miễn phí
- Cố vấn Belarc

10. Tiện ích tất cả trong một
Các công cụ trên rất tốt trong công việc của họ, nhưng có một số tiện ích tất cả trong một thực sự thú vị cung cấp nhiều phần mềm tiện ích PC trong một gói để tự động tối ưu hóa hiệu suất và khắc phục sự cố. Tất nhiên, chúng thường là jack của tất cả các giao dịch nhưng không thành thạo, nhưng chúng chắc chắn đáng xem.
Tôi đã sử dụng tiện ích Glary trong quá khứ và nó có một số công cụ thực sự tuyệt vời. Hầu hết các công cụ tôi đã đề cập ở trên đều có sẵn trong bộ đồ Glary Utility cùng với một số công cụ bổ sung như quản lý khởi nghiệp, thám hiểm, kiểm tra an ninh và hơn thế nữa. Nó cũng có một bộ tăng cường hiệu suất tích hợp để tăng tốc PC.
Các tiện ích đa năng khác
- Hệ thống nâng cao
- Tốt nghiệp
- WinUtilities

Tiền thưởng
Bạn cũng có thể có được một dọn dẹp registry để giữ mọi thứ gọn gàng. Mặc dù trình dọn dẹp registry không giúp ích quá nhiều cho việc tăng tốc PC và các hệ điều hành hiện đại có thể quản lý registry khá tốt, nhưng chúng vẫn có giá trị trong những lúc tuyệt vọng.
Nếu bạn không dọn dẹp registry của mình, thì theo thời gian, có khả năng registry có thể bị hỏng và dẫn đến làm chậm hoặc lỗi phần mềm. Nếu bạn phải đối mặt với một vấn đề như vậy và Dường như không thể tìm ra giải pháp, sau đó thử làm sạch registry để xem nếu nó giúp.
Tôi thích Wise Registry Cleaner cho mục đích này vì nó giúp dễ dàng dọn dẹp registry và cũng có một tính năng để chống phân mảnh registry. Sau khi tôi dọn dẹp và chống phân mảnh registry của PC cũ bằng Wise Registry Cleaner, tôi nhận thấy hiệu năng rất lớn. Vì vậy, có một cơ hội bạn cũng có thể thấy nó hữu ích.
Kết thúc suy nghĩ
Tất cả những điều đã nói ở trên các công cụ miễn phí hoặc có phiên bản miễn phí đủ toàn diện được sử dụng tại nhà mà không có vấn đề. Vì vậy, bạn không có vấn đề gì trong việc duy trì PC của bạn miễn phí. Nếu bạn biết bất kỳ công cụ đáng tin cậy nào khác để duy trì PC, hãy chia sẻ với chúng tôi trong các nhận xét.