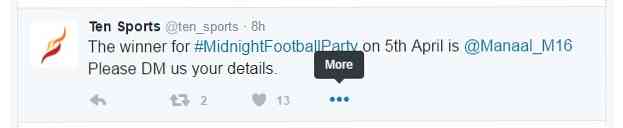Cách chia sẻ thông tin xác thực WiFi và thông tin liên hệ bằng mã QR
Thông thường, khi ai đó đến nhà bạn và họ yêu cầu kết nối với WiFi của bạn, bạn sẽ đi tìm mật khẩu nếu bạn không thể nhớ nó hoặc bạn tiếp tục và kết nối chúng với mạng theo cách thủ công. Ngoài ra, khi bạn gặp một người mới và muốn thông tin liên hệ của họ, bạn thường trao đổi số, gọi cho nhau và sau đó tạo một liên hệ mới với thông tin của người đó.
Điều này có thể sẽ không thay đổi bất cứ lúc nào sớm, nhưng với công nghệ mới tuyệt vời được tích hợp trong điện thoại của chúng tôi, bạn chắc chắn có thể khiến mình nổi bật bằng cách làm cho quá trình này đơn giản hơn nhiều. Một người bạn gần đây đã nói với tôi về một trang web miễn phí cho phép bạn tạo mã QR của riêng mình cho toàn bộ các mục đích sử dụng khác nhau. Nếu bạn không chắc chắn mã QR là gì, hãy xem mục nhập Wiki.
Vì vậy, làm thế nào là tạo mã QR của riêng bạn thực sự hữu ích? Chà, đối với những người chạy phiên bản iOS mới nhất (11), mã QR hữu ích hơn nhiều vì ứng dụng camera mặc định giờ đây có thể tự động đọc chúng. Điều đó có nghĩa là không cần phải tải xuống một ứng dụng riêng biệt chỉ để quét mã QR.

Ngoài ra, với iOS 11, nó không chỉ quét mã QR mà còn cho phép bạn kết hợp dữ liệu đó vào điện thoại của mình. Ví dụ: nếu bạn tạo mã QR bằng thông tin xác thực WiFi, bất kỳ ai quét mã đó sẽ tự động kết nối với WiFi mà không cần phải nhập mật khẩu theo cách thủ công, v.v. Thật không may, đối với người dùng Android, nó không dễ sử dụng . Nó phụ thuộc vào điện thoại bạn có, phiên bản Android bạn đang chạy, v.v..
Tạo mã QR tùy chỉnh
Điều đầu tiên bạn muốn làm là tạo mã QR tùy chỉnh của bạn. Cách tốt nhất để làm điều này là sử dụng một trang web miễn phí có tên QRCode Monkey. Nó hoàn toàn miễn phí và siêu dễ sử dụng. Tôi thực sự đã tạo mã QR đầu tiên của mình sau khoảng 2 phút.

Trên đầu trang, bạn sẽ thấy các loại mã QR khác nhau mà bạn có thể tạo: URL, Văn bản, Email, Điện thoại, SMS, VCARD, MECARD, Vị trí, Facebook, Twitter, YouTube, WiFi hoặc Sự kiện. Trong bài viết này, tôi sẽ cung cấp cho bạn các ví dụ về WiFi và VCARD, vì đó là hai ví dụ tôi đã thử nghiệm trên điện thoại thông minh của mình.
Nhấp vào VCARD và để lại phiên bản 2.1. Phiên bản 3 có thể sẽ hoạt động với iOS 11, nhưng tôi đã không thử nghiệm nó. Bây giờ hãy nhập tất cả thông tin mà bạn muốn lưu trữ vào mã QR của mình. Như bạn thấy, bạn có thể thêm một chút thông tin.

Vì vậy, thay vì chỉ chia sẻ số của bạn với ai đó và phải đánh vần mọi thứ khác, bạn có thể nhanh chóng chia sẻ tất cả thông tin này trong vài giây, tôi sẽ chỉ cho bạn cách làm dưới đây. Sau khi bạn nhập nội dung, họ có các tùy chọn để thay đổi màu sắc, thêm hình ảnh logo, tùy chỉnh hình dạng, v.v., nhưng tôi đã không gây rối với bất kỳ điều nào trong số đó. Chỉ cần tiếp tục và nhấp vào Tạo mã QR nút ở phía bên tay phải.
Bạn sẽ thấy sự thay đổi thiết kế và bây giờ nó sẽ có một loạt các chấm nhỏ hơn. Bây giờ bạn cũng có thể nhấp vào Tải xuống PNG nút hoặc tải xuống mã QR ở định dạng tệp SVG, PDF hoặc EPS.

Đó là nghĩa đen của nó! Bây giờ bạn đã tạo mã QR tùy chỉnh, bạn có thể in hoặc sao chép vào điện thoại của mình. Trong trường hợp của tôi, tôi chỉ cần gửi email cho mình tệp PNG và mở nó trên iPhone của tôi. Sau đó, tôi đã lưu hình ảnh vào cuộn camera của mình và sau đó vào ứng dụng Ghi chú của mình và chèn mã QR vào một ghi chú mới cùng với tiêu đề để xác định thông tin nào nó đang lưu trữ.
Bây giờ bạn có thể chèn mã QR này vào bất cứ nơi nào bạn muốn để mọi người quét. Bạn có thể đặt nó trên trang web của bạn, in nó ra trên danh thiếp của bạn, v.v ... Việc tạo các mã QR khác cũng rất dễ dàng. Tôi thích nhất là WiFi. Nhấp vào đó và nhập SSID không dây, mật khẩu của bạn và chọn loại mã hóa cho mạng của bạn.

Tạo mã QR và tải hình ảnh. Bây giờ bạn đã biết cách nhanh chóng và dễ dàng tạo mã QR cho các mục đích khác nhau, hãy nói về cách bạn có thể sử dụng chúng.
Quét mã QR bằng điện thoại thông minh
Bây giờ là phần thú vị: quét mã QR của bạn. Như tôi đã đề cập trước đó, toàn bộ bài tập này sẽ thú vị hơn rất nhiều nếu bạn đã cài đặt iOS 11 trên iPhone hoặc iPad. Đối với người dùng Android, bạn sẽ phải tải xuống ứng dụng quét QR, không hữu ích hoặc liền mạch.
Trên iPhone của bạn, hãy tiếp tục và mở ứng dụng camera bình thường. Hãy chắc chắn rằng bạn đang ở trên ảnh hoặc là Quảng trường. Bây giờ chỉ cần nhắm máy ảnh của bạn vào mã QR và bạn sẽ thấy một số điều kỳ diệu xảy ra! Mã QR có thể trên màn hình điện thoại, màn hình máy tính hoặc được in ra, điều đó không thành vấn đề.

Như bạn có thể thấy, tôi chỉ cần đặt mã QR tôi đã tạo trên trang web trước máy ảnh và một thông báo xuất hiện ở trên cùng có tiêu đề Mã QR liên hệ. Chỉ cần nhấn vào đó và bam, nó sẽ mở ra một màn hình liên lạc mới với tất cả thông tin bạn đã nhập trước đó đã được điền! Chỉ ấn Tiết kiệm và bạn đã hoàn thành. Điều tuyệt vời là bạn thậm chí không phải nhấn nút để chụp ảnh, nó chỉ nhìn thấy mã QR trong chế độ xem và tự động diễn giải nó.

Điều tuyệt vời tương tự xảy ra khi bạn quét mã QR WiFi! Chỉ cần nhấn vào nó và nó sẽ tham gia với bạn vào mạng đó! Bạn không cần phải mở cài đặt WiFi hoặc bất cứ điều gì. Nó thực sự khá tuyệt. Bạn chắc chắn nên thử điều này nếu bạn đã cài đặt iOS 11 trên điện thoại. Rõ ràng, ai đó không có iPhone với iOS 11 sẽ không ấn tượng lắm, nhưng với những người làm điều đó, nó sẽ giống như phép màu. Hy vọng, các phiên bản Android trong tương lai sẽ hỗ trợ mức độ tích hợp mã QR giống như trong iOS. Thưởng thức!