Cách tìm mật khẩu ẩn và lưu trong Windows
Khi bạn đi về ngày đăng nhập vào các trang web khác nhau trong trình duyệt hoặc truy cập vào các chia sẻ tệp được bảo vệ trên mạng, Windows hoạt động lén lút trong nền và có thể hoặc không lưu trữ thông tin đăng nhập của bạn ở nhiều vị trí khác nhau trong hệ điều hành.
Những tên người dùng và mật khẩu này có thể kết thúc trong sổ đăng ký, trong các tệp thông tin xác thực hoặc trong Windows Vault. Thông tin đăng nhập được lưu trữ ở định dạng được mã hóa, nhưng có thể dễ dàng được giải mã bằng mật khẩu Windows của bạn. Trong bài viết này, tôi sẽ trình bày một số công cụ bạn có thể sử dụng để xem các mật khẩu ẩn này trên hệ thống của bạn.
Trình quản lý thông tin Windows
Để bắt đầu, hãy nói về công cụ tích hợp có tên Quản lý tin cậy đó là trong Windows. Nhấp vào Bắt đầu và nhập trình quản lý thông tin xác thực để mở chương trình.

Bạn sẽ nhận thấy có hai loại: Thông tin web và Thông tin Windows. Thông tin đăng nhập web sẽ có bất kỳ mật khẩu từ các trang web mà bạn đã lưu trong khi duyệt trong Internet Explorer hoặc Microsoft Edge. Bấm vào mũi tên xuống và sau đó bấm vào Chỉ liên kết.

Bạn sẽ phải nhập mật khẩu Windows của mình để giải mã mật khẩu. Tôi đã rất ngạc nhiên khi thấy khá nhiều mật khẩu từ nhiều tài khoản khác nhau mặc dù tôi sử dụng trình quản lý mật khẩu và tắt lưu mật khẩu trong trình duyệt! Ngoài ra, tôi đã có một số mật khẩu từ những người khác mà tôi đã cho phép sử dụng máy tính của mình để kiểm tra email của họ, v.v. và mật khẩu của họ đã được lưu.
Vì vậy, đó là điều bạn nên biết khi đăng nhập vào tài khoản trong khi sử dụng máy tính của người khác, ngay cả khi họ là người mà bạn tin tưởng. Bạn có thể không muốn họ biết thông tin đăng nhập của bạn.
Nếu bạn nhấp vào Thông tin xác thực của Windows, có thể bạn sẽ thấy ít thông tin đăng nhập được lưu trữ ở đây trừ khi bạn làm việc trong môi trường công ty. Đây là những thông tin khi kết nối với chia sẻ mạng, các máy tính khác nhau trên mạng hoặc các thiết bị mạng như NAS.
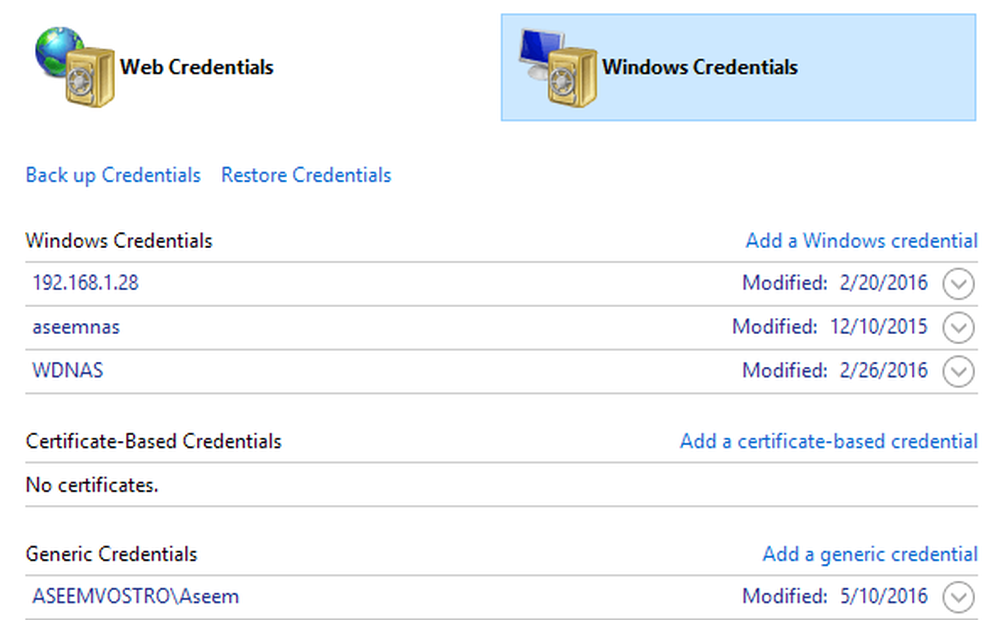
Đồng quan điểm, tôi cũng sẽ đề cập đến cách bạn có thể xem mật khẩu đã lưu của Google Chrome. Về cơ bản, mỗi trình duyệt có cùng một tính năng, vì vậy bạn có thể làm điều tương tự cho Firefox, Safari, v.v. Trong Chrome, nhấp vào ba dấu chấm ở trên cùng bên phải và sau đó nhấp vào Cài đặt. Cuộn xuống và sau đó bấm vào hiển thị cài đặt nâng cao.
Dưới Mật khẩu và biểu mẫu, bấm vào Quản lý mật khẩu đã lưu liên kết bên cạnh Đề nghị lưu mật khẩu web của bạn.

Tại đây bạn sẽ thấy danh sách tất cả mật khẩu mà bạn đã lưu trữ trong Chrome. Danh sách có thể khá dài nếu bạn bật tính năng lưu mật khẩu.

Tiện ích của bên thứ ba
Mặc dù bạn có thể tìm thấy khá nhiều mật khẩu bằng các phương pháp trên, nhưng vẫn còn lưu nhiều hơn ở các vị trí khác trên hệ thống của bạn. Để có được những điều này, bạn phải sử dụng một số công cụ của bên thứ ba. Trang web yêu thích của tôi cho các công cụ miễn phí và sạch sẽ là Nirsoft. Về cơ bản có ba công cụ bạn có thể sử dụng: EncryptedRegView, CredentialsFileView và VaultPasswordView.
Tất cả các công cụ này có thể được tải xuống, giải nén và chạy mà không cần cài đặt chúng. Điều này thật tuyệt vì nó hoàn toàn không gây rắc rối với hệ thống của bạn và sau khi hoàn thành, bạn có thể xóa các tệp.
Mã hóaRegView
Khi bạn chạy chương trình, bạn sẽ thấy một hộp thoại trong đó Chạy như quản trị viên hộp được kiểm tra. Bạn không phải làm gì cả, chỉ cần nhấp vào OK. Chương trình sau đó sẽ quét sổ đăng ký và giải mã bất kỳ mật khẩu nào nó tìm thấy trong sổ đăng ký.

Chỉ cần mũi tên qua danh sách và bạn có thể sẽ tìm thấy một số đá quý. Trong trường hợp của tôi, tôi tìm thấy hai mật khẩu hữu ích. Mọi thứ khác là văn bản được mã hóa không phải là mật khẩu.
Thông tin xác thựcFileView
Thay vì nhấp đúp vào chương trình này, bạn nên nhấp chuột phải và chọn Chạy như quản trị viên.

Trên hộp thoại chính bật lên, bạn sẽ cần nhập mật khẩu Windows của mình ở phía dưới trước khi nhấp vào OK.

Bây giờ bạn sẽ thấy một danh sách các thông tin khác nhau được lưu trữ trên hệ thống của bạn. Nếu bạn đang ở trên một tên miền, bạn sẽ thấy nhiều mục hơn.

VaultPasswordView
Cái này hoạt động tương tự như CredentialsFileView, nhưng thay vào đó, nó nhìn vào bên trong Windows Vault. Công cụ này đặc biệt hữu ích cho người dùng Windows 8 và Windows 10 vì hai hệ điều hành này lưu trữ mật khẩu cho Windows Mail, Edge và IE trong Windows Vault.

Nếu bạn nghĩ đó là những công cụ khôi phục mật khẩu hữu ích duy nhất từ Nirsoft, thì bạn đã nhầm. Hãy chắc chắn kiểm tra toàn bộ trang của họ trên các công cụ khôi phục mật khẩu. Nếu bạn đã từng quên mật khẩu mà bạn đã sử dụng trước đó, những công cụ này sẽ giúp bạn khôi phục chúng. Thưởng thức!




