Cách sao lưu, đặt lại hoặc khôi phục iPhone, iPad hoặc iPod của bạn
Bạn có iPhone cần thiết lập lại hoặc khôi phục không? Bạn có cần thực hiện khôi phục cài đặt gốc và xóa mọi thứ hay bạn chỉ cần đặt lại một số cài đặt nhất định vì điện thoại đang hoạt động?
Hoặc có thể bạn cần khôi phục iPhone của mình từ bản sao lưu iTunes hoặc từ iCloud? Ngoài ra, bạn có thể chỉ muốn thực hiện thiết lập lại cứng cho iPhone của mình, đây là cách nhanh chóng để khắc phục các sự cố như đóng băng, v.v..
Trong bài viết này, tôi sẽ hướng dẫn bạn các loại thiết lập lại, khôi phục và sao lưu khác nhau mà bạn có thể làm cho iPhone, iPad hoặc iPod Touch của mình.
Đối với bài viết này, tôi sẽ sử dụng iOS 9 cho tất cả các ví dụ vì đây là phiên bản mới nhất của HĐH. Nếu có bất cứ điều gì thay đổi trong phiên bản mới hơn, tôi chắc chắn sẽ cập nhật bài đăng này.
Sao lưu iPhone, iPad, iPod
Trước khi bạn thiết lập lại hoặc khôi phục bất cứ điều gì, bạn phải luôn tạo một bản sao lưu chỉ trong trường hợp có điều gì đó bạn cần ở một thời điểm sau hoặc có vấn đề xảy ra. Tôi khuyên bạn nên tạo bản sao lưu cho cả iCloud và iTunes. Nếu bạn không có đủ dung lượng trong iCloud, thì chỉ cần sao lưu cục bộ vào iTunes sẽ ổn. Hãy bắt đầu với bản sao lưu iTunes.
Sao lưu iTunes
Sao lưu vào iTunes không còn thực sự cần thiết nếu bạn sao lưu điện thoại của mình sang iCloud, nhưng tôi đã thấy rằng việc tạo bản sao lưu cục bộ cứ sau vài tháng vẫn hữu ích.
iCloud là tuyệt vời, nhưng nó có rất nhiều trục trặc có thể khiến nó bị lỗi ngay khi bạn cần nó nhất. Thêm vào đó, Apple rất khốn khổ với dung lượng lưu trữ miễn phí 5 GB. Bạn thậm chí không thể lưu trữ một bản sao lưu của iPhone 16 GB đầy đủ với nhiều dung lượng đó, vì vậy, chắc chắn sử dụng iTunes nếu bạn không chắc chắn điện thoại của mình có được sao lưu đúng cách vào iCloud không.
Mở iTunes, kết nối thiết bị Apple của bạn và sau đó nhấp vào Sao lưu ngay nút.
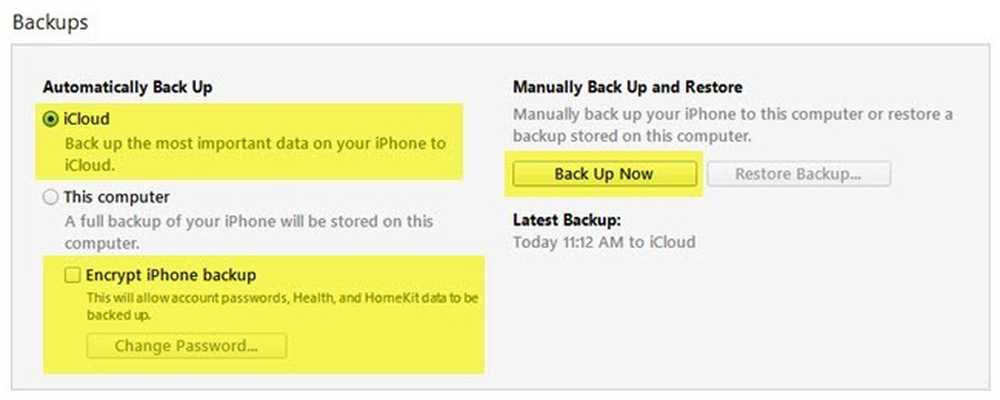
Khi bạn làm điều này, bạn sẽ nhận được một thông báo hỏi bạn có muốn mã hóa bản sao lưu hay không. Nếu bạn chọn không mã hóa bản sao lưu, thì dữ liệu nhạy cảm như dữ liệu sức khỏe của bạn, dữ liệu homekit và mật khẩu đã lưu sẽ không được lưu trữ trong bản sao lưu. Bạn cũng có thể kiểm tra Mã hóa dự phòng iphone hộp trước khi sao lưu để đảm bảo sao lưu được mã hóa.
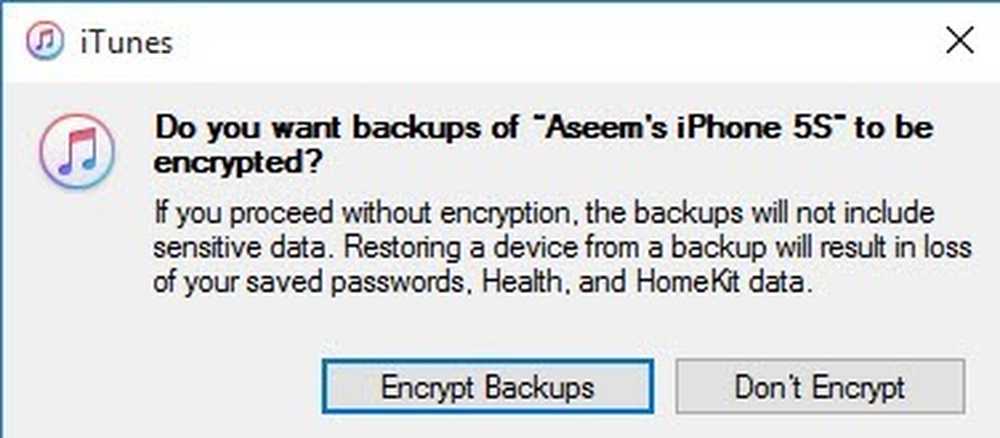
Khi bạn khôi phục bản sao lưu không được mã hóa vào điện thoại của mình, bạn sẽ phải nhập lại tất cả mật khẩu của mình, v.v ... Đó là lý do nếu bạn đã khôi phục bản sao lưu iCloud trái ngược với bản sao lưu iTunes thông thường, bạn có thể nhận thấy rằng bạn không phải nhập lại tất cả mật khẩu của bạn sau khi khôi phục.
Điều duy nhất bạn phải nhớ về sao lưu được mã hóa là bạn sẽ cần sử dụng mật khẩu để mã hóa bản sao lưu. Để thực hiện khôi phục, bạn sẽ cần cùng một mật khẩu. Nếu bạn quên nó, thì bạn sẽ không thể khôi phục bản sao lưu đó, vì vậy hãy cẩn thận và giữ mật khẩu được ghi ở đâu đó.
Bạn cũng có thể nhận được một tin nhắn hỏi bạn có muốn chuyển mua hàng sang thư viện iTunes của bạn không. Bạn nên bấm Chuyển khoản muas, nếu không, bạn có thể thiếu nhạc, ứng dụng, nhạc chuông, v.v. khi bạn đi thực hiện khôi phục sau.

Ngoài ra, lưu ý rằng bạn có thể rời khỏi Tùy chọn tự động sao lưu đặt thành iCloud và chỉ đơn giản là thực hiện sao lưu thủ công cục bộ thường xuyên. iCloud sẽ tự động sao lưu điện thoại của bạn, nhưng bạn luôn có thể thực hiện sao lưu iCloud thủ công bằng cách đi tới Cài đặt, iCloud, Sao lưu và sau đó nhấn vào Sao lưu ngay. Nó cũng sẽ hiển thị cho bạn ngày và thời gian sao lưu iCloud cuối cùng.
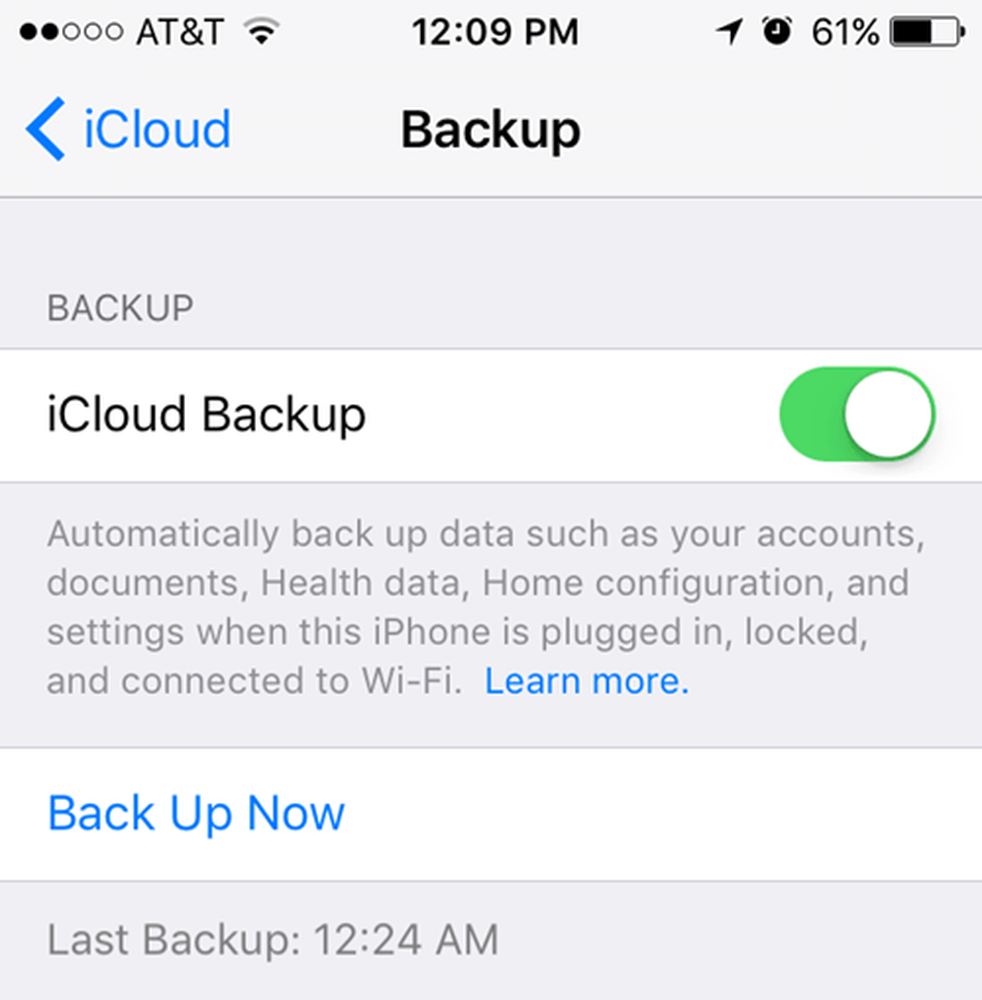
Bây giờ bạn đã sao lưu thiết bị của mình đúng cách, chúng tôi có thể tiếp tục và đặt lại thiết bị. Có một số cách khác nhau để đặt lại thiết bị Apple, vì vậy hãy nói về điều đó.
Đặt lại iPhone, iPad, iPod
Trước tiên, hãy nói về thiết lập lại cứng, không thực sự xóa bất kỳ dữ liệu nào hoặc đặt lại bất kỳ cài đặt nào. Thiết lập lại cứng là khi bạn nhấn và giữ Nhà nút (nút tròn) và Quyền lực nút nằm ở trên cùng hoặc bên phải cùng một lúc cho đến khi điện thoại khởi động lại.

Điều này rất hữu ích nếu thiết bị của bạn hoạt động không đúng và giống như khi bạn phải khởi động lại PC Windows vì nó hoạt động. Sau khi thiết lập lại cứng, có các tùy chọn để đặt lại các cài đặt khác nhau trên điện thoại của bạn.
Gõ vào Cài đặt, đi đến Chung, cuộn tất cả xuống phía dưới và chạm vào Cài lại.
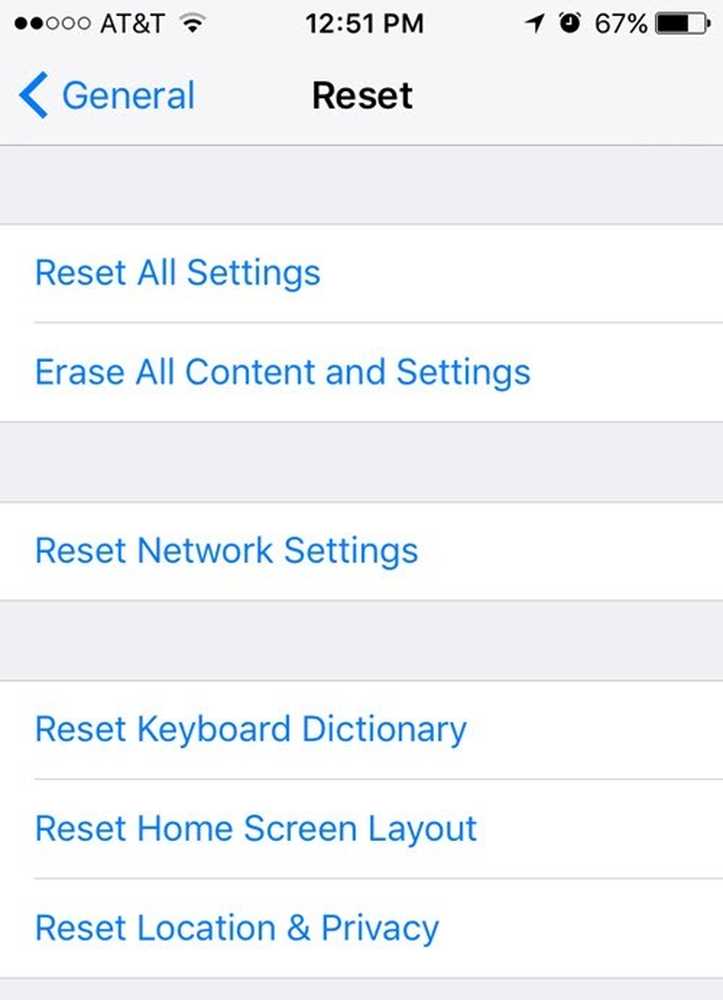
Các tùy chọn chính mà hầu hết mọi người kết thúc sử dụng là Đặt lại tất cả các thiết lập, Xoá tất cả nội dung và cài đặt và Đặt lại Cài đặt mạng.
Đặt lại tất cả các thiết lập - Điều này sẽ thiết lập lại tất cả các cài đặt trong Cài đặt ứng dụng. Điều này có nghĩa là bạn sẽ mất dữ liệu Wi-Fi, kết nối Bluetooth, cài đặt Không làm phiền, cài đặt bàn phím, Thông báo, Hình nền, Cài đặt bảo mật, v.v..
Nó sẽ KHÔNG xóa bất kỳ dữ liệu hoặc ứng dụng nào của bạn. Điều này có nghĩa là tất cả nhạc, video, ảnh, ứng dụng, iMessages, tài khoản email, lịch, v.v. của bạn sẽ vẫn còn trên điện thoại. Bạn sẽ nhận được một số cảnh báo khi bạn đặt lại tất cả cài đặt, nhưng đừng lo, dữ liệu của bạn sẽ an toàn.
Đặt lại Cài đặt mạng - Tùy chọn này chỉ đặt lại mọi thứ liên quan đến kết nối Wi-Fi và LTE của bạn. Nếu bạn gặp sự cố kết nối, đây là một lựa chọn tốt để thử.
Xoá tất cả nội dung và cài đặt - Đây là tùy chọn khôi phục cài đặt gốc sẽ xóa sạch mọi thứ trên iPhone, iPad hoặc iPod của bạn. Chỉ sử dụng tùy chọn này nếu bạn chắc chắn rằng mình đã sao lưu mọi thứ và nếu bạn muốn xóa sạch thiết bị để đưa cho người khác hoặc bán nó.
Bạn cũng có thể sử dụng tùy chọn này nếu bạn muốn thực hiện cài đặt iOS sạch. Ví dụ: nếu bạn đã nâng cấp điện thoại của mình từ iOS 7 lên iOS 8 lên iOS 9 và nó có rất nhiều vấn đề, bạn có thể sao lưu điện thoại, xóa mọi thứ và sau đó khôi phục từ bản sao lưu. Lưu ý rằng nếu bạn thực hiện cài đặt sạch phiên bản iOS cao hơn so với cài đặt ban đầu, bạn sẽ không thể khôi phục bản sao lưu.
Ví dụ: khi iOS 10 xuất hiện và bạn xóa iPhone trước khi nâng cấp lên iOS 10, thì bạn sẽ không thể khôi phục bản sao lưu iOS 9 vì điện thoại của bạn hiện đang chạy iOS 10. Để thực hiện cài đặt iOS 10 sạch Nó xuất hiện, bạn sẽ phải nâng cấp trước, sau đó sao lưu, sau đó xóa và sau đó khôi phục.
Lưu ý rằng để xóa điện thoại, bạn sẽ phải tắt Tìm điện thoại Iphone của tôi Đầu tiên. Bạn cũng có thể phải nhập mật khẩu iCloud của mình. Điện thoại của bạn sau đó sẽ khởi động lại và một khi nó đã bị xóa, bạn sẽ thấy xin chào hoặc là Chào mừng bạn màn.
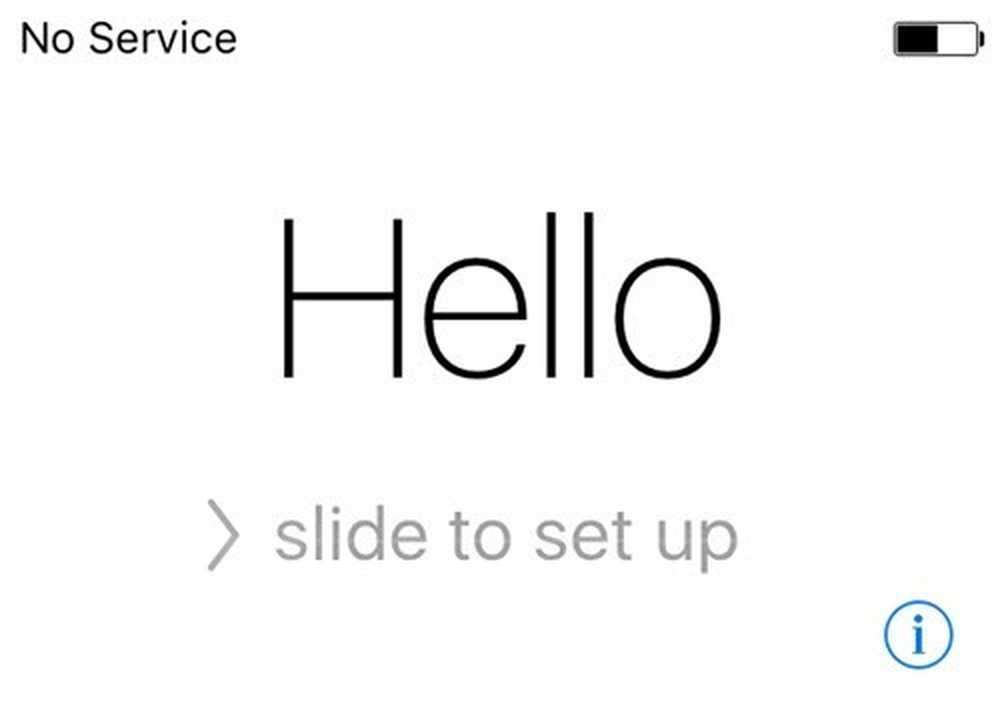
Trước tiên, bạn sẽ phải chọn ngôn ngữ của mình, sau đó là quốc gia của bạn, sau đó chọn mạng Wi-Fi, sau đó bật hoặc tắt dịch vụ định vị, sau đó thêm mật mã nếu bạn muốn và cuối cùng chọn cách bạn muốn thiết lập điện thoại. Vì vậy, bây giờ hãy nói về việc khôi phục điện thoại của bạn.
Khôi phục iPhone, iPad, iPod
Sau khi bạn đặt lại điện thoại về cài đặt mặc định của nhà sản xuất, bạn sẽ được hỏi về cách bạn muốn khôi phục điện thoại. Lưu ý rằng bạn cũng có thể khôi phục thiết bị của mình mà không cần phải xóa thiết bị bằng cách sử dụng iTunes, điều này tôi sẽ giải thích thêm bên dưới.
Tuy nhiên, nếu bạn muốn khôi phục từ bản sao lưu iCloud, bạn luôn phải xóa thiết bị của mình hoàn toàn như hiển thị ở trên. Hơi đáng sợ một chút nhưng đó là cách duy nhất để khôi phục bản sao lưu iCloud.

Ở đây bạn sẽ có tùy chọn để chọn Khôi phục từ Sao lưu iCloud, Khôi phục từ Sao lưu iTunes, Thiết lập như iPhone mới và Di chuyển dữ liệu từ Android.
Nếu bạn chọn tùy chọn đầu tiên, bạn sẽ cần nhập ID Apple và mật khẩu của mình và sau đó bạn sẽ nhận được một danh sách các bản sao lưu iCloud có sẵn.
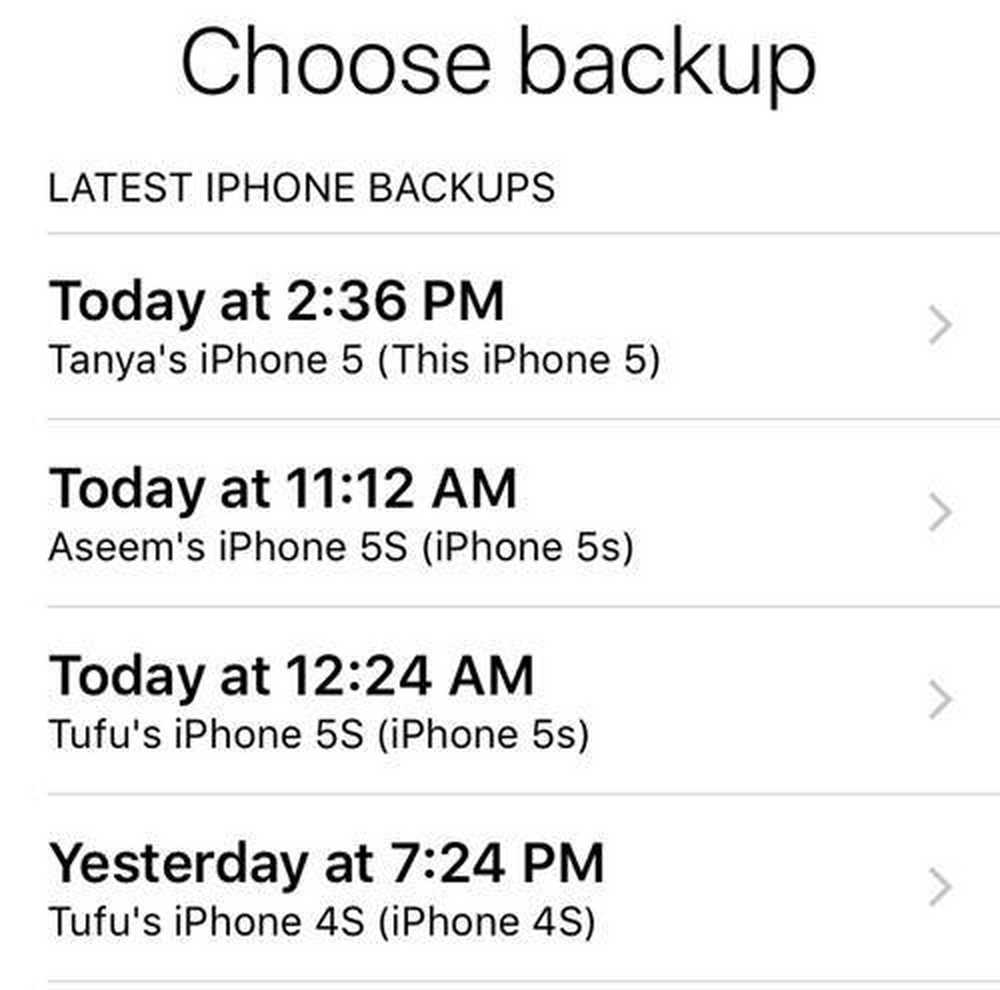
Nếu bạn chọn tùy chọn thứ hai, bạn sẽ cần kết nối máy tính của mình với iTunes và sau đó bạn sẽ thấy danh sách thả xuống các bản sao lưu có sẵn trên máy tính sau khi bạn đăng nhập bằng ID Apple của mình.
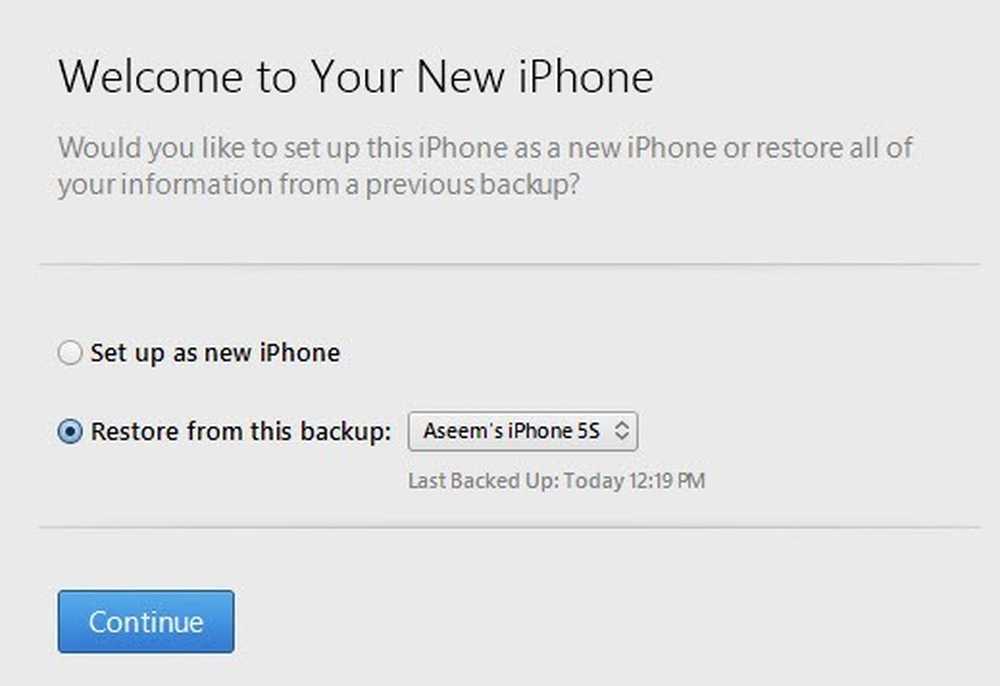
Thiết lập như một iPhone mới sẽ thực hiện chính xác điều đó và bạn sẽ có một bản cài đặt iOS mới. Bạn luôn có thể thiết lập như một iPhone mới và sau đó khôi phục từ bản sao lưu iTunes sau nếu bạn muốn. Tuy nhiên, bạn sẽ không thể khôi phục từ iCloud khi bạn đã thiết lập như một iPhone mới.
Cuối cùng, bạn có thể làm tất cả những điều này từ chính iTunes. Khi được kết nối, bạn sẽ thấy tùy chọn để Khôi phục lại bản sao lưu và Khôi phục điện thoại.

Khôi phục lại bản sao lưu sẽ cho phép bạn chọn từ một bản sao lưu cục bộ được lưu trữ trên máy tính và khôi phục nó. Nó chỉ đơn giản sẽ khôi phục dữ liệu và ứng dụng chứ không phải phần sụn iPhone.
Khôi phục iphone thú vị hơn vì nó có thể hoạt động theo hai cách khác nhau tùy thuộc vào những gì bạn chọn. Đầu tiên, nó sẽ hỏi bạn có muốn tạo bản sao lưu hay không. Điều này tùy thuộc vào bạn, tất nhiên.
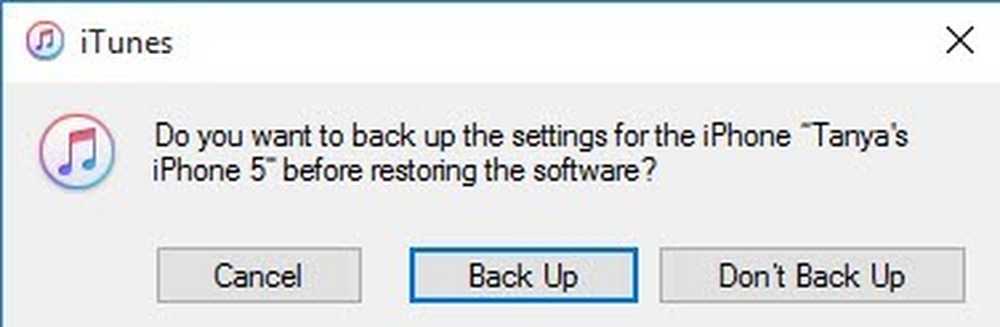
Sau này, hộp thoại bạn nhìn thấy sẽ phụ thuộc vào việc thiết bị của bạn có chạy phiên bản iOS cũ hơn hay không. Nếu bạn không có phiên bản iOS mới nhất, thì bạn sẽ thấy tùy chọn Khôi phục hoặc để Cập nhật. Nếu bạn đang chạy phiên bản mới nhất, bạn sẽ chỉ thấy Khôi phục nút.

Khôi phục sẽ thực hiện chức năng tương tự như Xoá tất cả nội dung và cài đặt tùy chọn trên thiết bị của bạn. Nếu bạn bấm Cập nhật, nó chỉ đơn giản là sẽ cài đặt bản cập nhật mới nhất vào điện thoại của bạn, giống như khi bạn đi đến Cài đặt, Chung, Cập nhật phần mềm. Dữ liệu của bạn sẽ được giữ nguyên, iOS sẽ được cập nhật.
Vì vậy, có bạn có nó! Tất cả các cách khác nhau mà bạn có thể sao lưu, đặt lại hoặc khôi phục thiết bị Apple của mình. Hy vọng, nó sẽ xóa mọi nhầm lẫn mà bạn có thể có về toàn bộ quá trình. Nếu bạn có bất kỳ câu hỏi, hãy bình luận. Thưởng thức!




