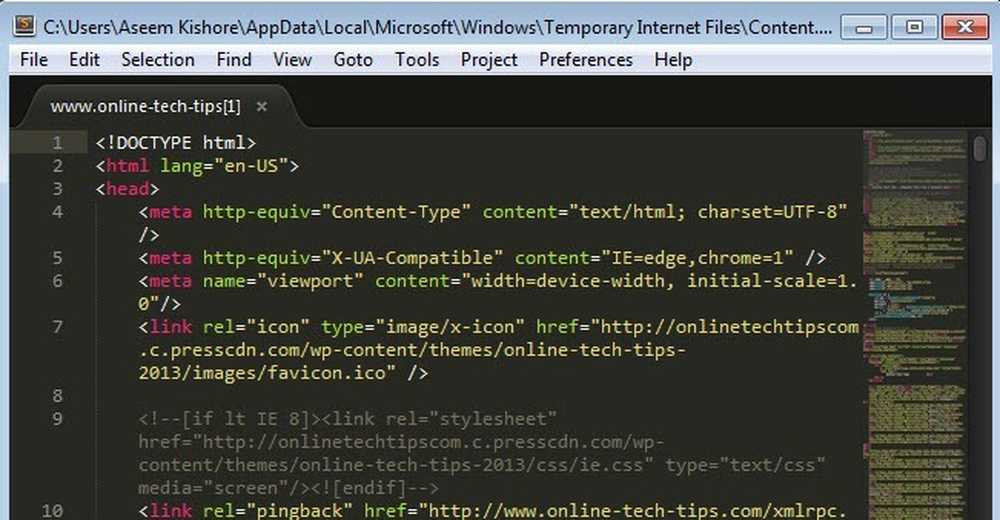Thay đổi Windows Startup và Shutdown Sound
Tôi chưa bao giờ là một fan hâm mộ lớn của âm thanh khởi động hoặc tắt Windows, đó là lý do tại sao tôi rất vui khi họ bị xóa trong Windows 8. Tuy nhiên, nếu bạn muốn có âm thanh khởi động và tắt tùy chỉnh của riêng mình trong Windows, điều đó là có thể. Trong Windows XP, nó là một miếng bánh.
Trong Windows 7, bạn phải sử dụng chương trình của bên thứ ba để thay đổi âm thanh khởi động bởi vì nếu bạn thử qua Bảng điều khiển, nó không làm gì cả.
Trong Windows 8, sẽ tệ hơn nếu bạn bỏ lỡ âm thanh khởi động yêu thích của mình vì nó bị tắt hoàn toàn, vì vậy trước tiên bạn phải bật nó trong sổ đăng ký. Sau đó, bạn phải chạy chương trình của bên thứ ba và thậm chí sau đó, bạn phải tắt và khởi động lại máy tính theo một cách nhất định để thực sự nghe thấy âm thanh.
Tôi sẽ đi qua từng hệ điều hành bên dưới để làm cho nó dễ dàng nhất có thể tùy thuộc vào hệ điều hành của bạn. Trước khi chúng tôi đi vào chi tiết, trước tiên bạn sẽ muốn tìm một tệp âm thanh phù hợp ở định dạng WAV. Nếu bạn có MP3, bạn có thể dễ dàng chuyển đổi nó sang định dạng WAV bằng công cụ trực tuyến miễn phí như Media.io. Cố gắng giữ kích thước tệp nhỏ, dưới 1 MB nếu có thể.
Âm thanh khởi động Windows XP
Có hai cách để thay đổi khởi động và các âm thanh khác trong Windows XP: kéo và thả đơn giản vào thư mục thích hợp hoặc sử dụng Bảng điều khiển. Hãy bắt đầu với việc sao chép các tập tin âm thanh vào thư mục âm thanh.
Bước 1: Đổi tên từng tệp WAV thành Khởi động Windows XP. và Tắt máy Windows XP. tương ứng.
Bước 2: Bây giờ hãy tiếp tục và điều hướng đến thư mục với âm thanh khởi động và tắt Windows hiện tại, đó là C: \ Windows \ Media. Tại đây bạn sẽ tìm thấy các tệp Windows XP Startup.wav và Windows XP Shutdown.wav cùng với một loạt các âm thanh Windows khác.

Đi trước và di chuyển hai tập tin gốc từ Phương tiện truyền thông thư mục để một số thư mục sao lưu khác. Đây chỉ là trong trường hợp hai tệp WAV bạn tạo không hoạt động và bạn muốn trở lại âm thanh gốc.
Bước 3: Bây giờ sao chép hai tập tin được đổi tên vào C: \ Windows \ Media thư mục và khởi động lại máy tính của bạn! Bây giờ bạn sẽ nghe thấy âm thanh mới phát hơn là âm thanh mặc định.
Nếu bạn không thích một số âm thanh mặc định khác của Windows, bạn cũng có thể thay đổi chúng theo cách tương tự. Chỉ cần tạo một tệp có cùng tên với tệp trong thư mục Media và thay thế nó.
Phương pháp thứ hai là vào Bảng điều khiển và nhấp vào Thiết bị âm thanh và âm thanh. Bấm vào tab Âm thanh và sau đó bấm vào Khởi động Windows trong hộp danh sách.

Đi trước và nhấp vào Duyệt và chỉ cần chọn tệp WAV thay thế. Bạn có thể làm theo quy trình tương tự trong Windows 7, nhưng vì một số lý do, nó không thực sự thay đổi âm thanh khởi động.
Âm thanh khởi động Windows 7
Trong Windows 7, bạn phải dựa vào chương trình của bên thứ ba có tên Startup Sound Changer. Chỉ cần tải về và chạy nó. Rất may, nó không cài đặt bất cứ thứ gì trên hệ thống của bạn, vì vậy bạn chỉ có thể xóa nó sau khi hoàn tất.

Chương trình này rất dễ sử dụng. Nhấp chuột Chơi để nghe âm thanh khởi động hiện tại, Thay thế để thay đổi âm thanh khởi động và Khôi phục để trở lại âm thanh khởi động ban đầu.
Điều khác duy nhất bạn phải kiểm tra một cài đặt bên dưới Âm thanh trong Bảng điều khiển. Bấm vào Âm thanh tab và đảm bảo Chơi Windows khởi động âm thanh hộp được kiểm tra.

Khi bạn làm điều đó, bạn sẽ nghe thấy âm thanh khởi động mới của bạn khi bạn đăng nhập vào Windows. Lưu ý rằng bạn vẫn có thể sử dụng cài đặt Bảng điều khiển âm thanh để thay đổi các âm thanh khác như được hiển thị cho Windows XP. Ví dụ: bạn có thể nhấp vào Thoát khỏi Windows, bấm vào Duyệt và chọn một tệp WAV khác. Điều này sẽ làm việc tốt.
Âm thanh khởi động Windows 8
Windows 8 là một con thú khác nhau hoàn toàn và gần như tất cả âm thanh khởi động và tắt máy đều bị tắt theo mặc định. Điều này là do Windows 8 có một khởi động nhanh mới (khởi động lai) giúp giảm đáng kể thời gian khởi động. Có hai vấn đề với Windows 8:
1. Âm thanh bị tắt và phải được bật trong sổ đăng ký.
2. Ngay cả khi bạn bật âm thanh, quy trình khởi động nhanh sẽ bỏ qua tất cả âm thanh. Để nghe được âm thanh, bạn phải thực hiện tắt hệ thống hoàn toàn. Ngay cả khi thực hiện khởi động lại sẽ dẫn đến âm thanh không phát.
Rõ ràng, điều này khá khó chịu và tôi khá chắc chắn 99% mọi người chỉ sử dụng Windows 8 mà không lo lắng về bất kỳ âm thanh nào. Nếu bạn thực sự muốn âm thanh, tuy nhiên, đây là cách để làm điều đó.
Kích hoạt âm thanh trong sổ đăng ký
Trong Windows 8, nếu bạn mở Bảng điều khiển, nhấp vào Âm thanh và sau đó nhấp vào tab Âm thanh, bạn sẽ nhận thấy rằng các tùy chọn Đăng nhập Windows và Đăng nhập Windows thậm chí không tồn tại trong hộp danh sách. Đây là cách chúng tôi có thể kích hoạt âm thanh trong sổ đăng ký.
nhấn Giành khóa + R trên bàn phím của bạn để hiển thị hộp thoại Run và nhập vào regedit. Bạn cũng có thể chỉ cần vào Màn hình bắt đầu và bắt đầu nhập regedit và nó sẽ hiển thị trong thanh Bùa chú ở bên phải.

Bây giờ điều hướng đến khóa sau:
HKEY_CURRENT_USER \ AppEvents \ EventLabels
Bạn sẽ thấy một loạt các mặt hàng được liệt kê ở đây, nhưng những thứ chúng tôi quan tâm cho bài viết này là WindowsLogon và WindowsLogoff.

Bấm vào WindowsLogon và sau đó nhấp đúp chuột vào Loại trừFromCPL phím trong khung bên phải. Thay đổi giá trị từ 1 đến 0. Bây giờ bạn có thể mở Âm thanh từ Bảng điều khiển và xem các mục được liệt kê mà không phải khởi động lại hoặc đăng xuất.
Bạn cũng sẽ cần phải kiểm tra Chơi Windows khởi động âm thanh hộp vì nó sẽ được bỏ chọn chắc chắn trong Windows 8.

Tiếp theo, bạn phải tải xuống chương trình thay đổi âm thanh khởi động được đề cập ở trên và chạy nó để thay thế âm thanh đăng nhập Windows thực tế. Một lần nữa, bạn vẫn có thể thay đổi các âm thanh khác trong Windows 8 bằng cách nhấp vào âm thanh và chọn Duyệt, đó chỉ là âm thanh khởi động đòi hỏi tất cả công việc làm thêm này. Tuy nhiên, bạn vẫn có thêm bước kích hoạt âm thanh ở vị trí đầu tiên trong Windows 8 bằng cách sử dụng sổ đăng ký.
Cuối cùng, bạn phải thực hiện tắt máy hoàn toàn trong Windows 8 để nghe âm thanh đăng nhập khi bạn khởi động. Để thực hiện tắt máy hoàn toàn trong 8.1, bạn phải nhấp chuột phải vào nút Bắt đầu, chọn Tắt hoặc đăng xuất và sau đó bấm vào Tắt.

Nếu bạn cố gắng tắt bằng Màn hình bắt đầu hoặc bằng cách vào thanh Bùa chú và nhấp vào nút nguồn, nó sẽ thực hiện tắt máy lai và không phát âm thanh. Dưới đây là ảnh chụp màn hình để bạn biết chính xác những gì sẽ không hoạt động.


Vì vậy, đó là về nó cho Windows XP, Vista, 7 và 8. Tôi cũng sẽ cập nhật bài đăng này khi Windows 10 phát hành gần hơn trong năm nay, vì có lẽ nó sẽ khác với tất cả các phương pháp ở trên! Nếu bạn có bất kỳ câu hỏi, gửi bình luận. Thưởng thức!