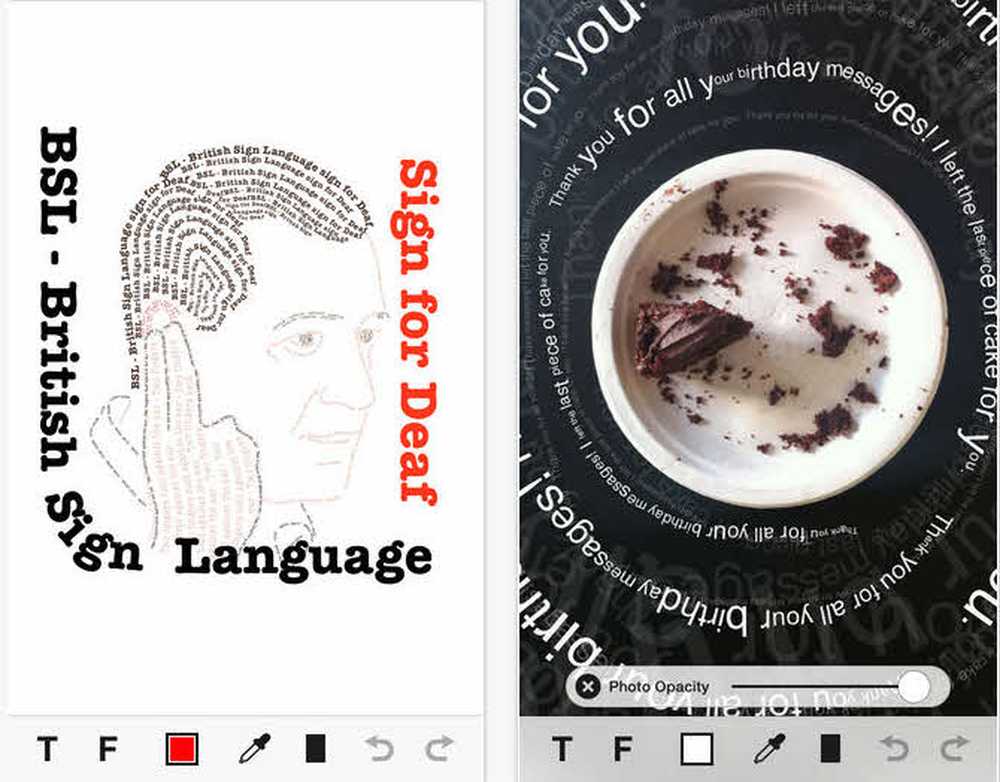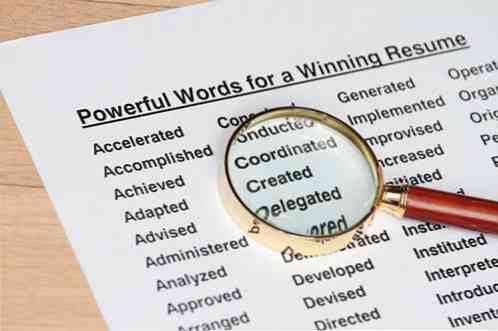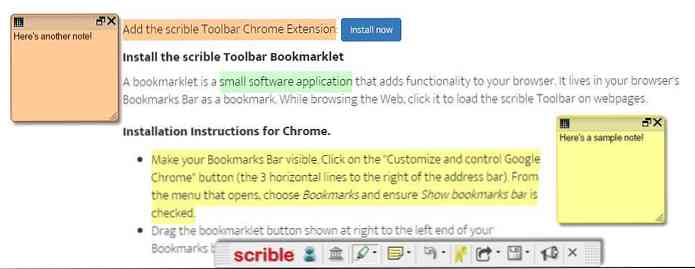7 Tweaks tuyệt vời về Firefox
Sau khi sử dụng Internet Explorer trong nhiều năm, tôi phải nói rằng tôi thực sự ước mình sẽ chuyển sang Firefox sớm hơn nhiều so với trước đây! Firefox cho đến nay là trình duyệt tùy biến nhất hiện có với hàng ngàn tiện ích mở rộng và tiện ích bổ sung mà bạn có thể tải xuống để mở rộng khả năng của trình duyệt. Không chỉ có nhiều tiện ích mở rộng của bên thứ ba để cải thiện Firefox, mà còn có nhiều cài đặt cấu hình có thể được điều chỉnh trong chính Firefox.
Trong vài tháng qua, tôi đã điều chỉnh một số cài đặt tốt trong Firefox và tôi nghĩ rằng tôi sẽ chia sẻ một số cài đặt đó với các độc giả Firefox của mình. Tôi sẽ đi qua một vài Firefox về: cấu hình cài đặt mà bạn có thể thay đổi sẽ giúp trải nghiệm duyệt web của bạn thú vị hơn.
Sao lưu về: cài đặt cấu hình
Trước khi bạn bắt đầu chỉnh sửa tệp about: config trong Firefox, bạn nên sao lưu tệp trong trường hợp bạn thực hiện thay đổi làm rối tung mọi thứ. Bạn có thể sao lưu nó bằng cách tạo một bản sao của prefs.js tệp trong thư mục hồ sơ Firefox. Cho dù bạn đang dùng OS X, Windows hay Linux, thực sự có một cách để tìm thư mục hồ sơ cho Firefox.
Đầu tiên bấm vào nút cài đặt ở trên cùng bên phải với ba đường ngang.

Bây giờ trong menu mở ra, hãy tiếp tục và nhấp vào biểu tượng dấu hỏi ở cuối menu.

Một menu khác sẽ bật lên và ở đây bạn phải bấm vào Thông tin khắc phục sự cố.

Cuối cùng, một tab mới trong Firefox sẽ mở ra và bạn sẽ thấy một phần có tên Ứng dụng cơ bản. Trong phần đó, bạn sẽ thấy một nút gọi là Hiển thị thư mục ở cạnh Thư mục hồ sơ.

Khi bạn nhấp vào nút, nó sẽ mở Explorer đến cấu hình Firefox hiện tại. Bây giờ chỉ cần duyệt xuống cho đến khi bạn thấy prefs.js và sao chép tập tin đó vào một vị trí khác trên ổ cứng của bạn.

Sửa đổi cấu hình about: config trong Firefox
Trước hết, có lẽ nên đề cập đến cách thực sự sửa đổi các cài đặt cấu hình nâng cao này trong Firefox cho những người dùng không phải là dân công nghệ. Các thiết lập cấu hình chỉ đơn giản là một bảng gồm các tên và giá trị chính. Bạn có thể truy cập tất cả chúng bằng cách gõ vào về: cấu hình vào thanh địa chỉ trình duyệt của bạn. Nó sẽ cho bạn thấy một cảnh báo rằng việc này có thể làm mất hiệu lực bảo hành của bạn và bạn sẽ phải nhấp vào Tôi sẽ cẩn thận, tôi hứa nút.

Để thay đổi giá trị cho khóa, chỉ cần nhập tên của nó vào Tìm kiếm hộp văn bản ở trên cùng. Nhấp đúp chuột vào mục nhập và bạn có thể thay đổi giá trị trong hộp bật lên. Khởi động lại trình duyệt và các thay đổi sẽ có hiệu lực.

Ok, vậy chúng ta hãy đi đến các chỉnh sửa thực tế. Luôn luôn là một ý tưởng tốt để chỉ điều chỉnh một cài đặt tại một thời điểm để đảm bảo rằng nó phù hợp với hệ thống của bạn và nó không gây ra bất kỳ sự cố không lường trước nào.
Mở kết quả tìm kiếm trong tab mới
Tinh chỉnh này là khá mát mẻ và một trong những tốt nhất hiện có. Về cơ bản, khi bạn thực hiện tìm kiếm từ hộp tìm kiếm ở trên cùng bên phải trong Firefox, nó thường tải trong tab hiện tại. Tuy nhiên, nếu bạn đặt giá trị của cài đặt này thành TRUE thay vì FALSE, thì mỗi khi bạn thực hiện tìm kiếm, một tab mới sẽ đưa ra kết quả, do đó để lại tab hiện tại của bạn!

Theo lịch sử web Google của tôi, tôi thực hiện gần 50 tìm kiếm mỗi ngày! Vì vậy, đó là 50 lần khi tôi phải tự mở một tab mới để thực hiện tìm kiếm hoặc vô tình ghi đè lên trang web tôi hiện đang xem.
trình duyệt.search.openintab
Sai - Giá trị mặc định, được đặt thành Thật để tải kết quả trong một tab mới
Chỉ cần một lưu ý nhanh trước khi chúng ta tiếp tục. Bạn sẽ nhận thấy rằng một khi bạn thay đổi một giá trị từ mặc định, nó sẽ chuyển thành đậm và trạng thái sẽ được thay đổi thành bộ người dùng. Bạn có thể sắp xếp trên cột đó và nhanh chóng tìm thấy tất cả các cài đặt bạn đã thay đổi. Bạn cũng có thể chỉ cần nhấp chuột phải vào bất kỳ cài đặt nào và nhấp vào Đặt lại để đặt lại về giá trị mặc định.
Mở Tab mới khi kết thúc
Thông thường, khi bạn nhấp vào liên kết mở trong tab mới, tab mới sẽ xuất hiện ngay sau tab hiện tại. Cá nhân tôi thích nó khi tab mới mở ở cuối tất cả các tab. Nếu bạn cũng thích điều này, sau đó thay đổi giá trị bên dưới thành Sai.
browser.tabs.insertRelatedAfterCản
Thật - Giá trị mặc định, được đặt thành Sai để tải tab mới ở cuối tất cả các tab
Vô hiệu hóa độ trễ khi cài đặt tiện ích bổ sung
Tôi vẫn không hiểu tại sao Firefox khiến tôi phải chờ vài giây trước khi tôi có thể cài đặt một tiện ích bổ sung. Có thể đó là vì an ninh, nhưng nó thực sự gây phiền nhiễu cho những người biết họ đang làm gì. Nếu bạn chỉ muốn cài đặt một tiện ích bổ sung mà không bị làm phiền bởi sự chậm trễ vô dụng của Firefox, bạn có thể vô hiệu hóa nó bằng cách đặt giá trị thành 0.
bảo mật.dialog_enable_delay
1000 - Giá trị mặc định, được đặt thành 0 để tắt độ trễ
Xem trước các tab khi chuyển đổi
Nếu bạn thích cách bạn có thể xem các bản xem trước khi bạn chuyển đổi giữa các chương trình trong Windows khi sử dụng ALT + TAB, thì bạn chắc chắn sẽ muốn bật xem trước trong Firefox. Trong Firefox, bạn sẽ nhận được một cửa sổ bật lên nhỏ ở trung tâm với hình thu nhỏ cho mỗi tab đang mở.
browser.ctrlTab.preview
Sai - Giá trị mặc định, được đặt thành true để xem bản xem trước

Vô hiệu hóa Tìm nạp trước các trang web
Firefox có một tính năng thú vị, theo đó nó cố gắng xác định các liên kết nào trên một trang mà bạn có thể nhấp vào và sau đó tải xuống để có thể tải các trang nhanh hơn. Ví dụ: nó sẽ cố gắng tự động tải xuống kết quả hàng đầu từ tìm kiếm Google. Tuy nhiên, điều này ngốn băng thông, có thể là vấn đề đối với những người có kết nối Internet chậm và hạn chế. Để tắt nó, đặt giá trị thành false.
mạng.prefetch-next
Thật - Giá trị mặc định, đặt thành Sai
Tăng hiệu suất mạng
Từ quan điểm mạng, bạn có thể tăng một vài cài đặt khác nhau để tăng hiệu suất mạng.
mạng.http.max-kết nối kiểm soát số lượng kết nối mạng đồng thời Firefox sẽ thực hiện cùng một lúc với bất kỳ số lượng máy chủ Web nào. Trong phiên bản mới nhất của Firefox, giá trị mặc định là 256. Nếu bạn có giá trị đó, hãy để nguyên như vậy. Nếu bạn đang chạy phiên bản Firefox cũ hơn và giá trị là 8 hoặc 30 hoặc tương tự, bạn có thể tăng lên tới 256.
network.http.max-continent-results-per-server kiểm soát số lượng kết nối liên tục được phép trên mỗi máy chủ. Mặc định là 6 và đây thường là danh sách giá trị mọi người khi họ nói rằng bạn có thể tăng số lượng tải xuống đồng thời trong Firefox. Đừng vượt quá 1 hoặc 2 so với mặc định vì bạn có thể bị liệt vào danh sách đen tạm thời.
Tắt ToolTips
Cuối cùng, bạn có thể loại bỏ tất cả các mẹo công cụ gây phiền nhiễu đó bật lên mỗi khi bạn di chuột qua nút bằng cách thay đổi tệp cấu hình. Cá nhân, tôi đã biết mỗi nút trên thanh công cụ của mình làm gì và nó làm tôi khó chịu khi chúng bật lên và che đi thứ khác!
browser.chrom.toolbar_tips
Thật - Giá trị mặc định, đặt thành Sai để tắt chú giải công cụ
Điều duy nhất có thể gây khó chịu cho một số người là nó cũng sẽ không bật lên một chú giải công cụ khi bạn di chuột qua tiêu đề của một tab. Nếu đôi khi bạn di chuột qua một tab để xem tiêu đề đầy đủ của trang web, thì việc đặt này thành false sẽ ngăn bạn xem thông tin đó.
Vì vậy, đó chỉ là bảy trong số nhiều tinh chỉnh Firefox mà tôi sử dụng hàng ngày. Tất nhiên, hãy thoải mái đưa vào mục yêu thích của riêng bạn về: chỉnh sửa cấu hình trong các nhận xét. Thưởng thức!