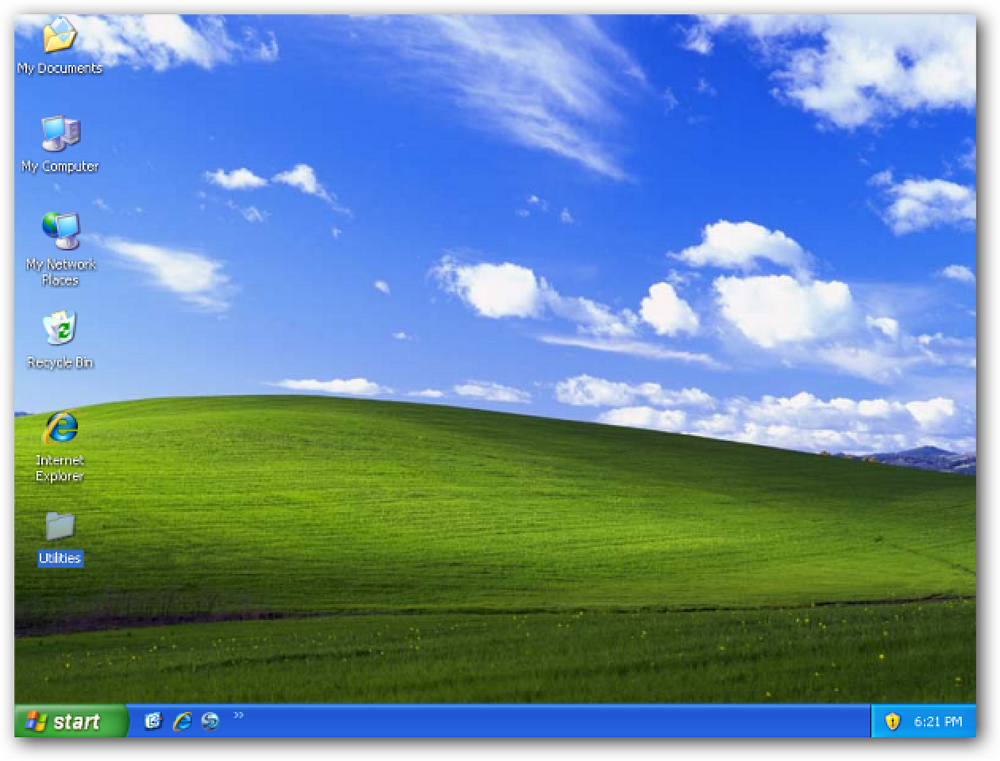Chuyển hoặc di chuyển từ điển tùy chỉnh Microsoft Office của bạn
Một trong những độc giả tuyệt vời của chúng tôi đã viết vào ngày hôm qua hỏi làm thế nào để di chuyển từ điển Office tùy chỉnh từ máy tính này sang máy tính khác và nó có vẻ đủ xứng đáng để viết về lợi ích của mọi người. Cảm ơn Josh!
Nếu bạn đã từng nhìn thấy dòng màu đỏ nguệch ngoạc dưới một từ và chọn tùy chọn Thêm vào từ điển, thì bạn sẽ nhận ra những gì tôi đang nói về một cách tất cả những từ đó được lưu trữ trong một tệp từ điển tùy chỉnh và có thể thực sự khó chịu khi nhập lại vào máy tính mới.
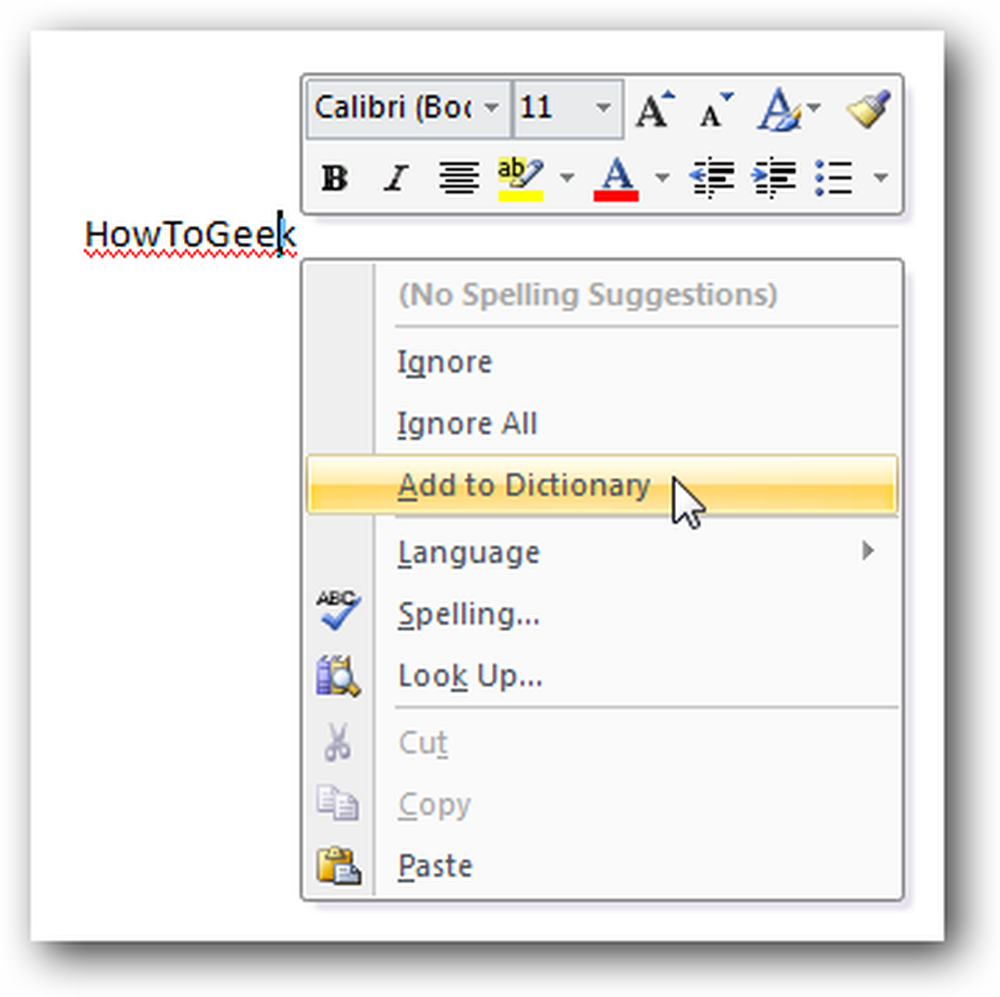
Định vị tệp từ điển của bạn
Trong Word 2003, bạn sẽ cần vào Công cụ \ Tùy chọn, sau đó bấm vào tab Chính tả & Ngữ pháp và chọn Từ điển tùy chỉnh trong hộp thoại đó.
Đối với Word 2007 hoặc các ứng dụng Office 2007 khác, nhấp vào nút Office lớn ở góc trên bên trái, sau đó Tùy chọn Word, sau đó trong phần Chứng minh, bạn sẽ thấy Từ điển tùy chỉnh
Lưu ý: Outlook 2007 yêu cầu bạn mở một email mới trước khi bạn thấy nút Office.
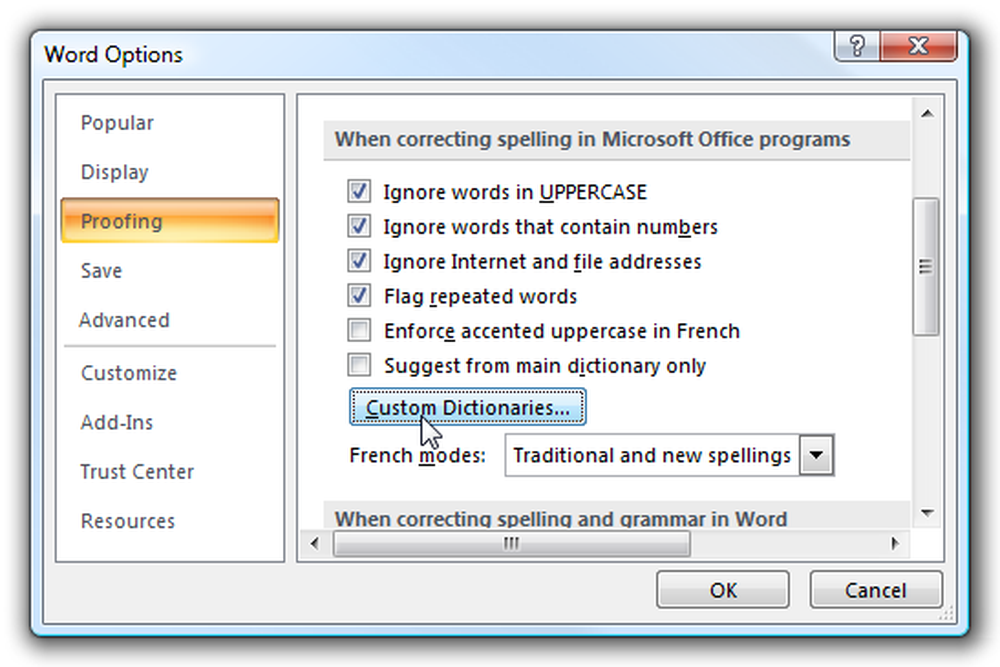
Thao tác này sẽ hiển thị màn hình nơi bạn có thể gán từ điển tùy chỉnh, cũng như xem đường dẫn đầy đủ đến tệp từ điển hiện tại. Sau khi chúng tôi chuyển tệp từ máy tính cũ sang máy tính mới, bạn sẽ cần sử dụng nút Thêm ở đây để thêm từ điển, nếu nó không được thêm tự động.
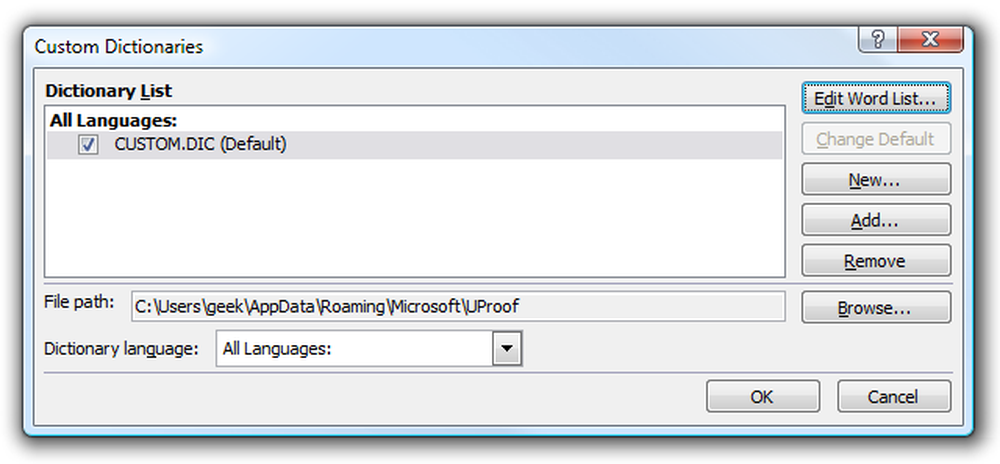
Lưu ý rằng bạn nên sử dụng hộp thoại Chỉnh sửa Danh sách Word tại đây để thực hiện bất kỳ thay đổi nào (không thử và thực hiện thay đổi đối với tệp, tôi đã đọc về những người gặp sự cố khi thực hiện điều đó)
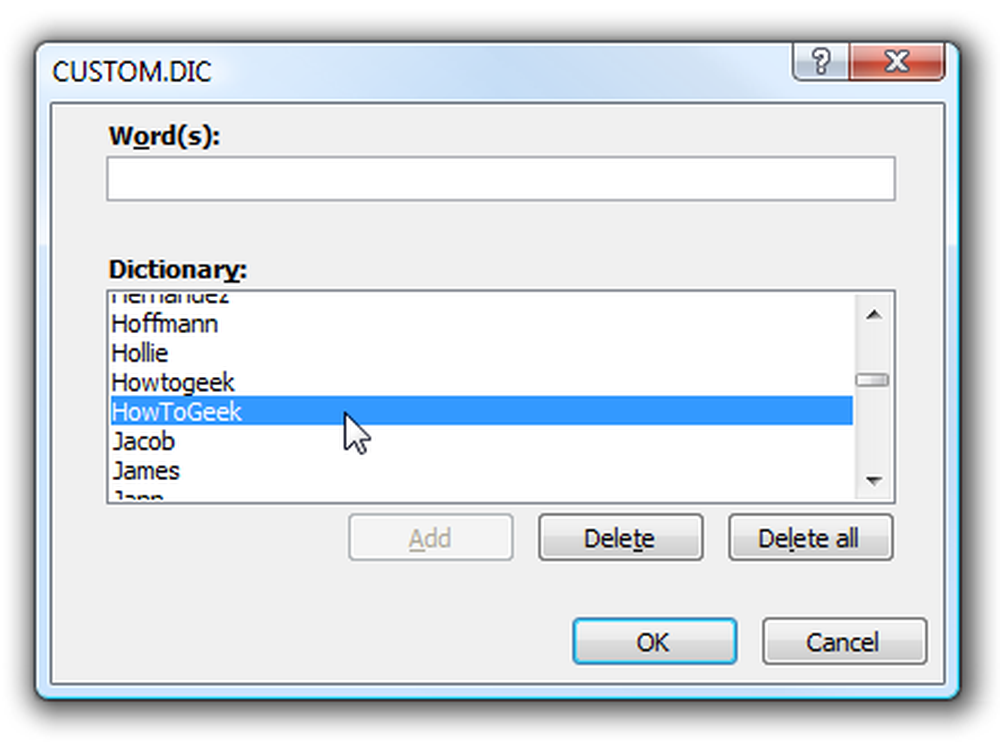
Sao lưu hoặc chuyển nhượng
Để sao lưu tệp từ điển của bạn, hãy duyệt xuống đường dẫn bạn thấy ở trên hoặc chỉ cần nhập vào phần sau vào thanh vị trí trong trình thám hiểm:
% appdata% \ Microsoft
Bạn sẽ thấy một trong hai thư mục, đối với các phiên bản Office 2007, nó thường nằm trong thư mục UProof, nhưng trong các phiên bản cũ hơn, nó nằm trong thư mục Proof. Dù bằng cách nào, hộp thoại trên sẽ cho bạn biết đường dẫn đầy đủ.
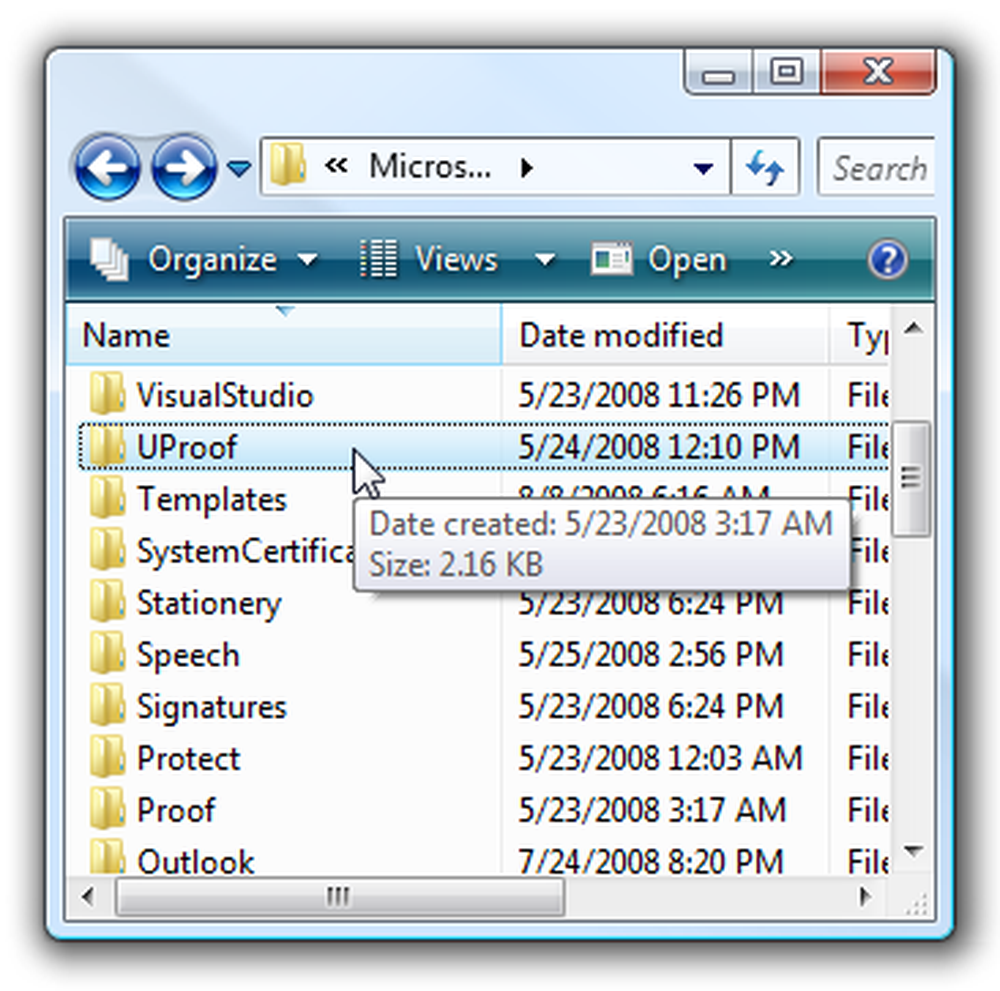
Khi bạn vào thư mục đó, bạn sẽ thấy tệp CUSTOM.dic, đây là thứ bạn sẽ muốn sao lưu và chuyển đến cùng một vị trí trên hệ thống khác hoặc bạn có thể đặt nó ở một nơi khác nếu bạn muốn, cho ví dụ trong thư mục Tài liệu của bạn.
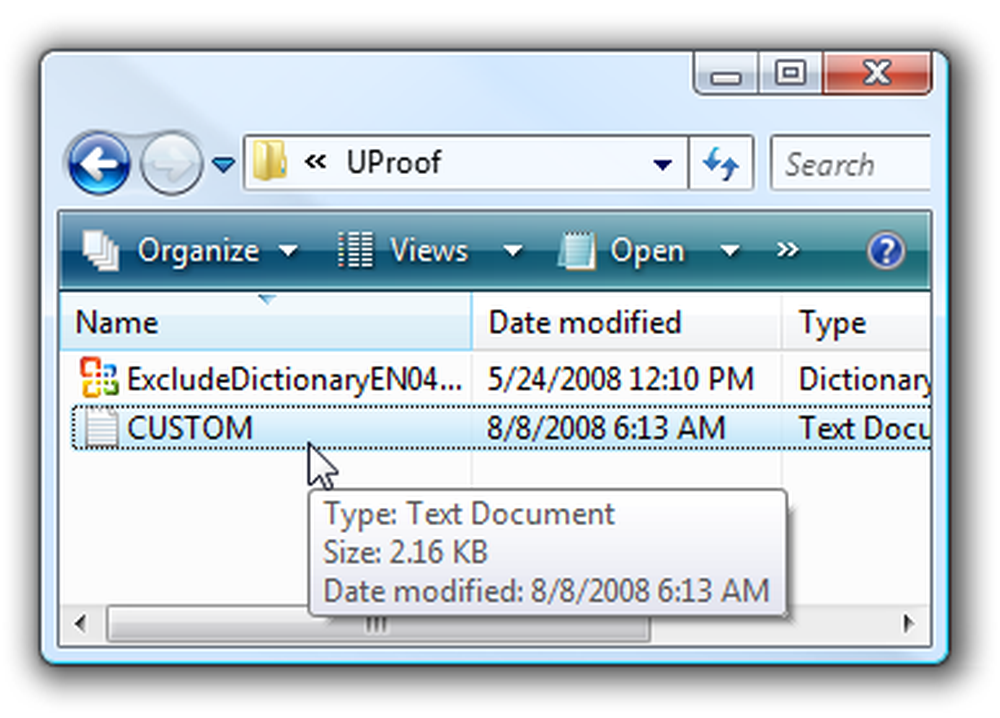
Lưu ý rằng nếu bạn mở tệp, bạn sẽ có thể thấy tất cả các từ tùy chỉnh của mình. Chỉ cần không chỉnh sửa từ đây nếu có thể.
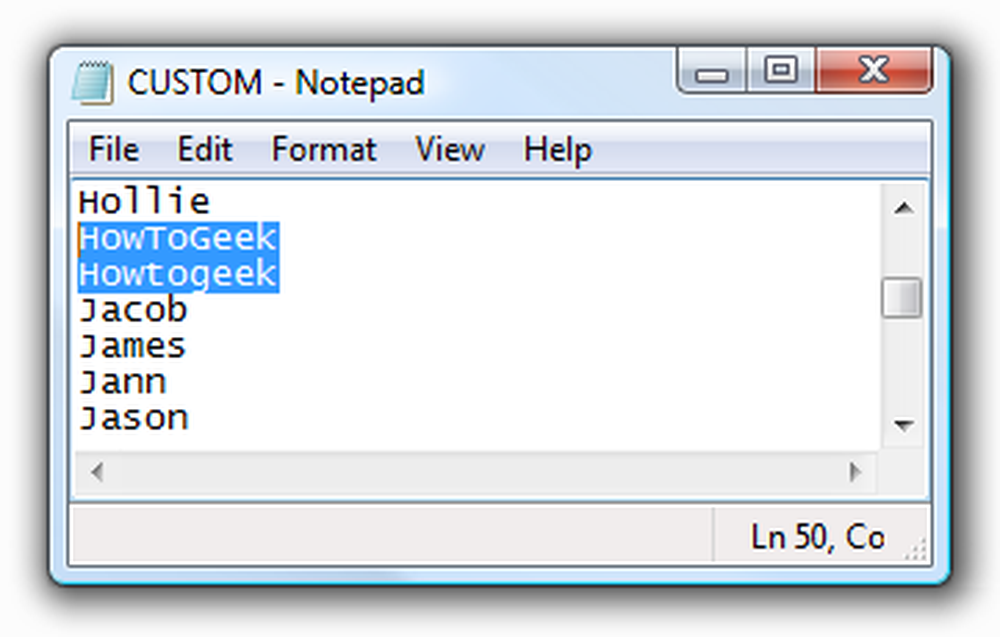
Khi bạn đã sao chép tệp vào cùng một vị trí trên máy tính khác (Đảm bảo bạn đóng tất cả các ứng dụng Office trước khi thực hiện), bạn sẽ có thể thêm từ điển tùy chỉnh vào máy tính mới bằng các hộp thoại chúng tôi đã giải thích ở trên, nếu đó là không tự động phát hiện hoặc bạn quyết định đặt nó vào thư mục tài liệu của bạn.
Nếu đây là một tính năng bạn sử dụng mọi lúc, bạn có thể muốn xem xét việc chuyển tệp vào Tài liệu của mình và sau đó gán lại từ điển tùy chỉnh cho vị trí đó. Điều đó sẽ giúp việc sao lưu đơn giản hơn rất nhiều, vì bạn sẽ không phải tìm kiếm xung quanh để tìm nó.